word图片怎么统一调整大小?word图片统一调整大小教程
word图片怎么统一调整大小?相信有不少用户在使用word编辑文档的时候经常会插入各种图片,不过每个图片的大小都是不一样的,而一张张去调整会太过于麻烦,那么我们要如何操作才能够统一去调整图片的大小呢?下面就和小编一起来看看具体的步骤吧。
word图片统一调整大小教程
1、首先你需要打开word文档界面,在word插入图片,并选中一张图片。

2、选中图片后,用鼠标右击,这时会弹出下拉菜单,点击“大小和位置”选项。
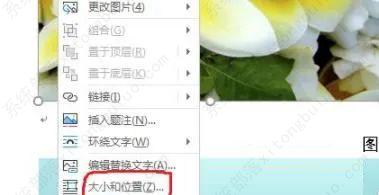
3、此时会出现“布局”设置窗口,点击大小设置模块。
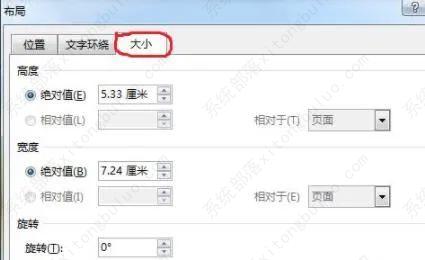
4、把设置界面中的“锁定纵横比”取消,然后重新设置图片的高度和宽度,设置好后点击“确定”即可。
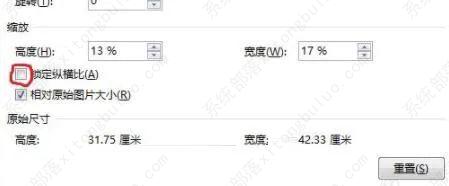
5、此时点击下一张图片,按键盘“F4”键,可以重复上一张的大小设置这样就不用一张张设置了。

相关文章
- wps word文档目录生成不完整的解决方法
- word和excel有什么区别?word和excel区别分析
- Word文档如何制作红头文件抬头?Word文档制作红头文件抬头教程
- word表格怎么调整行间距?6种方法教你快速调整表格行距!
- Word怎么删除空白页?Word删除空白页的6种方法详解
- Word文档右边有空白就换行怎么办?
- 打开word提示安全模式启动,但也启动不了怎么办?
- word页面横向怎么设置?word页面布局怎么设置一页横版?
- Word怎么关闭实时预览?
- word怎么设置一行显示两行字?非常简单!
- word文档打字时会消掉后面字怎么解决?
- word图片不能全部显示出来怎么办?
- Word文档只对正文添加行号要怎么设置?
- word软件哪个好用?word办公软件免费下载
- PDF转Word乱码怎么办?简单处理PDF转换乱码的方法
- 如何在Microsoft Word上打印信封?
相关推荐
-
1Password V8.9.10.43 官方版

1Password是一款专业强大的密码管理工具,支持Windows、Mac、iOS、Android等平台使用,用户通过1Password对自己的设备设置相关的密码,能够让您的个人信息得到有效的保护,采用AES 256位加密保存,不必担心被人窃取。
-
福昕PDF转Word V5.5.523.244 官方版

福昕pdf转word是福昕众多pdf软件中的一款。福昕pdf转word的功能众多,操作也很简单,帮助用户将pdf文件转为word,同时还支持RTF、DOC、W-DOC、DOCX等输出文件格式。支持拖拽多个PDF文档,批量一键转换,轻松快捷!
-
福昕PDF转Word V5.5.516.237 官方版

福昕PDF转Word是一款,功能齐全,操作简单,能够将PDF文件专为Word,支持RTF、DOC、W-DOC、DOCX等输出文件格式的软件,只需拖入PDF,就可以轻松转换,有需要的赶快下载吧!
-
icesword软件 V1.45 绿色版

icesword软件采用了先进的内核技术打造,支持全面扫描电脑的隐藏进程、端口、注册表、文件信息等,让病毒无处藏匿,是一款功能强劲的木马病毒查杀软件。icesword软件支持win7、win8操作系统,用于查探系统中的幕后黑手(木马后门)并作出处理,欢迎体验。
-
Kernel Pdf to Word(PDF转word工具) V11.06.01 官方电脑版

Kernel PDF to Word是专用于PDF转Word的软件,在转换的过程中会自动处理PDF文件中的每个字段和属性,包括数据、超链接、表格、OLE对象、图像、表格、图形和其他选择性信息。即使PDF经过高度加密和密码保护也能轻松转换。
-
Password Safe V3.59 官方中文版

Password Safe中文版是一款小巧实用的密码管理器,支持网站密钥、网银密码、软件密码等三种密码分类存储,便于在使用时更加方便查找,不容易产生混乱。你可以使用它保存用户名、账号、密码、网址、邮箱以及其他的重要信息。需要的快来下载吧。







