win11提示你需要提供管理员权限才能复制到此文件夹怎么解决?
最近有很多win11用户在复制文件的时候遇到系统提示:目标文件夹访问被拒绝,你需要提供管理员权限才能复制到此文件夹。实际操作中不管我们是否已经得到了管理员权限,还是会遇到这个提示。需要在系统多处设置,才能顺利解决。下面小编为大家带来两种解决方法,希望可以帮到大家。
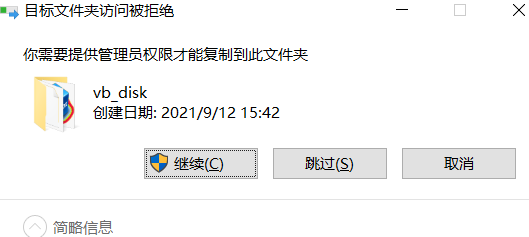
你需要提供管理员权限才能复制到此文件夹解决方法
方法一、
1、首先使用“win+r”打开系统运行窗口;
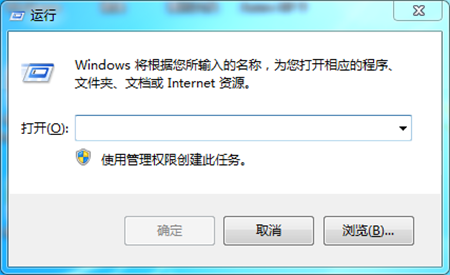
2、在电脑的运行界面中,在输入栏输入“gpedit.msc”指令,之后点击确定;
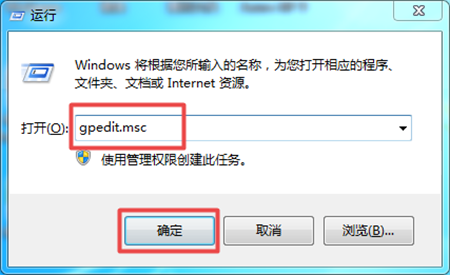
3、依次打开计算机配置-windows设置-安全设置-本地策略-安全选项,找到用户账户控制该功能。
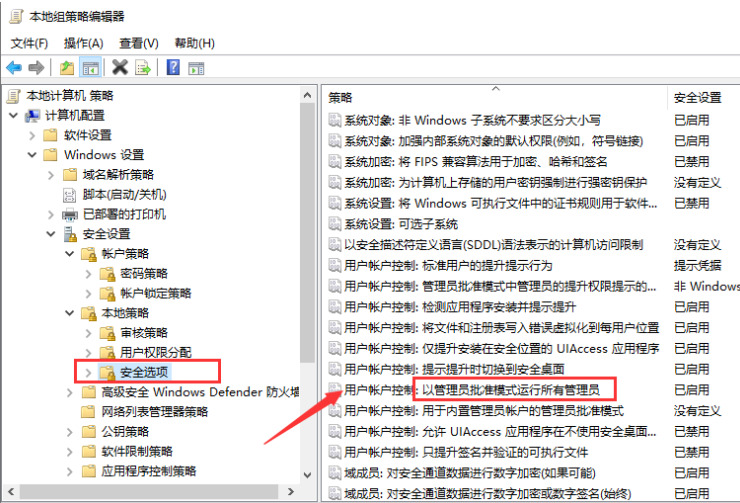
4、打开该功能,勾选已禁用。点击确定,之后重启系统。
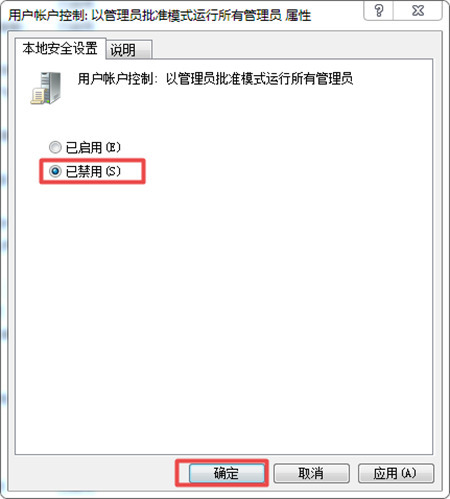
5、重新开机以后,就可以删除系统之前提示需要管理员权限的文件了。
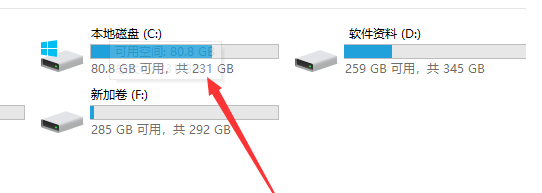
方法二、
1、鼠标右键点击要复制的文件夹,在弹出菜单中选择“属性”的菜单项。
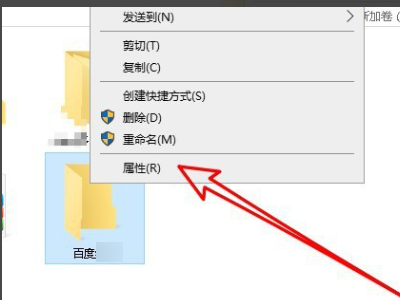
2、接下来在打开的文件夹属性窗口中点击“安全”的选项卡。
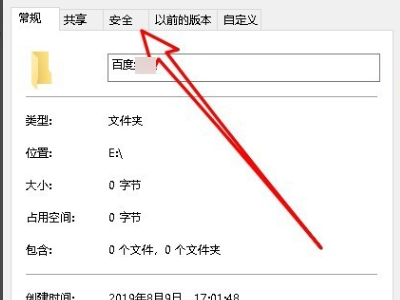
3、接下来在打开的文件夹的安全窗口中点击“编辑”的按钮。
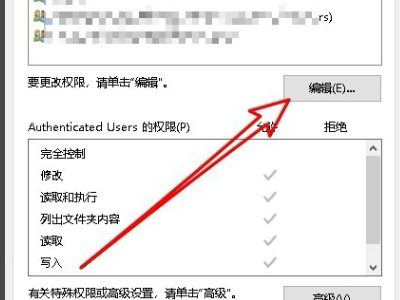
4、然后在打开的编辑权限页面中点击“添加”按钮。
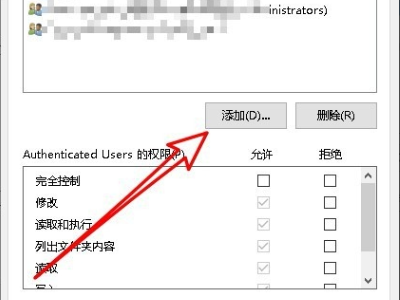
5、接下来在打开的选择用户或组的页面中,我们在输入对象名称页面中输入超级管理员的账户administrator,然后点击右侧的“检查名称”按钮。
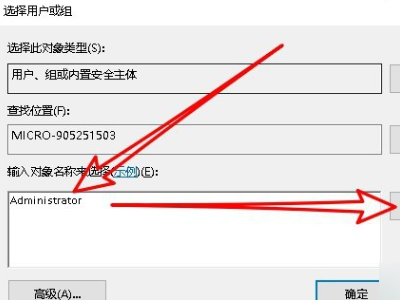
6、接下来就会出现超级用户的详细地址,点击右下角的“确定”按钮。
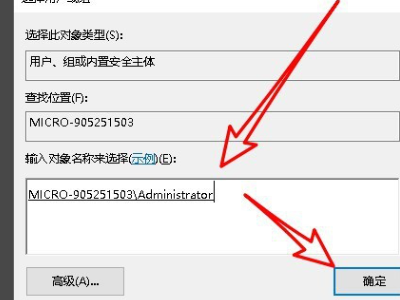
7、这样我们就为该文件夹添加了超级用户,可以在下面看到超级用户的权限。
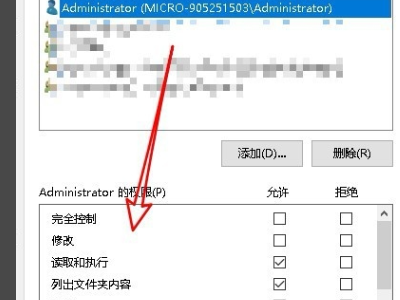
8、点击勾选“完全控制”的复选框,最后点击应用按钮就可以了这样我们再次删除该文件夹的时候,就可以快速的删除了。
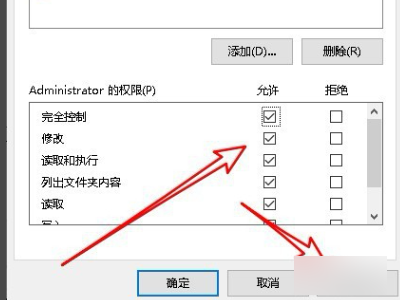
相关文章
- 升级win11后黑屏不出现桌面怎么解决?
- win11开机一直显示联想,不进去怎么办?
- 微软win11安卓子系统2204.40000.5.0 5月最新版发布了!
- win11关闭防火墙和杀毒软件的三种方法
- windows11透明任务栏失效怎么办?三种方法供你选择!
- win11怎样优化?win11最详细优化设置
- 更新win11后掉帧卡顿怎么办?更新win11后掉帧卡顿的解决方法
- win11系统字体显示乱码怎么办?四种方法帮你解决!
- 【亲测有效】gpedit.msc找不到文件的两种解决方法!
- win11 gpedit.msc找不到文件的两种解决方法!
- win11 pc端fifa22无法启动的三种解决方法
- win11电脑总弹出windows安全警告怎么办?
- Windows 11 Build 22621.1776(KB5026446)作为Moment 3预览版推送了!
- Windows 11 Build 22000.2001(KB5026436)RP预览版发布了!
- 如何在Windows 11上重命名PC?4种重命名PC方法分享!
- 如何在Windows 11上禁用“开始”菜单通知(预览版)?
相关推荐
-
Win11企业版LTSC原版 V2023

Win11企业版LTSC原版全面优化系统的缓存路径,提高了系统的空间利用率,加快了前台应用程序的显示速度。您还可以进行无人值守安装,以轻松应对多台计算机的安装。系统具有AR虚拟现实混合显示功能,可以支持用户使用VR设备进行更好的游戏体验。
-
MSDN Win11 22H2 5月简体中文版 V2023

MSDN Win11 22H2 5月简体中文版 V2023是msdn发布的5月最新的版本,拥有原汁原味的原版系统功能,永久激活,安装完成就可以立即使用的,并且不同游戏和软件都能够正常运行使用,系统更新补丁也是最新版本。
-
MSDN Win11 21H2 5月简体中文版 V2023

MSDN Win11 21H2 5月简体中文版 V2023是目前非常火热的电脑操作系统,这款系统镜像对系统的功能做了全面的优化,更多的功能都可以在里面进行尝试,满足你的使用需求,给大家带来更好的使用效果。
-
Win11精简版(Tiny)正版系统 V2023

Win11精简版(Tiny)正版系统是一款反病毒安全系统,功能非常有效,修补了系统漏洞,提供更多安全保障,可以流畅运行,不需要TPM,占用的最小空间系统,系统软件界面整洁干净,没有第三方插件,并且响应速度很快,适当改善该系统的运作。
-
Win11 ARM版镜像 V2023

Win11 ARM版镜像是一款非常不错的全新电脑系统,你能够轻松的去体验到里面的各种便利性,不管什么类型的都可以让你去完成安装直接使用体验,非常的专业有个性,快来下载试试吧。
-
Win11极致精简版系统Tiny11系统 V2023

Win11极致精简版系统Tiny11系统非常的安全,防病毒的功能十分的有效,支持精心修复系统中遇到的漏洞和病毒,为你们提供最安全的保障。可靠性大幅提高,执行程序不容易出现卡住和闪烁的现象。响应速度也很快,可以为用户带来卓越的系统体验。







