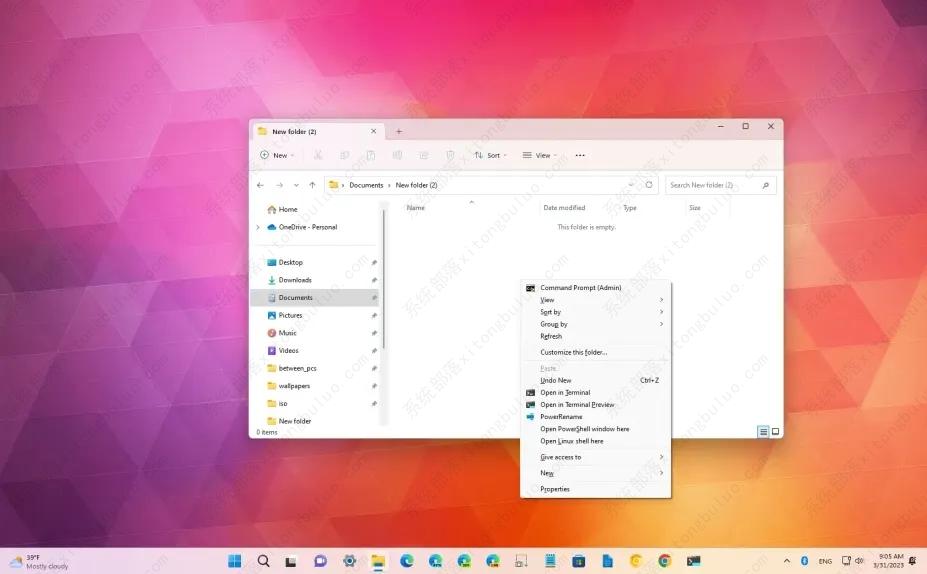如何在Windows 11上从文件资源管理器打开命令提示符(管理员)?
在Windows 11上,当您在文件夹内右键单击时,您会找到在命令提示符中打开该文件资源管理器路径的选项,但您找不到以管理员身份打开控制台的条目。
但是,如果您必须以管理员身份使用命令提示符在文件资源管理器中打开特定文件夹位置才能运行应用程序,则可以通过注册表向经典上下文菜单添加条目。
在本这篇文章中,您将了解在文件资源管理器(经典)上下文菜单中添加新条目以在 Windows 11(或Windows 10)上以管理员身份在命令提示符中打开特定路径的步骤。
警告:请务必注意,如果使用不当,修改 Windows 注册表可能会导致严重问题。假定您知道自己在做什么,并且在继续之前已经为系统创建了完整备份。
从文件资源管理器打开命令提示符(管理员)
1、在 Windows 11 上打开“开始” 。
2、搜索regedit并单击最上面的结果以打开该应用程序。
3、导航到以下路径:
HKEY_CLASSES_ROOT\Directory\Background\shell
4、右键单击“shell”密钥(文件夹),选择“新建”,然后选择“密钥”选项。
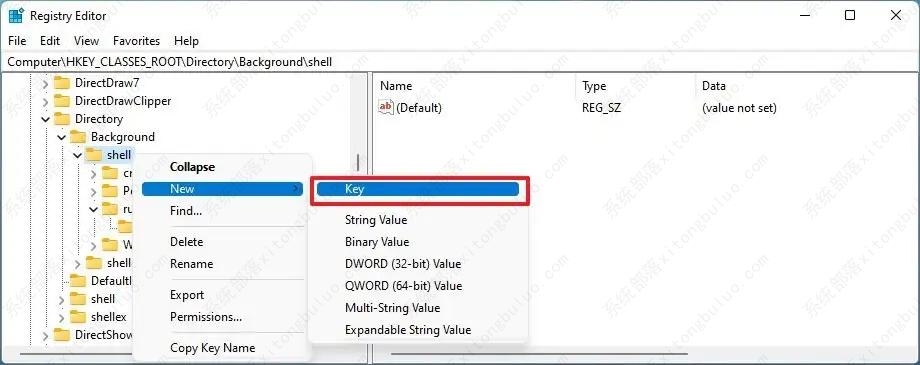
5、将密钥命名为“runas”,然后按Enter 键。
6、选择runas键。
7、双击“Default”字符串并将其值设置为Command Prompt (Admin)。
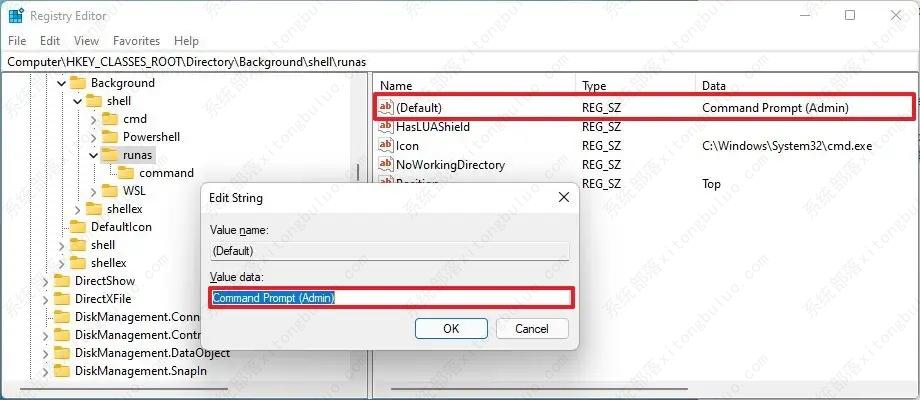
8、单击确定按钮。
9、右键单击“runas”键(文件夹),选择“新建”,然后选择“字符串值”选项。
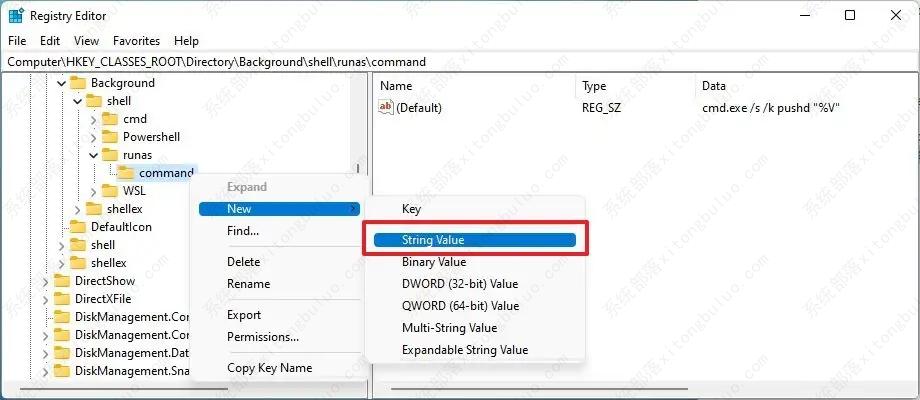
10、将密钥命名为NoWorkingDirectory并按Enter键。
11、右键单击“runas”键(文件夹),选择“新建”,然后选择“字符串值”选项。
12、将密钥命名为HasLUAShield并按Enter 键。
13、右键单击“runas”键(文件夹),选择“新建”,然后选择“字符串值”选项。
14、将键命名为Position并按Enter键。
15、双击新创建的键并将其值更改为Top。
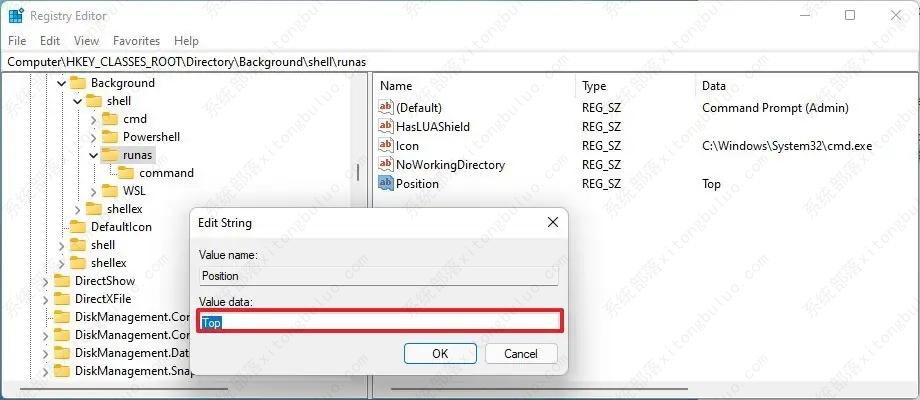
16、单击确定按钮。
17、右键单击“runas”键(文件夹),选择“新建”,然后选择“字符串值”选项。
18、将密钥命名为Icon并按Enter。
19、双击新创建的键并将其值更改为C:\\Windows\\System32\\cmd.exe。
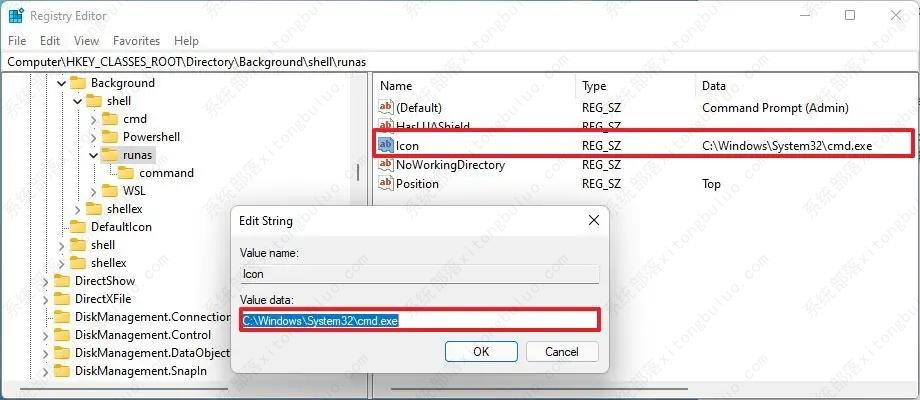
20、单击确定按钮。
21、右键单击“runas”密钥(文件夹),选择“新建”,然后选择“密钥”选项。
22、命名键盘命令并按Enter 键。
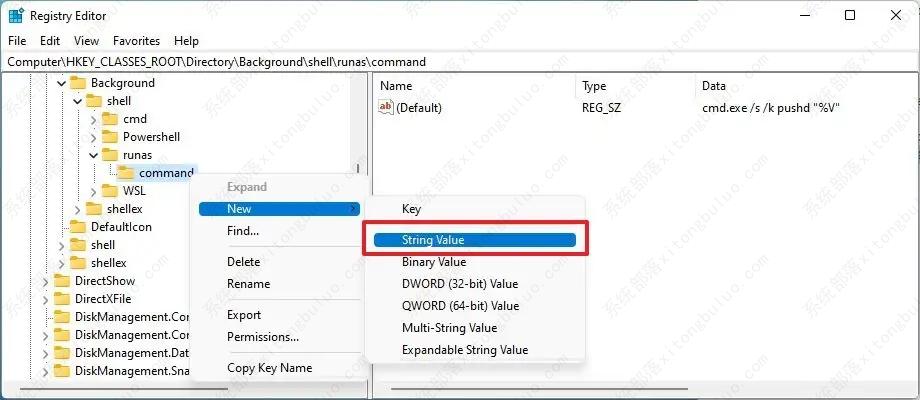
23、双击默认字符串并将其值设置为cmd.exe /s /k pushd \“%V\”。
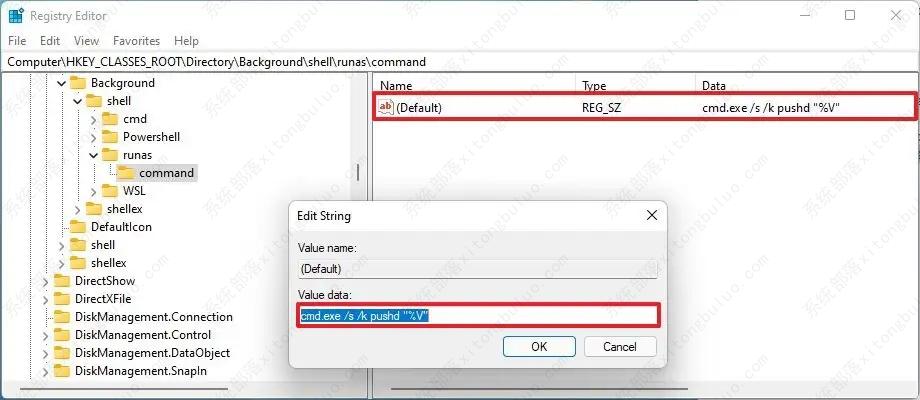
24、单击确定按钮。
25、重新启动计算机。
完成这些步骤后,使用“Shift + F10”键盘快捷键或右键单击文件夹内部并选择“显示更多选项”项以打开经典上下文菜单以找到在命令提示符中打开路径的选项,但在 Windows 11 上使用管理控制台。
相关文章
- 升级win11后黑屏不出现桌面怎么解决?
- win11开机一直显示联想,不进去怎么办?
- 微软win11安卓子系统2204.40000.5.0 5月最新版发布了!
- win11关闭防火墙和杀毒软件的三种方法
- windows11透明任务栏失效怎么办?三种方法供你选择!
- win11怎样优化?win11最详细优化设置
- 更新win11后掉帧卡顿怎么办?更新win11后掉帧卡顿的解决方法
- win11系统字体显示乱码怎么办?四种方法帮你解决!
- 【亲测有效】gpedit.msc找不到文件的两种解决方法!
- win11 gpedit.msc找不到文件的两种解决方法!
- win11 pc端fifa22无法启动的三种解决方法
- win11电脑总弹出windows安全警告怎么办?
- Windows 11 Build 22621.1776(KB5026446)作为Moment 3预览版推送了!
- Windows 11 Build 22000.2001(KB5026436)RP预览版发布了!
- 如何在Windows 11上重命名PC?4种重命名PC方法分享!
- 如何在Windows 11上禁用“开始”菜单通知(预览版)?
相关推荐
-
Win11企业版LTSC原版 V2023

Win11企业版LTSC原版全面优化系统的缓存路径,提高了系统的空间利用率,加快了前台应用程序的显示速度。您还可以进行无人值守安装,以轻松应对多台计算机的安装。系统具有AR虚拟现实混合显示功能,可以支持用户使用VR设备进行更好的游戏体验。
-
MSDN Win11 22H2 5月简体中文版 V2023

MSDN Win11 22H2 5月简体中文版 V2023是msdn发布的5月最新的版本,拥有原汁原味的原版系统功能,永久激活,安装完成就可以立即使用的,并且不同游戏和软件都能够正常运行使用,系统更新补丁也是最新版本。
-
MSDN Win11 21H2 5月简体中文版 V2023

MSDN Win11 21H2 5月简体中文版 V2023是目前非常火热的电脑操作系统,这款系统镜像对系统的功能做了全面的优化,更多的功能都可以在里面进行尝试,满足你的使用需求,给大家带来更好的使用效果。
-
Win11精简版(Tiny)正版系统 V2023

Win11精简版(Tiny)正版系统是一款反病毒安全系统,功能非常有效,修补了系统漏洞,提供更多安全保障,可以流畅运行,不需要TPM,占用的最小空间系统,系统软件界面整洁干净,没有第三方插件,并且响应速度很快,适当改善该系统的运作。
-
Win11 ARM版镜像 V2023

Win11 ARM版镜像是一款非常不错的全新电脑系统,你能够轻松的去体验到里面的各种便利性,不管什么类型的都可以让你去完成安装直接使用体验,非常的专业有个性,快来下载试试吧。
-
Win11极致精简版系统Tiny11系统 V2023

Win11极致精简版系统Tiny11系统非常的安全,防病毒的功能十分的有效,支持精心修复系统中遇到的漏洞和病毒,为你们提供最安全的保障。可靠性大幅提高,执行程序不容易出现卡住和闪烁的现象。响应速度也很快,可以为用户带来卓越的系统体验。