驱动程序无法在此设备上加载怎么办?一起来看看修复方法!
最近有不少Win11用户收到错误消息“驱动程序无法在此设备上加载”,该消息阻止驱动程序在系统上加载并被标记为易受攻击。这个问题主要与系统操作系统更新问题而损坏的驱动程序和文件密切相关。下面就来看看两种修复方法吧。
驱动程序无法在此设备上加载怎么办?
1、更新受影响的驱动程序
按Windows+I启动设置应用程序,然后从左侧导航窗格中列出的选项卡中选择Windows更新。
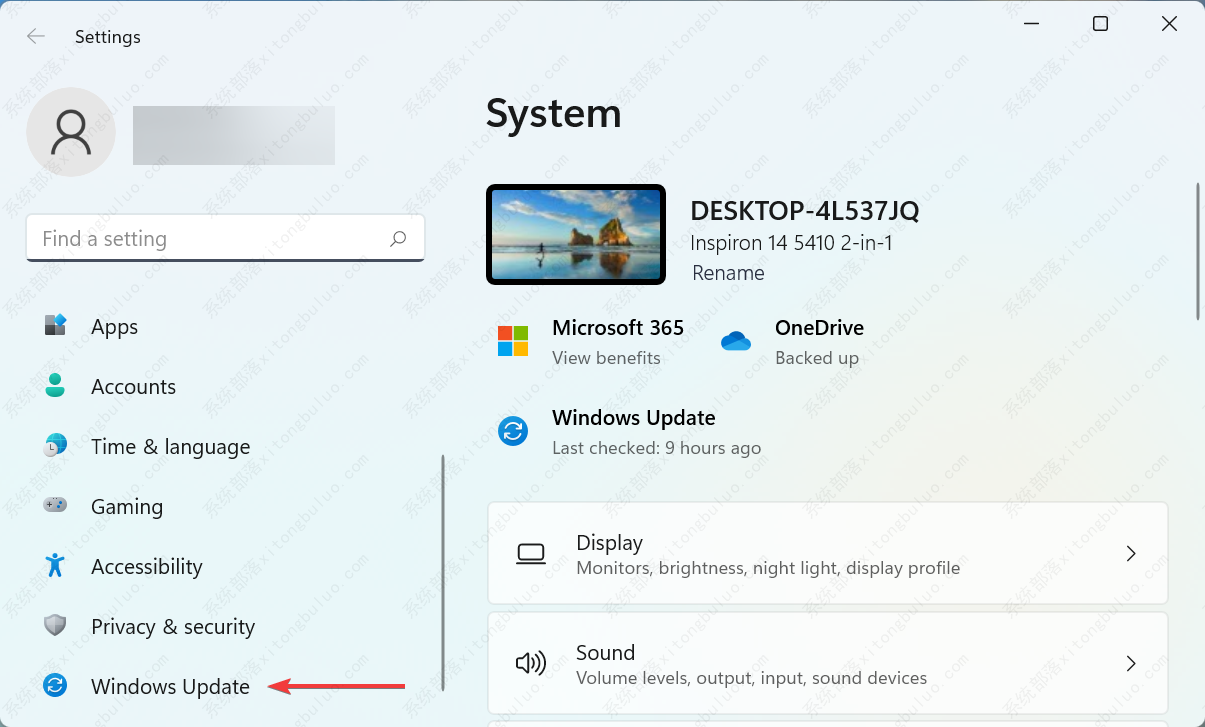
现在,单击右侧的高级选项。
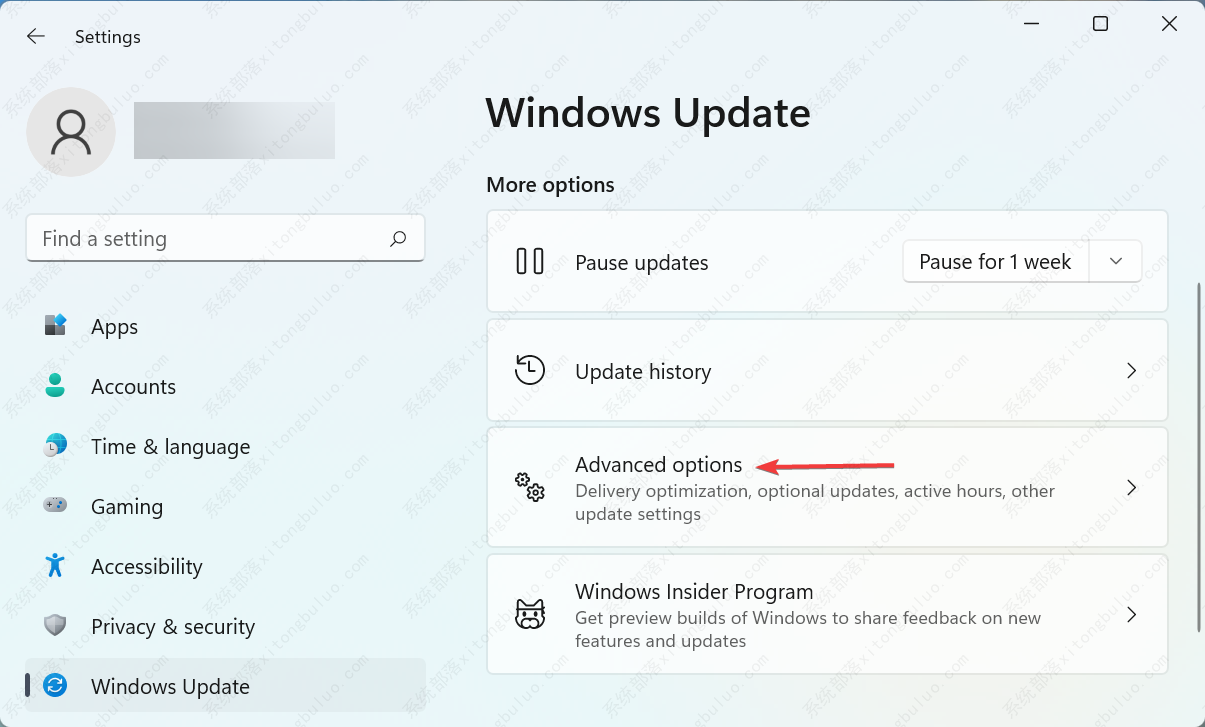
向下滚动并单击其他选项下的可选更新。
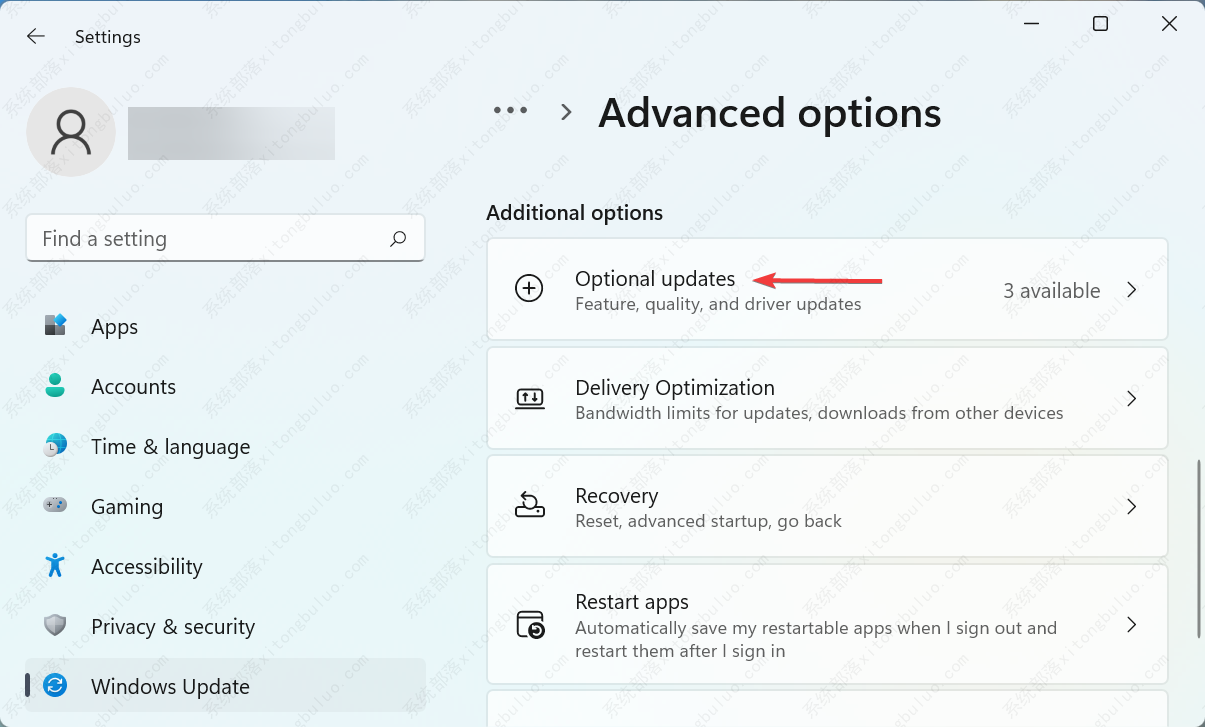
单击此处的驱动程序更新。
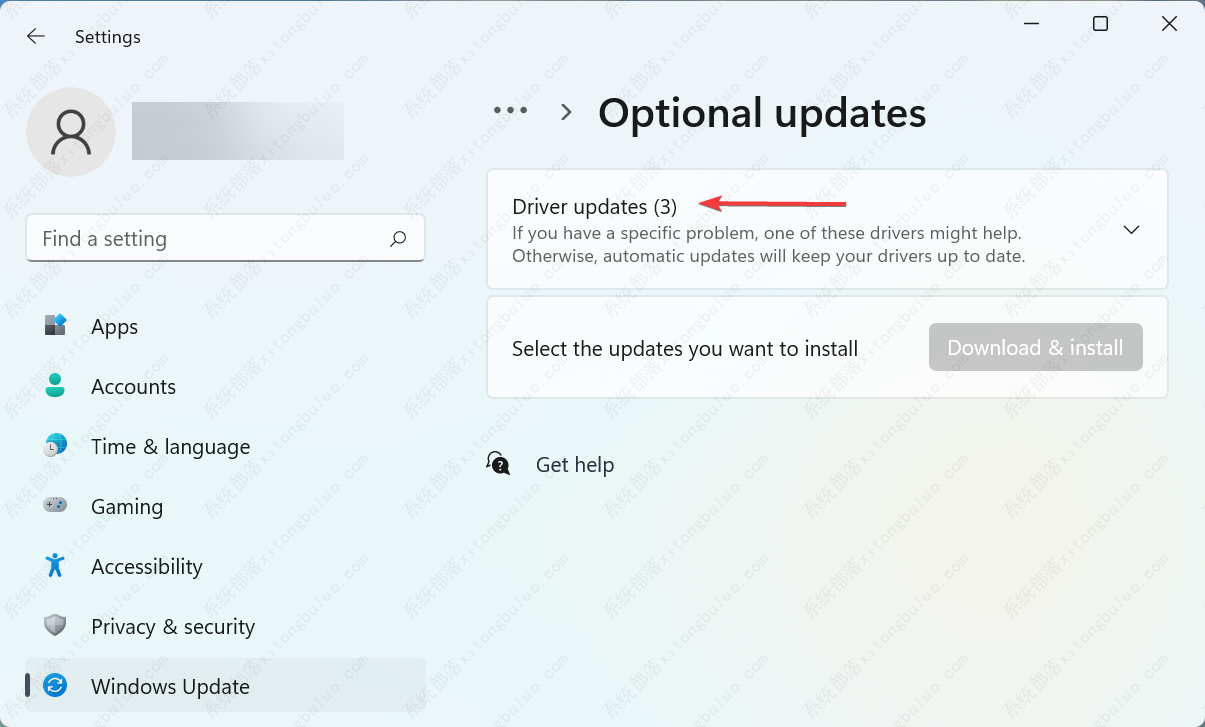
如果您看到有问题的驱动程序的更新,请勾选它的复选框,然后单击底部的下载和安装按钮。
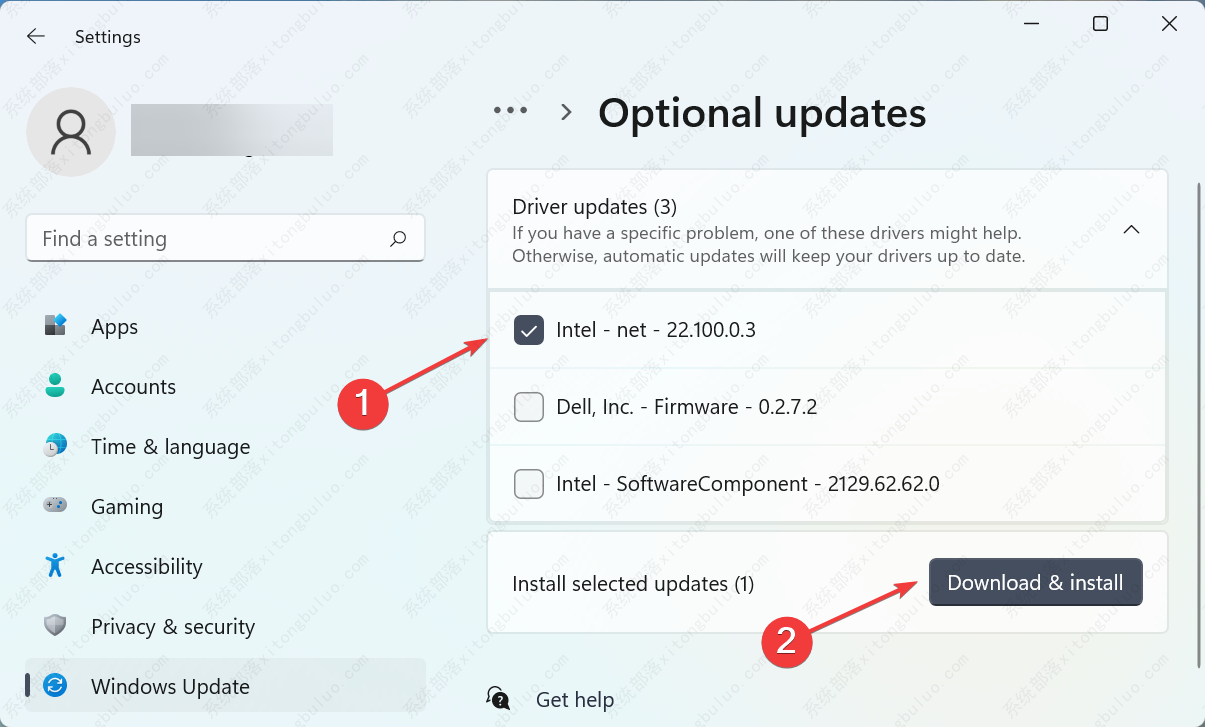
完成安装过程后,重新启动计算机以使更改生效。
大多数情况下,简单地更新驱动程序可能会修复 Windows 11 中的A 驱动程序无法在此设备上加载错误。因此,请检查 Windows 本身是否列出了驱动程序的更新并安装它。
如果您没有在 Windows 更新部分中找到更新的版本,请尝试其他方法来更新驱动程序。在这里,您只需要检查设备制造商是否已在其网站上上传了最新的驱动程序版本。
2、禁用内存完整性功能
按Windows+S启动搜索菜单,在顶部的文本字段中输入Windows 安全,然后单击相关搜索结果。
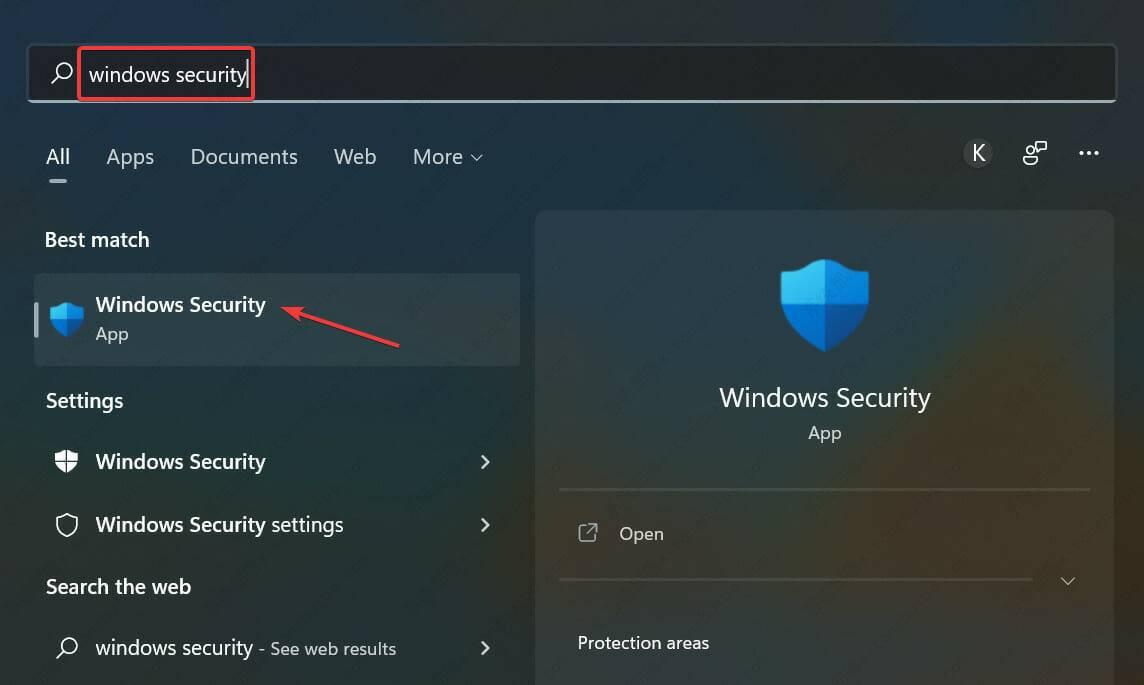
接下来,从此处列出的各种选项中单击设备安全性。
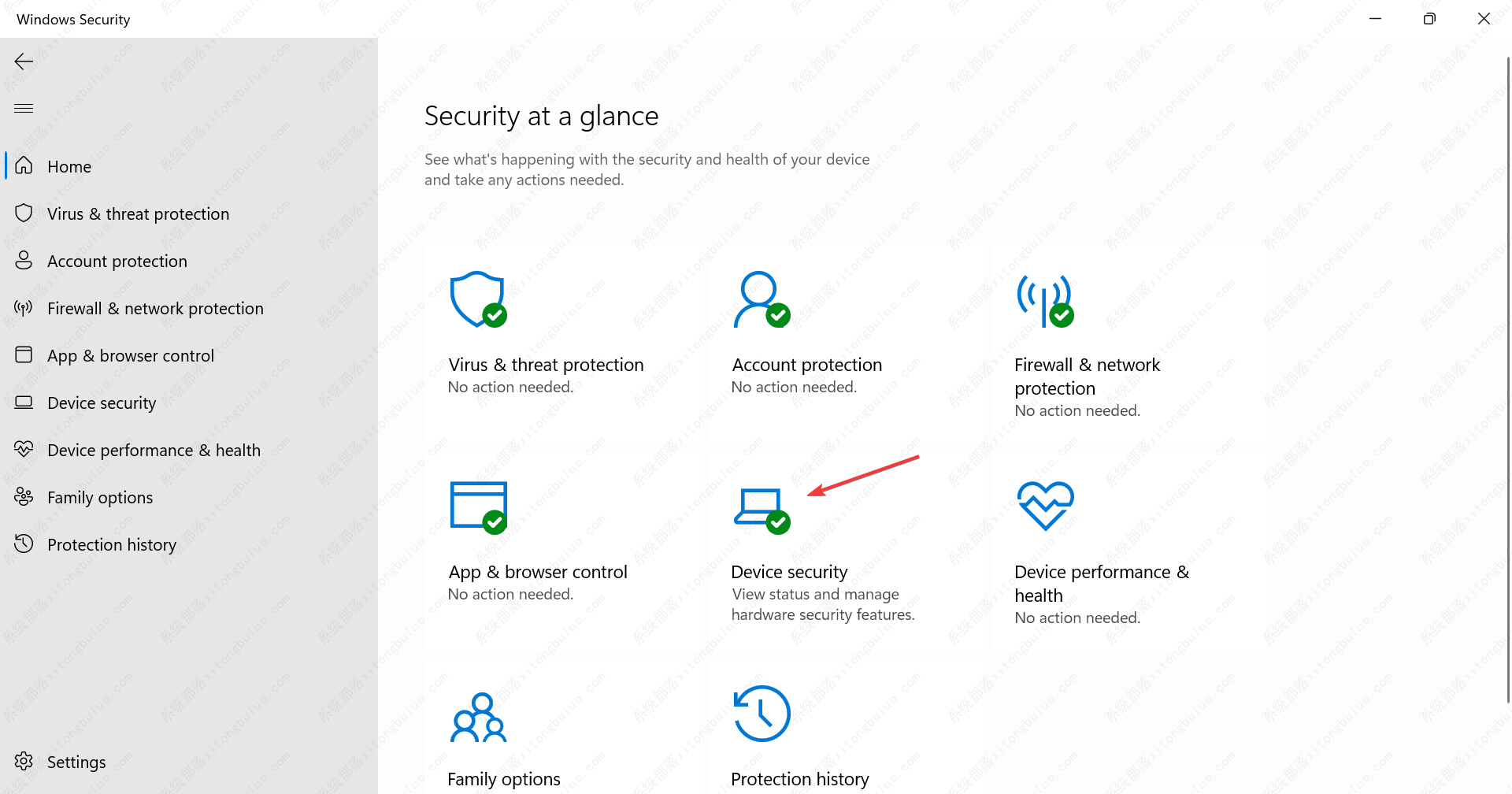
单击顶部的核心隔离详细信息选项。
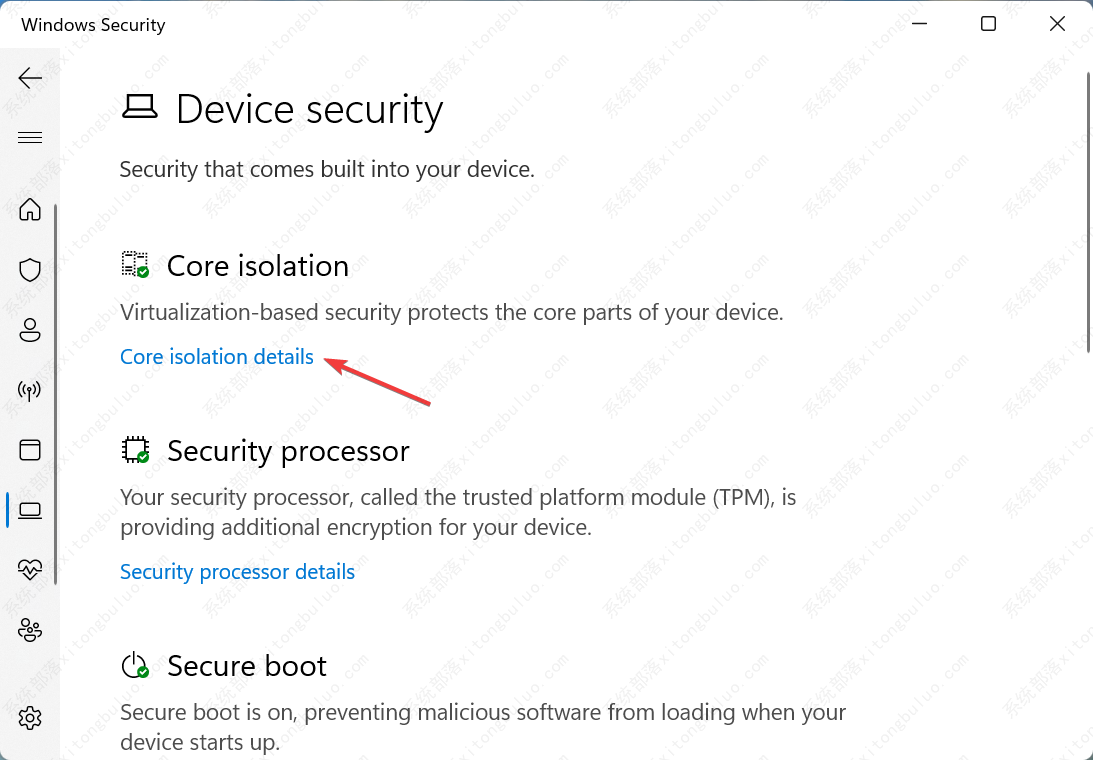
现在,关闭内存完整性的切换。
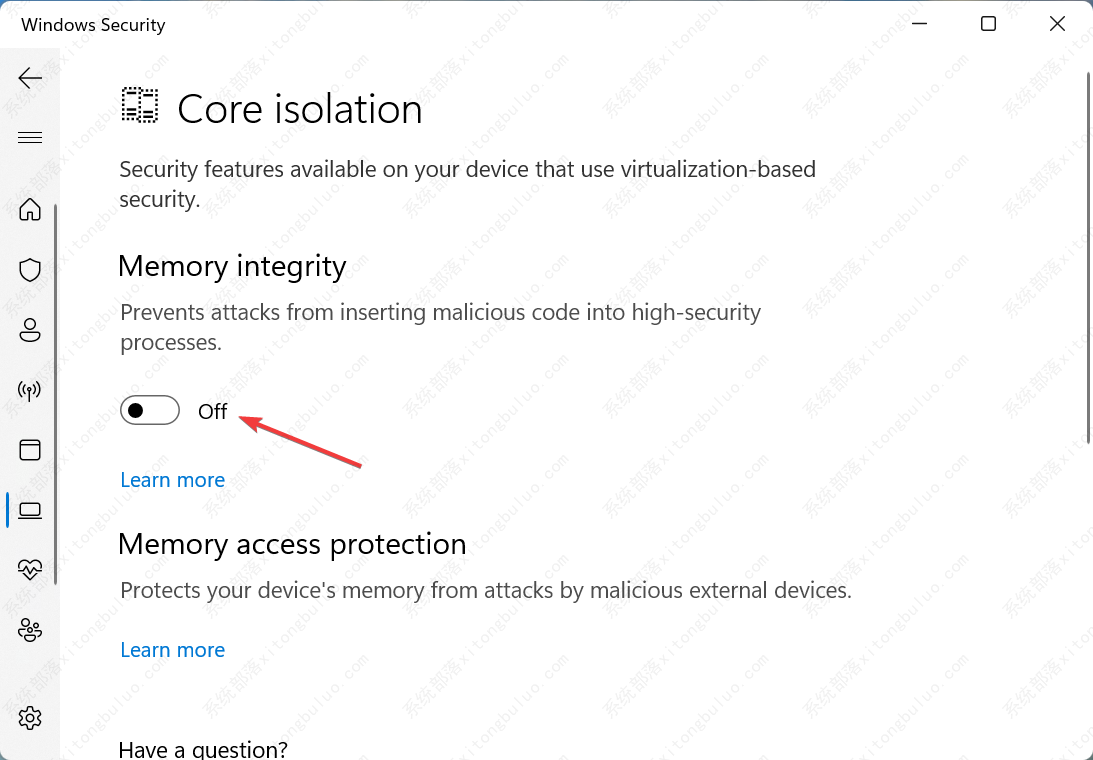
最后,重新启动计算机以使更改完全生效。
内存完整性是 Windows 中的一项安全功能,可防止安装不兼容或可能有害的驱动程序。因此,如果错误的驱动程序试图获得访问权限,该功能将阻止,从而导致A 驱动程序无法在 Windows 11 中加载此设备错误。
相关文章
- Win11未找到设备驱动程序怎么回事?
- Win11出现错误代码,驱动程序丢失进不去系统怎么办?
- 如何回滚Nvidia驱动程序以修复Windows 11上的问题?
- win11如何卸载无线网卡驱动程序?
- Microsoft确认Windows 11驱动程序更新失败并显示0x80070103!
- 如何在Windows 11上安装缺少的驱动程序?
- win11无法加载驱动程序怎么办?
- Win11无法在设备上加载驱动程序?
- win11内存完整性不兼容驱动程序怎么找到并删除?
- win11内存完整性打不开,怎么删除不兼容的驱动程序?
- Windows11如何回滚驱动程序版本?
- Win11系统如何使用DISM命令备份驱动程序?
- Win11如何下载音频驱动程序?Win11下载音频驱动程序的三种方法分享
- Win11网络适配器的驱动程序怎么找回?
- Win11如何更新驱动程序?Win11更新驱动程序的方法
- Nvidia驱动程序在Win11中不断崩溃怎么解决?
相关推荐
-
Win11企业版LTSC原版 V2023

Win11企业版LTSC原版全面优化系统的缓存路径,提高了系统的空间利用率,加快了前台应用程序的显示速度。您还可以进行无人值守安装,以轻松应对多台计算机的安装。系统具有AR虚拟现实混合显示功能,可以支持用户使用VR设备进行更好的游戏体验。
-
MSDN Win11 22H2 5月简体中文版 V2023

MSDN Win11 22H2 5月简体中文版 V2023是msdn发布的5月最新的版本,拥有原汁原味的原版系统功能,永久激活,安装完成就可以立即使用的,并且不同游戏和软件都能够正常运行使用,系统更新补丁也是最新版本。
-
MSDN Win11 21H2 5月简体中文版 V2023

MSDN Win11 21H2 5月简体中文版 V2023是目前非常火热的电脑操作系统,这款系统镜像对系统的功能做了全面的优化,更多的功能都可以在里面进行尝试,满足你的使用需求,给大家带来更好的使用效果。
-
Win11精简版(Tiny)正版系统 V2023

Win11精简版(Tiny)正版系统是一款反病毒安全系统,功能非常有效,修补了系统漏洞,提供更多安全保障,可以流畅运行,不需要TPM,占用的最小空间系统,系统软件界面整洁干净,没有第三方插件,并且响应速度很快,适当改善该系统的运作。
-
Win11 ARM版镜像 V2023

Win11 ARM版镜像是一款非常不错的全新电脑系统,你能够轻松的去体验到里面的各种便利性,不管什么类型的都可以让你去完成安装直接使用体验,非常的专业有个性,快来下载试试吧。
-
Win11极致精简版系统Tiny11系统 V2023

Win11极致精简版系统Tiny11系统非常的安全,防病毒的功能十分的有效,支持精心修复系统中遇到的漏洞和病毒,为你们提供最安全的保障。可靠性大幅提高,执行程序不容易出现卡住和闪烁的现象。响应速度也很快,可以为用户带来卓越的系统体验。







