excel如何设置x轴和y轴?excel最全设置x轴和y轴的方法
我们经常会使用excel来处理数据,为了能够更加直观地看出数据的变化趋势,可以在excel中插入图表来展示。那么excel如何设置图标的x轴和y轴呢?很多小伙伴都不清楚具体的方法,那么下面小编就来给大家详细介绍一下最全的设置x轴和y轴的方法。
方法步骤
1、第一步,我们先在桌面上找到一个表格文件,然后右键单击选择“打开方式”,再点击“Excel”选项。
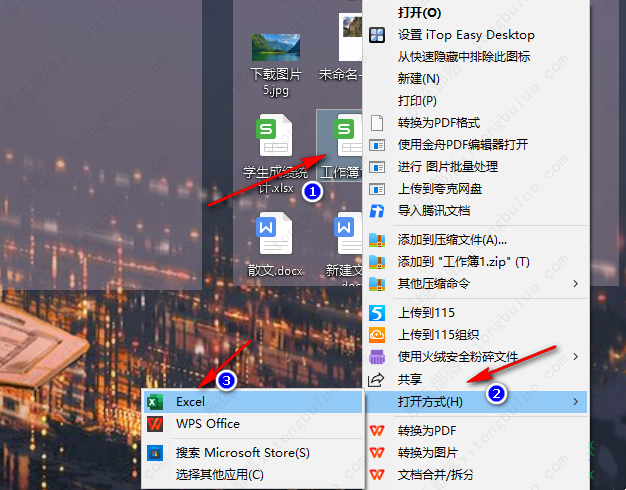
2、第二步,使用Excel打开表格文件之后,我们先在表格中选中需要制成表格的数据,然后在表格的工具栏中找到“插入”选项,点击该选项,再在子工具栏中找到“图表”一栏并选择一个自己需要的图表类型。
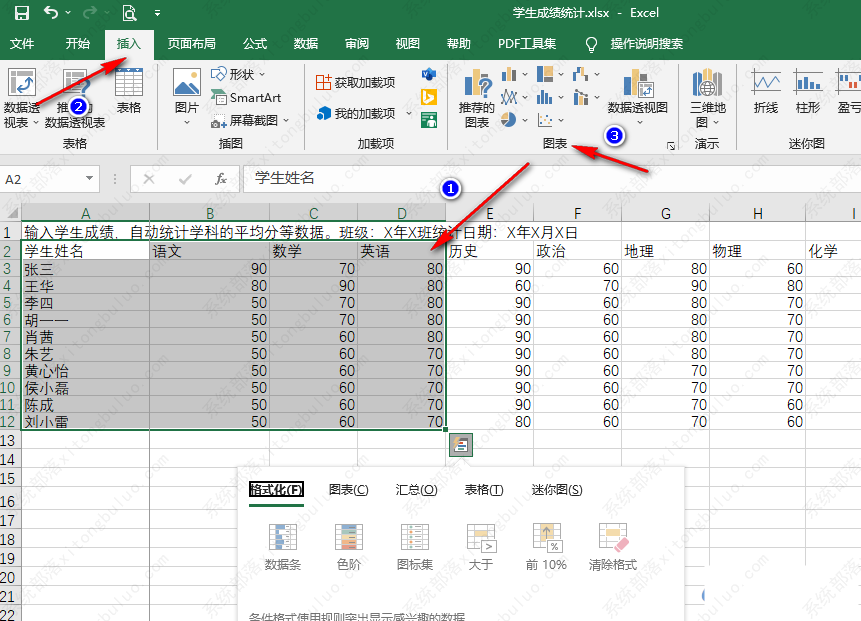
3、第三步,我们点击打开该图标类型右侧的箭头图标,然后在下拉列表中再选择一个图表样式。
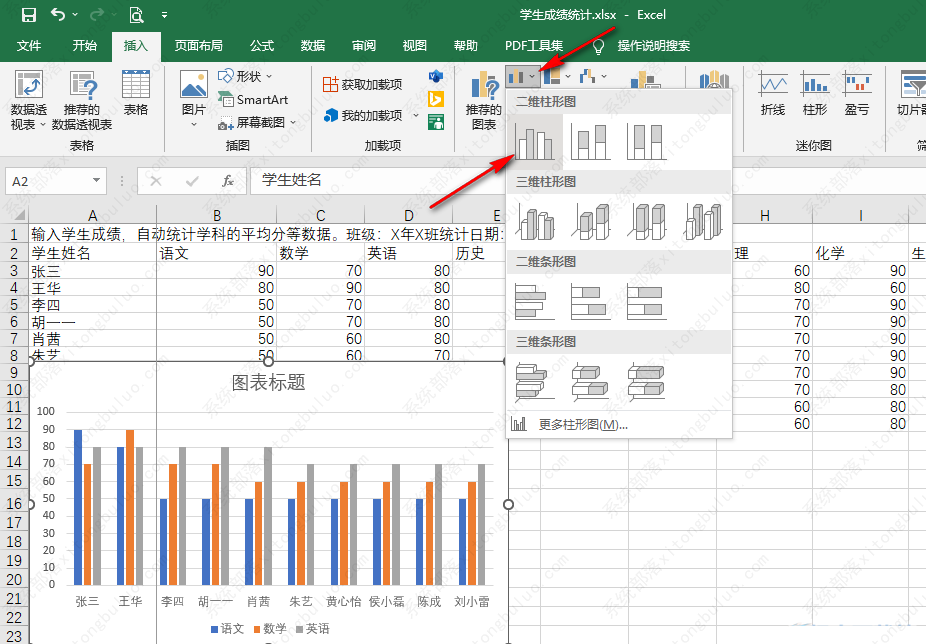
4、第四步,在表格中插入图表之后,我们双击图表中的横或纵坐标轴,就可以打开“设置坐标轴格式”页面,在该页面中我们可以更改坐标轴的类型、位置、刻度线、标签以及数字,还可以设置给坐标轴的内容设置填充、效果以及对齐方式。
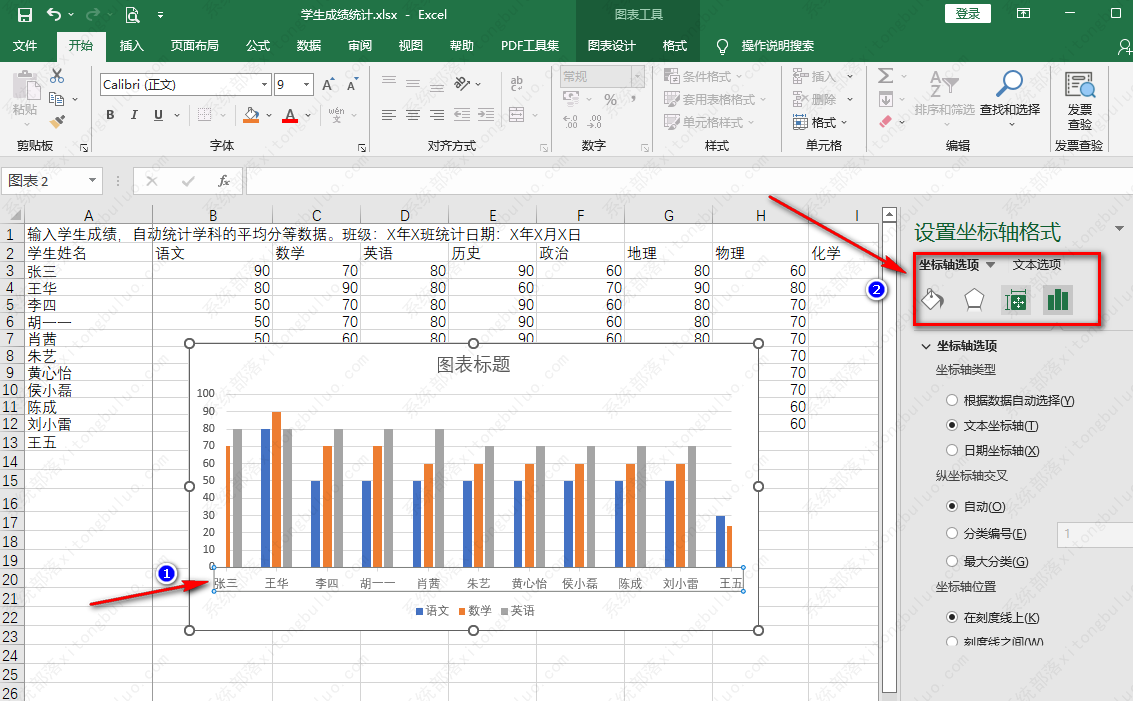
5、第五步,如果我们想要重新选择X轴的内容或是y轴的选区,我们可以右键单击图表,然后选择“选择数据”选项。
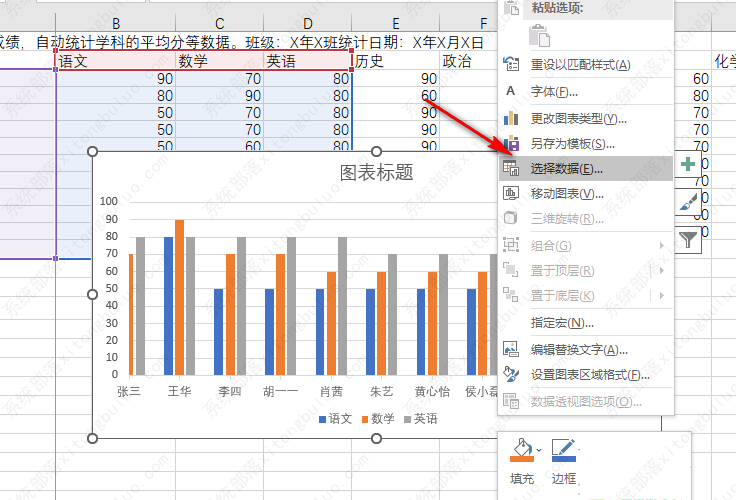
6、第六步,进入选择数据的弹框之后,我们在该弹框页面中点击“图表数据区域”选项,然后在表格中框选数据区域,我们也可以在图例项和“水平轴标签”处打开编辑按钮,对图例和水平轴的内容进行删除或是重新选区,最后点击“确定”选项即可,这里需要注意的是,我们在更改数据之前需要先在表格中将表格内容进行更改,然后再重新选区。
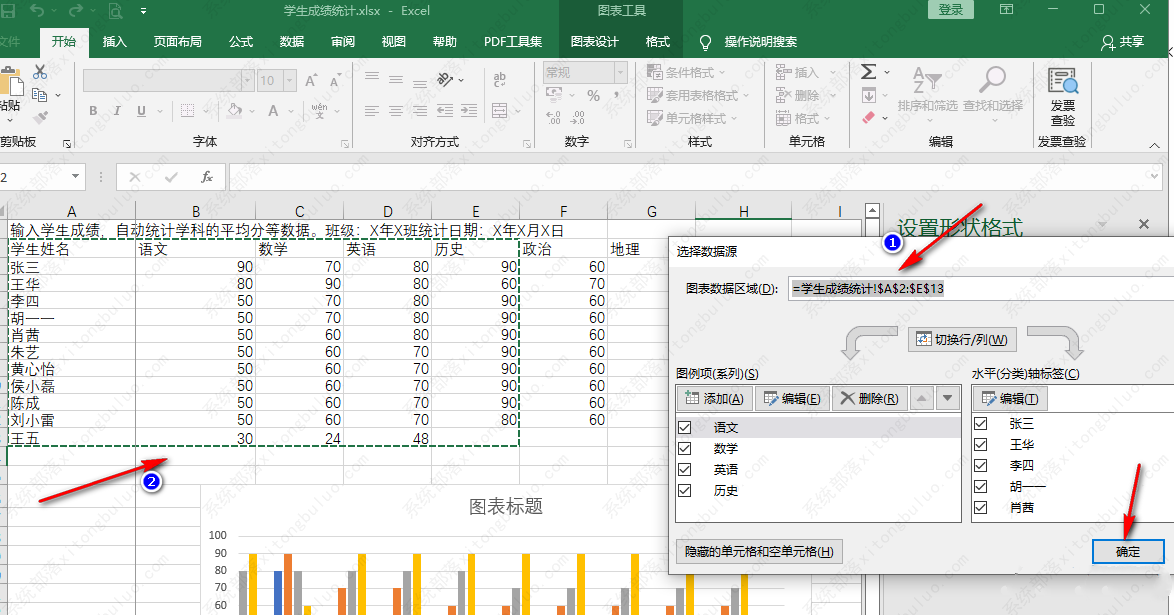
7、第七步,如果我们想要更改横或纵坐标轴的内容,又或是图表中的数据,我们可以直接在表格中输入新的文字或是数据内容,表格会自动进行更新。
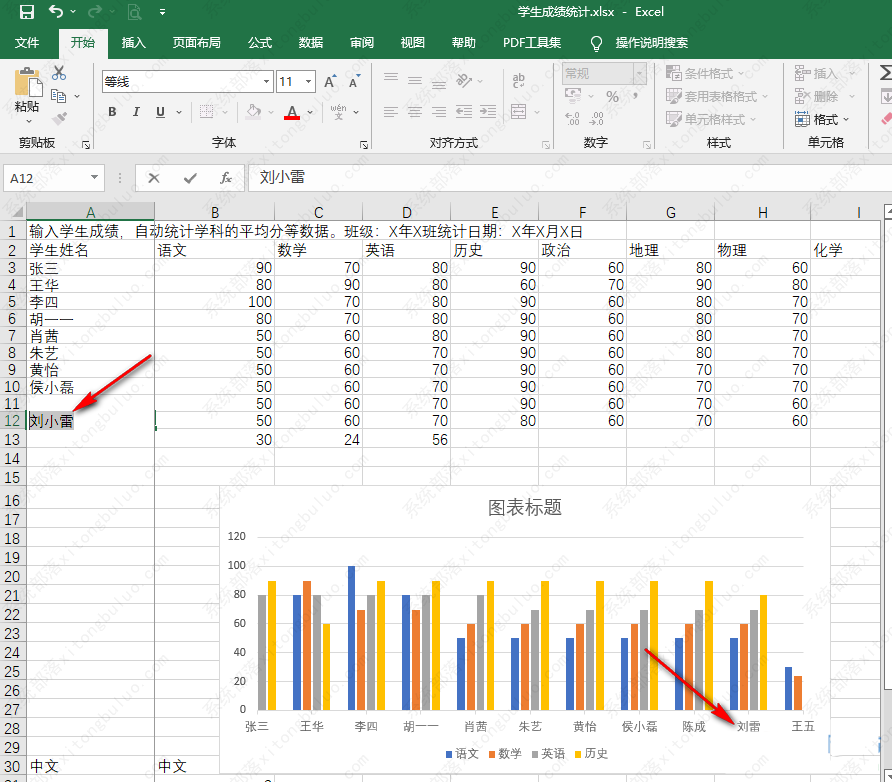
相关文章
- excel中合并单元格快捷键是什么?excel合并单元格快捷键介绍
- excel变绿色如何改回白色,没有打开护眼模式?
- excel如何设置选项按钮?excel中设置选项按钮的方法
- word和excel有什么区别?word和excel区别分析
- excel选择填写内容怎么设置?
- excel表格如何导出高清图片?
- excel打印每页都有表头怎么设置?
- excel函数公式有哪些?excel函数公式大全加减乘除
- 打开excel提示无法访问文件,请尝试下列方法之一如何解决?
- excel数据透视表怎么做?excel操作及使用技巧
- Excel表格无法输入汉字怎么怎么办?Excel表格无法输入汉字解决方法
- excel表格怎样固定表头,每一页都有表头?
- excel表格斜线一分为二怎么弄?单元格斜线一分为二的操作步骤
- excel怎么改变单元格宽度?excel设置单元格宽度的方法
- 怎么在excel单元格里设置选项可以多选?(超简单,亲测有效)
- 如何在Microsoft Excel上启用新的Copilot(预览版)?
相关推荐
-
方方格子(Excel插件) V3.8.7.0 最新版

方方格子(Excel插件)是一款大型Excel工具箱软件,功能强大,包括了文本处理、批量录入、删除工具、合并转换、重复值工具、数据对比、高级排序等等在内的上百个实用功能,支持32位和64位Office,支持Excel2007至2019、365各版本。
-
2022年日历表全年版 V1.0 Excel版

2022年日历表是专为2022年准备的日历表,日历是全年高清的,当您需要进行日历打印时,可以直接下载使用,也可以直接载入Excel编辑器对日历进行编辑,此版本的日历带有公历、阳历、二十四节气、休假等信息,方便用户查看。快来下载吧!
-
EXCEL必备工具箱 V17.60 免费版

EXCEL必备工具箱是一个同时支持EXCEL WPS插件款并且自带免费多标签和导航的工具箱,智能识别当前是32 64位的EXCEL还是WPS,自动屏蔽WPS已有重复功能,额外增加WPS专用功能。此外,还提供了自动生成分析文档、财务比例计算等模版,来简化你的日常工作。
-
Excel合并器 V1.8.0 免费版

Excel合并器是一款Windows系统下的Excel文件和工作表合并工具软件,它支持批量合并Excel XLS XLSX文件格式和多种工作表格式文件(例如ODS, CSV, XML)成一个文件,或者合并多个工作表到一个工作表。用户也可以选择工作表的范围,可以决定是否合并全部工作表,还是只合并文件种一部分工作表。欢迎用户下载体验。
-
方方格子Excel工具箱 V3.8.0.0 官方版

方方格子是一款专为Excel打造的智能辅助工具。此软件功能强大,操作简单,支持撤销,支持DIY工具箱,涵盖文本处理、批量录入、删除工具、合并转换、重复值工具、数据对比、高级排序等等。采用搭积木式的操作方式,让用户可以轻松使用各种工具,极大的提高了数据处理效率。
-
excel万能百宝箱 V10.0 破解版

excel万能百宝箱包括61个菜单功能和25个自定义函数,集86个工具于一身,兼并了ExcelTabs工作薄多标签插件,全方位提升您的工作效率,是一款功能强大的Excel增强型插件。excel万能百宝箱所有功能都通用于2002、2003和2007,拥有选区转换、背景色随意换、快捷键取数等







