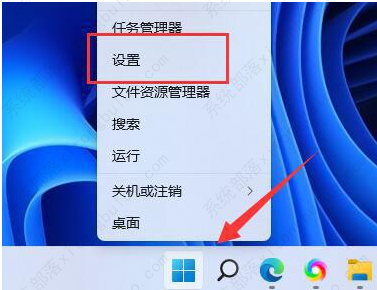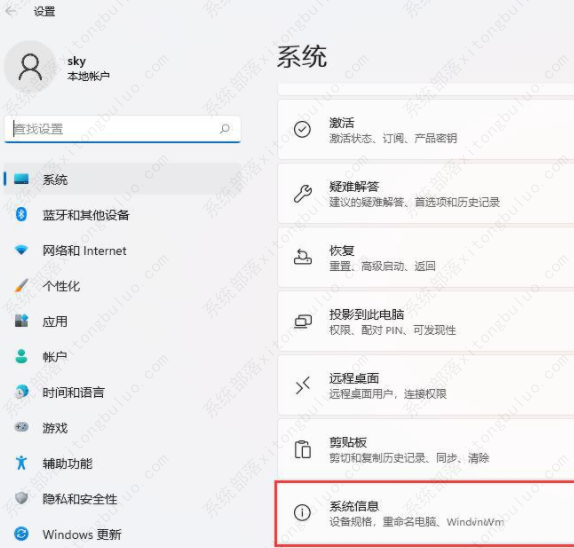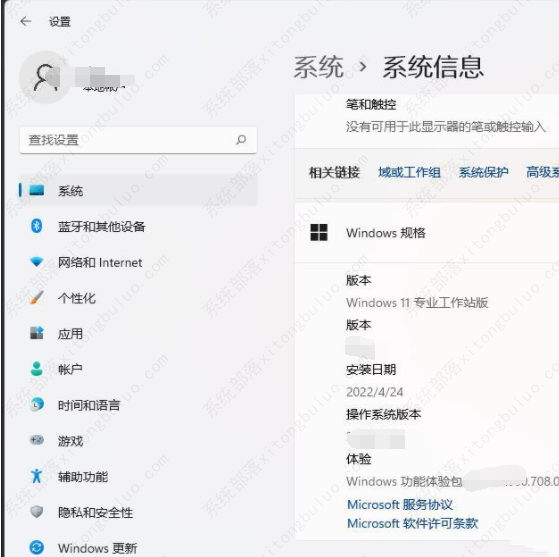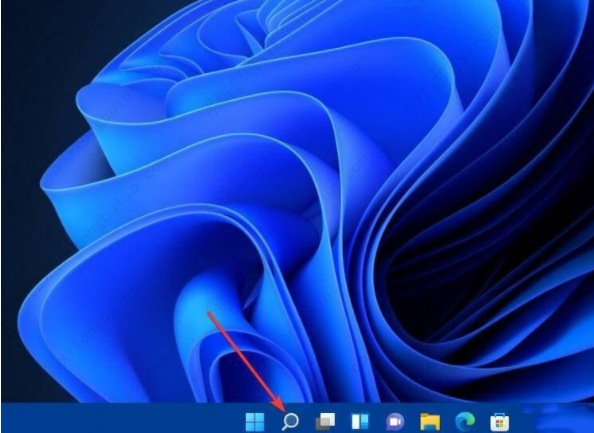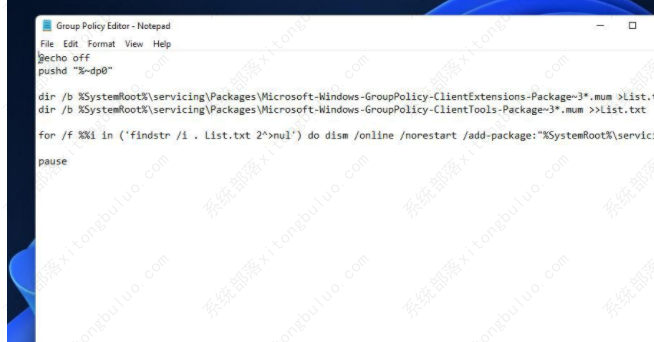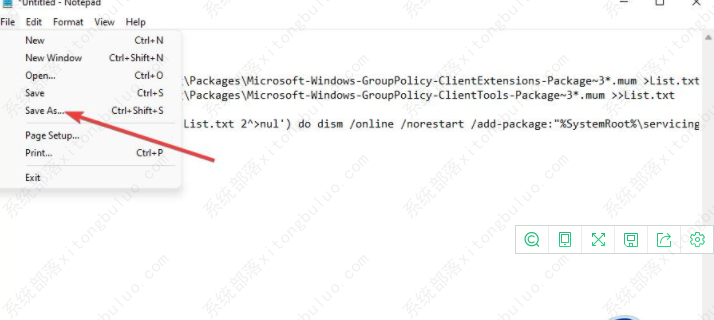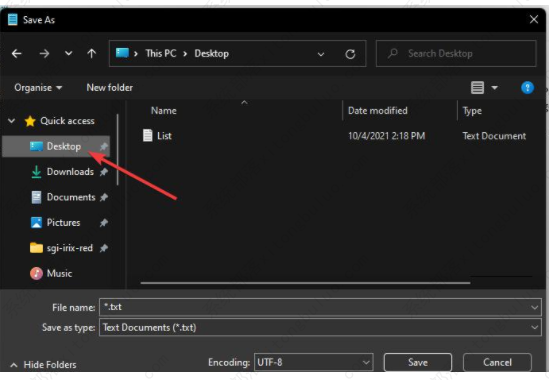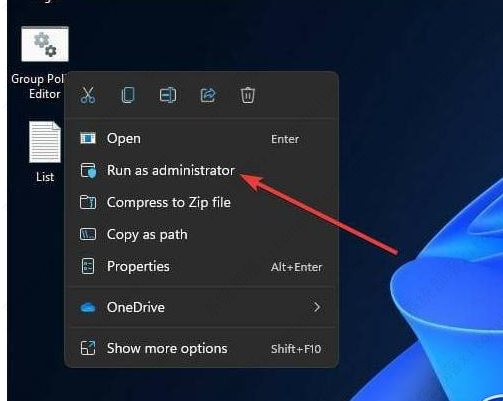Win11系统的gpedit.msc打不开怎么办?gpedit.msc打不开解决办法
当我们的电脑升级Win11系统之后,运行窗口输入gpedit.msc命令却打不开组策略编辑器,组策略可以修改Windows的桌面、开始菜单、登录方式等设置,遇到Win11无法打开gpedit.msc组策略的问题,除了可能是安装的Win10家庭版系统,还会是什么原因呢?请随小编往下走。
一、首先,检查当前Win11系统版本。
1、按键盘上的【 Win +X 】组合键,或右键点击任务栏上的【Windows开始徽标】,在打开的右键菜单项中,选择【设置】。
2、Windows 设置窗口,右侧找到并点击最底下的【系统信息(设备规格,重命名电脑,Windows规格)】。
3、Windows 规格下就可以查看到Win11系统的版本,一般情况下,使用家庭版的Win11系统,是没有gpedit.msc的。
二、如果是Win11家庭版,解决方法如下。
1、按Win+S组合键,或点击任务栏上的搜索图标。
2、搜索框中,输入记事本。
3、从搜索结果中,选择打开记事本应用;
4、然后向记事本输入以下批处理文件代码:echo off
pushd“%~dpo“
dir /b %SystemRoot%servicingPackagesMicrosoft-Windows-GroupPolicy-ClientExtensions-Package~3*.mum>List.txt
dir /b %SystemRoot%servicingPackagesMicrosoft-Windows-GroupPolicy-ClientTools-Package~3*.mum > >List.txt
for /f %%i in ( ‘findstr /i。List.txt 2^>nul’ ) do dism /online /norestart /add-package: ”%SystemRoot%servicingPackages%%i”
Pause
5、记事本中,批处理文件代码。
6、点击记事本左上角的文件。
7、打开的下拉项中,选择另存为。
8、接着,从保存类型,找到并选择所有文件选项。
9、文件名文本框中,输入Editor.bat 。
10、选择另存为桌面。
11、点击窗口上的保存。
12、在桌面,右键点击刚才创建好的批处理文件,打开的菜单项中,选择以管理员身份运行。
13、如果UAC提示打开,请选择是。
14、最后,等批处理文件的命令执行完成后,就可以关闭该窗口了。
相关文章
- 升级win11后黑屏不出现桌面怎么解决?
- win11开机一直显示联想,不进去怎么办?
- 微软win11安卓子系统2204.40000.5.0 5月最新版发布了!
- win11关闭防火墙和杀毒软件的三种方法
- windows11透明任务栏失效怎么办?三种方法供你选择!
- win11怎样优化?win11最详细优化设置
- 更新win11后掉帧卡顿怎么办?更新win11后掉帧卡顿的解决方法
- win11系统字体显示乱码怎么办?四种方法帮你解决!
- 【亲测有效】gpedit.msc找不到文件的两种解决方法!
- win11 gpedit.msc找不到文件的两种解决方法!
- win11 pc端fifa22无法启动的三种解决方法
- win11电脑总弹出windows安全警告怎么办?
- Windows 11 Build 22621.1776(KB5026446)作为Moment 3预览版推送了!
- Windows 11 Build 22000.2001(KB5026436)RP预览版发布了!
- 如何在Windows 11上重命名PC?4种重命名PC方法分享!
- 如何在Windows 11上禁用“开始”菜单通知(预览版)?
相关推荐
-
Win11企业版LTSC原版 V2023

Win11企业版LTSC原版全面优化系统的缓存路径,提高了系统的空间利用率,加快了前台应用程序的显示速度。您还可以进行无人值守安装,以轻松应对多台计算机的安装。系统具有AR虚拟现实混合显示功能,可以支持用户使用VR设备进行更好的游戏体验。
-
MSDN Win11 22H2 5月简体中文版 V2023

MSDN Win11 22H2 5月简体中文版 V2023是msdn发布的5月最新的版本,拥有原汁原味的原版系统功能,永久激活,安装完成就可以立即使用的,并且不同游戏和软件都能够正常运行使用,系统更新补丁也是最新版本。
-
MSDN Win11 21H2 5月简体中文版 V2023

MSDN Win11 21H2 5月简体中文版 V2023是目前非常火热的电脑操作系统,这款系统镜像对系统的功能做了全面的优化,更多的功能都可以在里面进行尝试,满足你的使用需求,给大家带来更好的使用效果。
-
Win11精简版(Tiny)正版系统 V2023

Win11精简版(Tiny)正版系统是一款反病毒安全系统,功能非常有效,修补了系统漏洞,提供更多安全保障,可以流畅运行,不需要TPM,占用的最小空间系统,系统软件界面整洁干净,没有第三方插件,并且响应速度很快,适当改善该系统的运作。
-
Win11 ARM版镜像 V2023

Win11 ARM版镜像是一款非常不错的全新电脑系统,你能够轻松的去体验到里面的各种便利性,不管什么类型的都可以让你去完成安装直接使用体验,非常的专业有个性,快来下载试试吧。
-
Win11极致精简版系统Tiny11系统 V2023

Win11极致精简版系统Tiny11系统非常的安全,防病毒的功能十分的有效,支持精心修复系统中遇到的漏洞和病毒,为你们提供最安全的保障。可靠性大幅提高,执行程序不容易出现卡住和闪烁的现象。响应速度也很快,可以为用户带来卓越的系统体验。