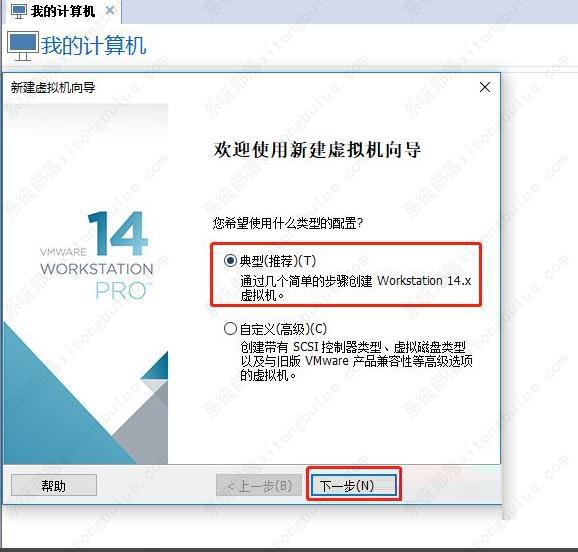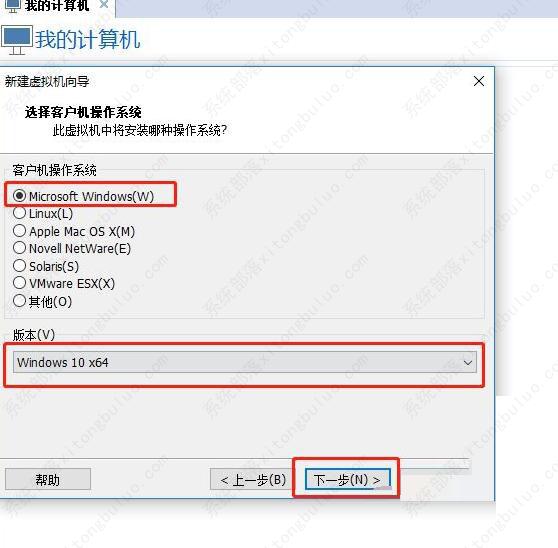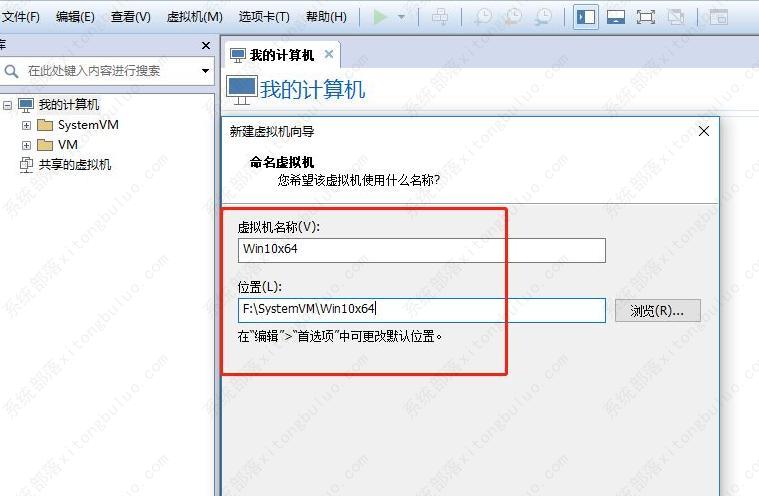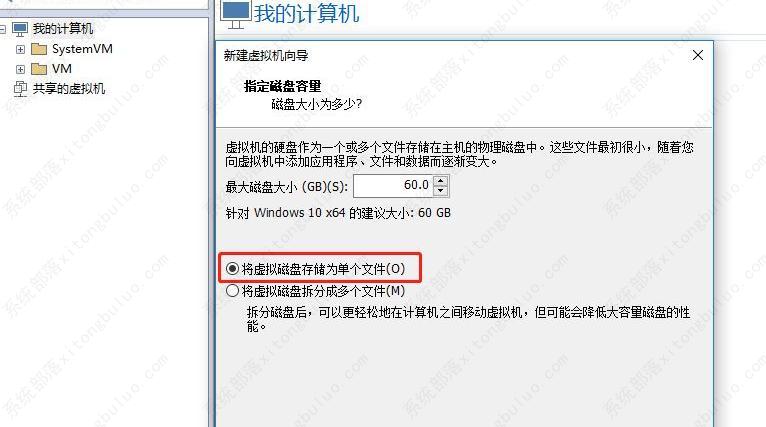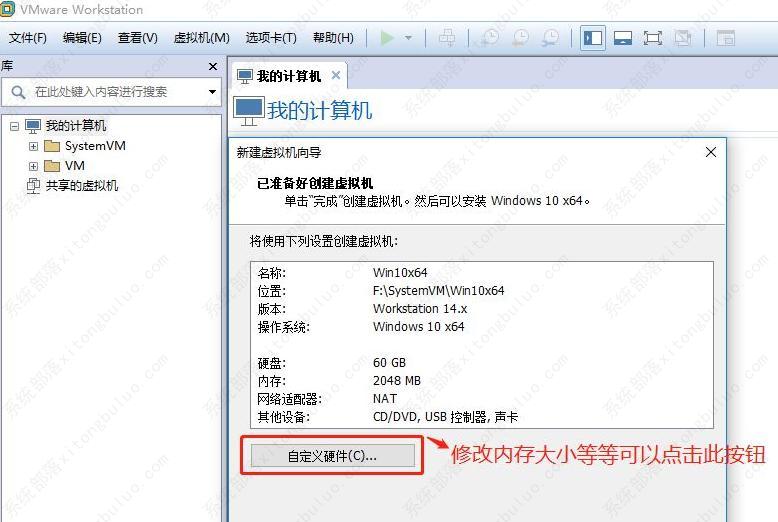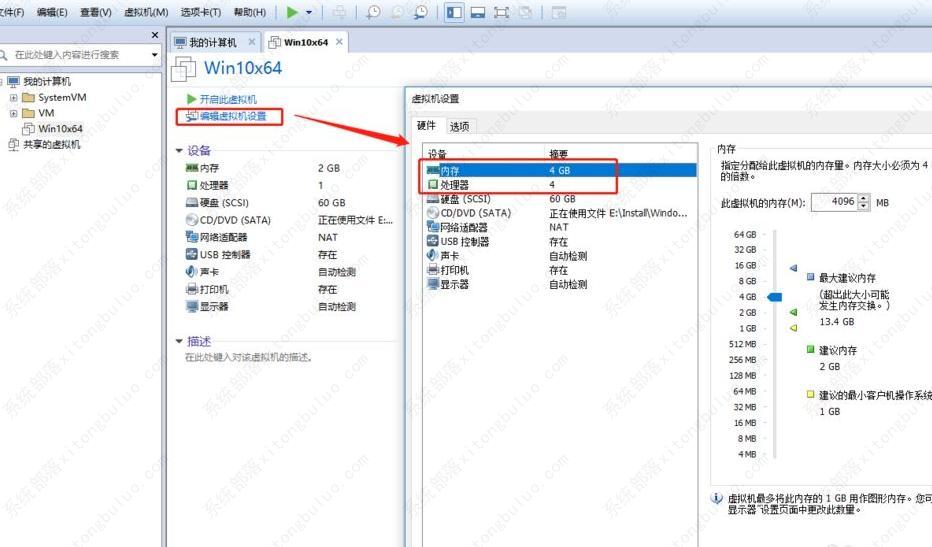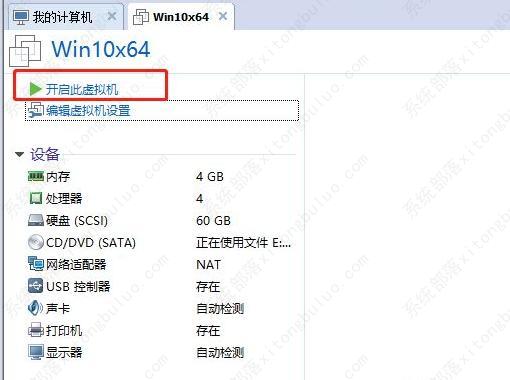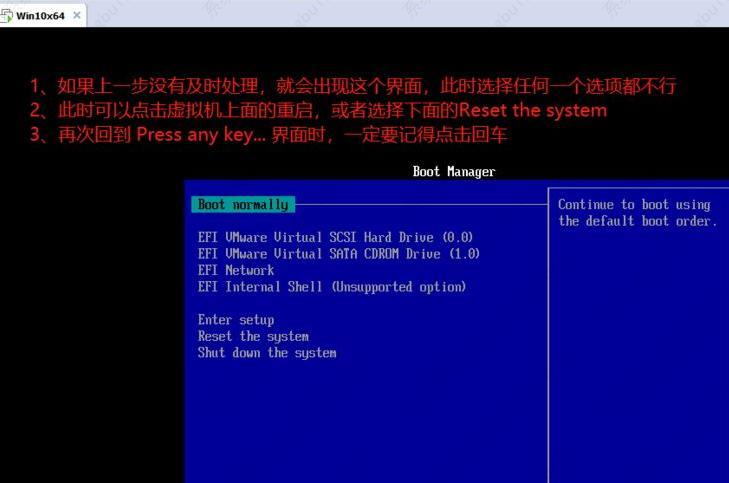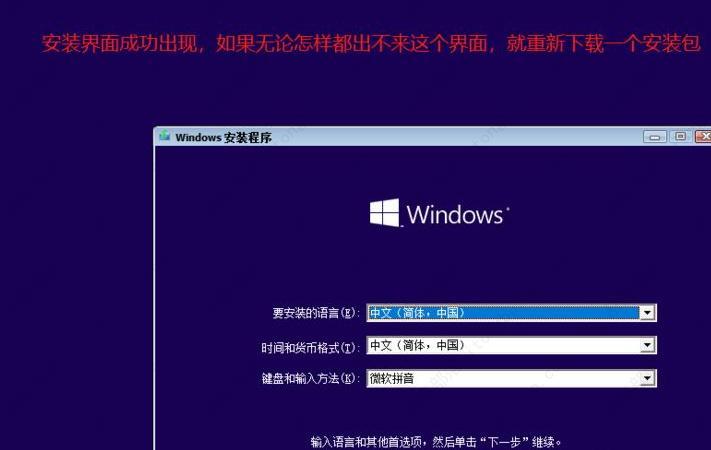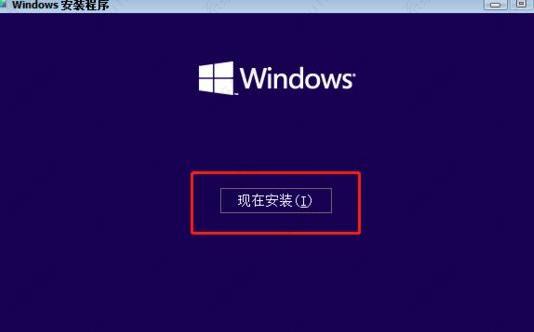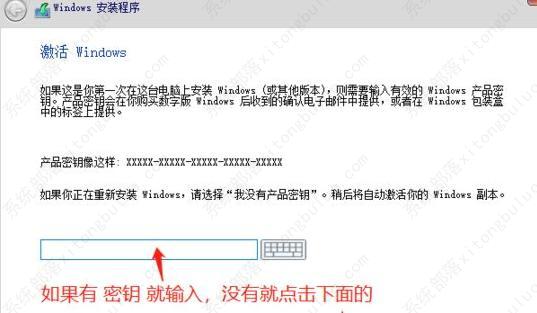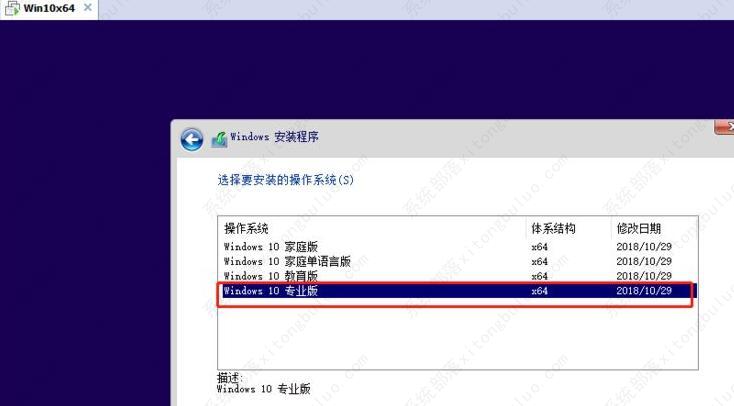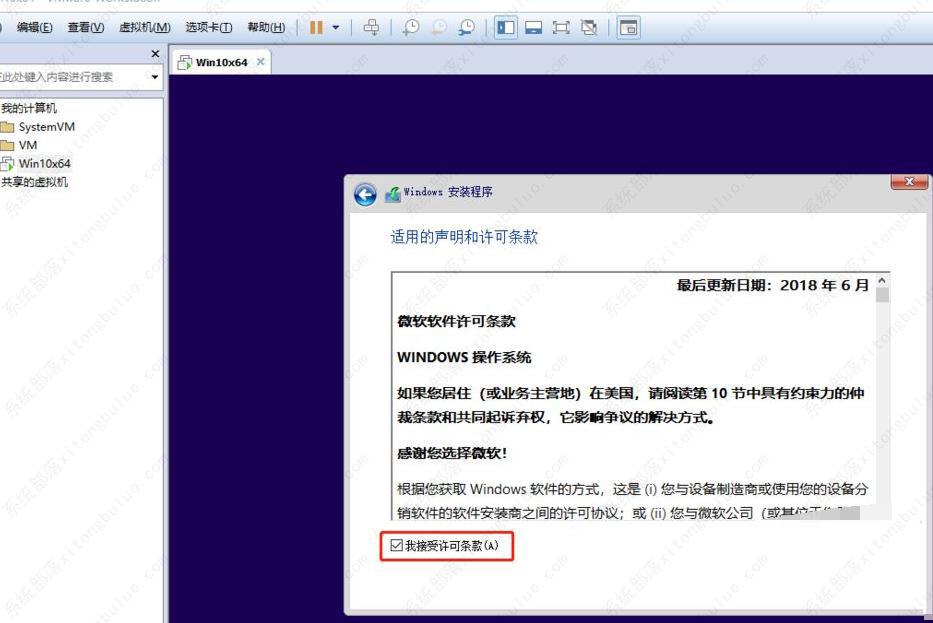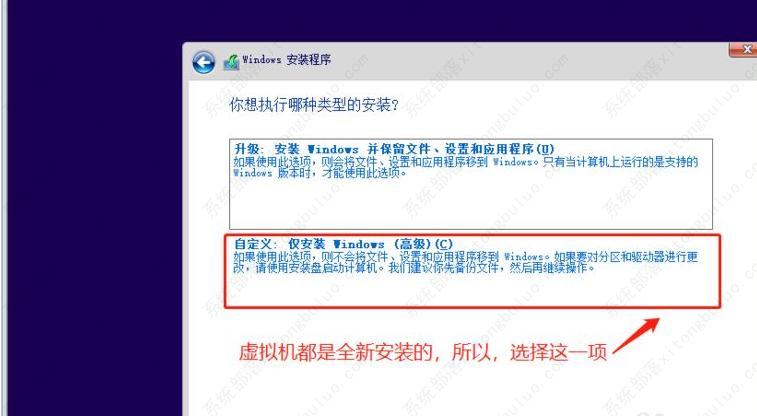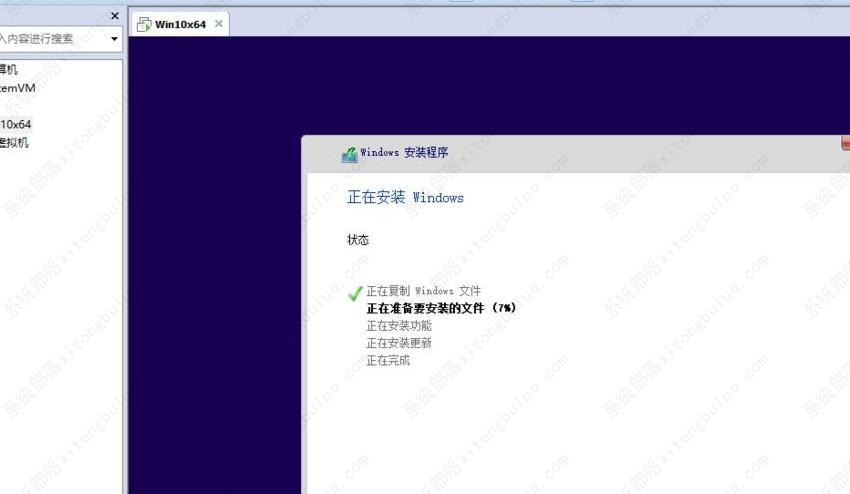虚拟机怎么安装win10系统?虚拟机安装windows10的详细图文教程
虚拟机怎么安装win10系统?很多用户都想体验多个版本的系统,这时你可以在虚拟机上下载体验各种操作系统,今天小编为大家带来虚拟机安装windows10的详细图文教程,希望能帮到大家!
虚拟机安装windows10的详细教程
1、打开虚拟机,点击文件选择新建虚拟机。(首先我们准备下载一个WIN10系统,可以通过系统部落下载)
2、勾选典型,点击下一步。
3、选择【安装程序光盘映像文件(iso)】,点击【浏览】按钮,选择我们下载好的win10的iso安装文件后点击下一步即可(如果提示“无法检测此光盘映像中的操作系统”,可以忽略这个提示,只要您的安装文件是正常的,直接点击下一步即可,如果没有win10镜像,点击右边链接下载)【虚拟机专用win10系统下载】
4、选择客户机操作系统为Microsoft Windows(W),版本选择Windows 10 x64,点击下一步。
5、给虚拟机取一个名字,选择一个虚拟机文件的存放位置,然后点击下一步。
6、选择将虚拟机磁盘存储为单个文件,点击下一步。
7、如果要修改内存大小、处理器个数,可以点击自定义硬件设置即可。修改完成后,点击完成。
8、默认内存是2GB,处理器是1个。
9、点击开启此虚拟机,即可开始安装windows10。
10、虚拟机中开始安装win10的时候,出现界面Press any key to boot from CD or DVD.。。,这个时候一定要将光标至于虚拟机中,然后按回车即可。(如果这一步没有及时按的话,就会出现第二个图一样的界面,此时只能重启安装,重新选择了)
11、在安装界面默认选择了中文语言等,直接点击下一步。
12、点击现在安装,在激活界面,如果有密钥,就输入,没有密钥就点击我没有产品密钥即可。
13、选择系统版本点击下一步即可。
14、勾选我接受许可条款,点击下一步,选择第二项仅安装。
15、虚拟机默认只有一个分区,直接点击下一步开始安装win10系统等待安装完成即可!
相关文章
- 蓝屏代码0xc0000001完美解决方法win10
- win10 0xc000000e分区怎么修复引导?
- win10重装系统无限重启进不了系统怎么办?
- 重装win10一直重复设置界面怎么办?
- win10 mfc100u.dll丢失的5种解决方法
- win10x86与x64区别是什么?win10x86与x64区别介绍
- win10一打印就蓝屏怎么办?win10一打印就蓝屏解决方法
- win10按f8没反应 win10按f8无效详细解决方法
- win10共享提示组织安全策略阻止怎么解决?
- win10右键新建文本文档不见了怎么办?
- win10专业版下载_win10原版系统下载_微软msdn win10官方正式版下载
- win10系统_win10 64位专业版_win10官方正式版镜像下载
- win10重启老是蓝屏收集错误信息怎么办?
- win10 sysmain服务是什么?可以禁用吗?
- win10系统怎么优化?23项win10优化设置让win10系统快速如飞!
- Win10家庭版找不到组策略gpedit.msc的完美解决方法!
相关推荐
-
MSDN Win10 IoT Enterprise 22H2 正式版 V2023

MSDN Win10 IoT Enterprise 22H2 正式版 V2023是一款非常不错的电脑操作系统,这款系统体积非常小,占用电脑内存小,而且非常的纯净,安装完成就可以立即使用,无需激活,喜欢的用户快来下载吧!
-
Windows10 LTSC 2021 官方正式版

Windows10 LTSC 2021 官方正式版是小编为大家带来的Win10企业版本,这款系统版本解决了无法连接共享打印机的问题,这里为大家带来最新的镜像安装包,用户可以一键安装,快速体验新版功能!
-
俄罗斯大神Win10终极版 V2023

俄罗斯大神Win10终极版是一款非常精简的系统,有着很小的系统内存,能够帮助大家节省更多的空间。这个系统能够提供很多优化过的功能,移除了一些不常用的功能,让系统更加流畅。
-
MSDN Win10 21H2 简体中文版 V2023

MSDN Win10 21H2 简体中文版 V2023是目前非常稳定的一款电脑操作系统,系统中有着非常丰富的功能可供用户们使用,且安装全程都能都无需手动操作,是大家工作、学习必备的操作系统。
-
MSDN Win10 22H2 简体中文版 V2023

MSDN Win10 22H2 简体中文版 V2023是小编为大家带来的MSDN 5月最新的win10镜像文件,这款系统是采用微软原版系统制作,非常的纯净,占用内存小,用户可以随时一键在线安装体验!
-
win10 iso镜像64位 V2023

win10 iso镜像64位是一款简单好用的安装系统,该系统非常稳定,具有非常丰富的安装功能和使用功能,在游戏过程中自动关闭无用的后台和服务,系统经过优化,避免游戏不兼容和延迟的问题,对win10 iso镜像64位感兴趣的用户可以来系统部落下载使用。