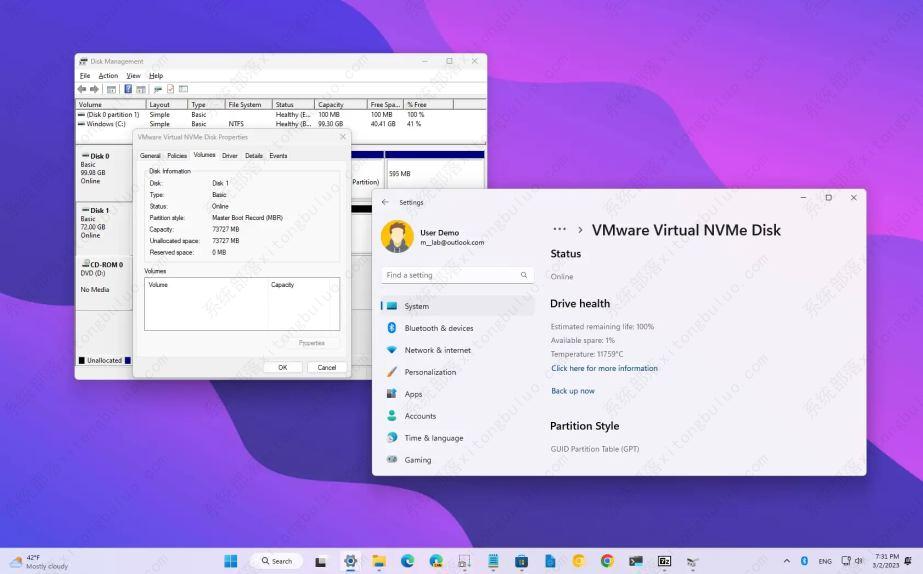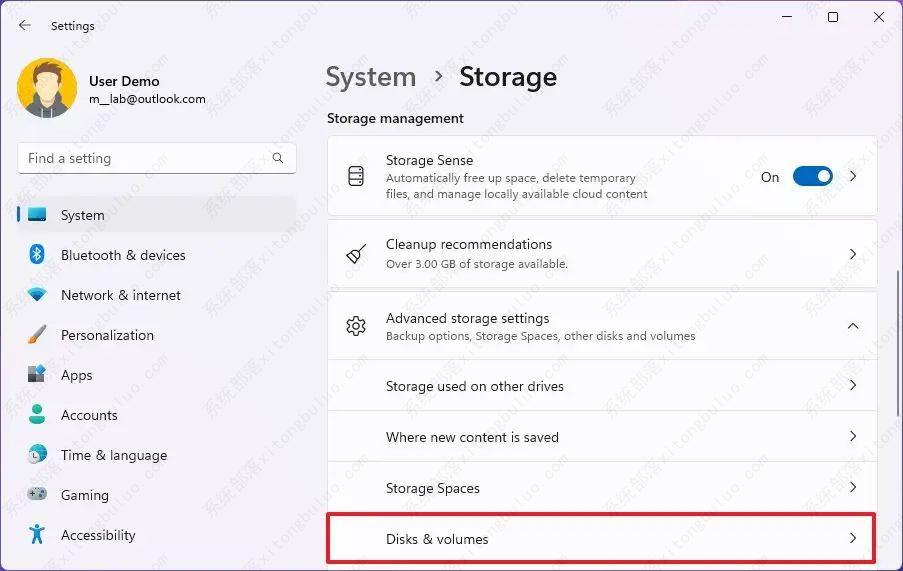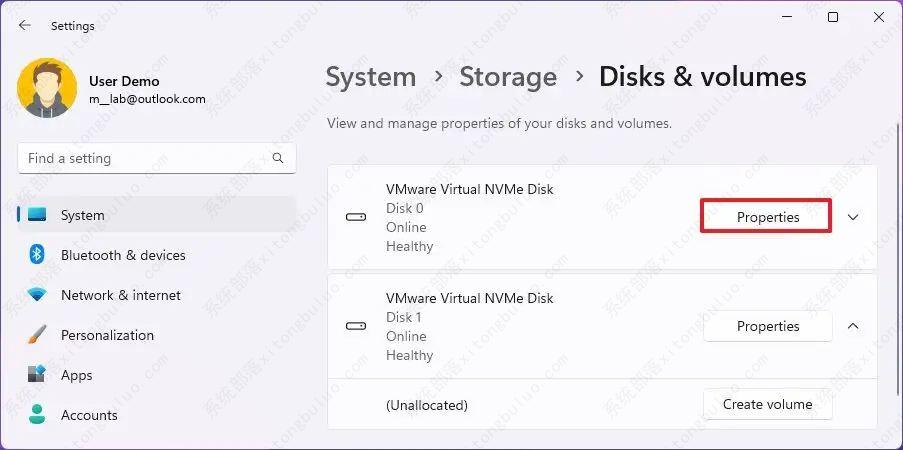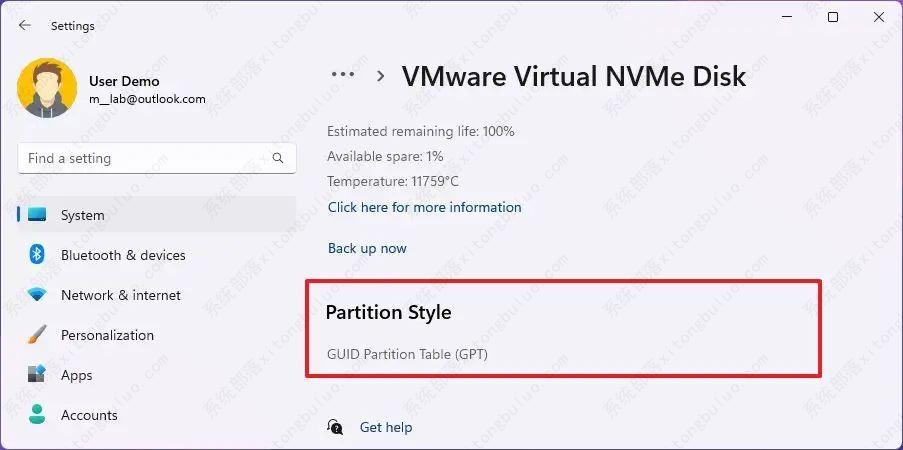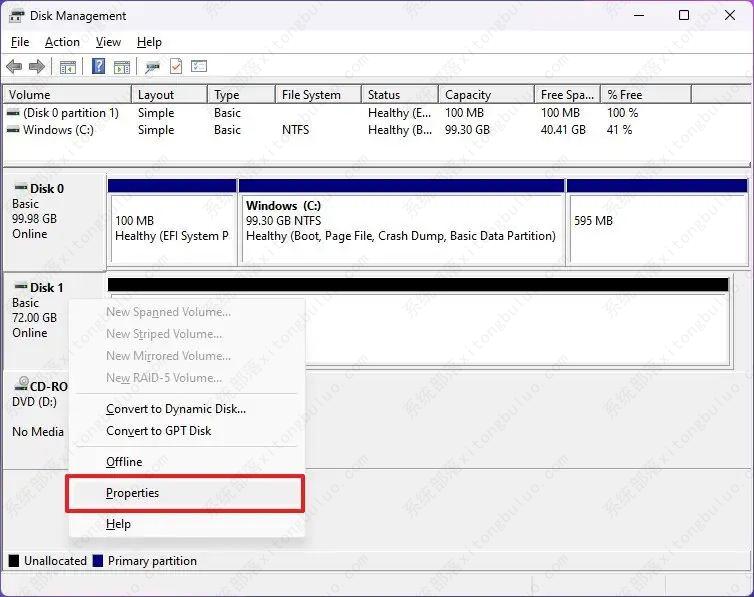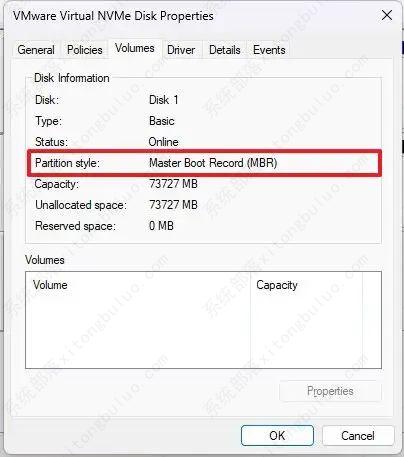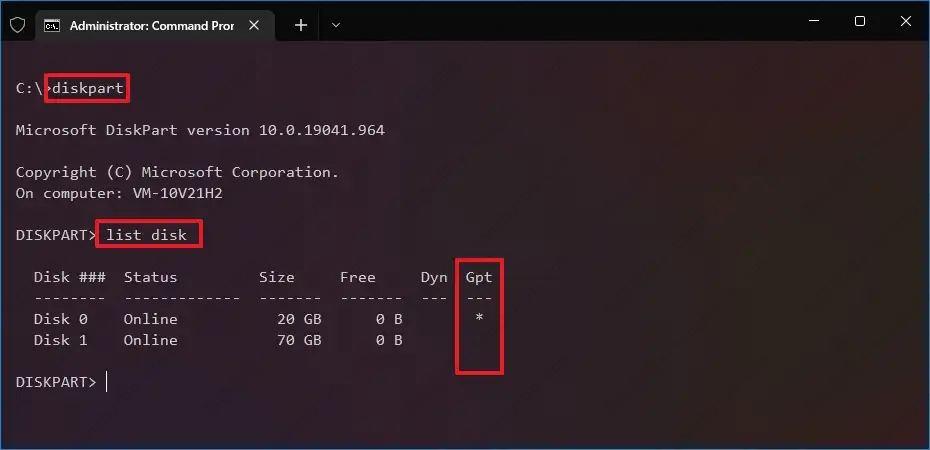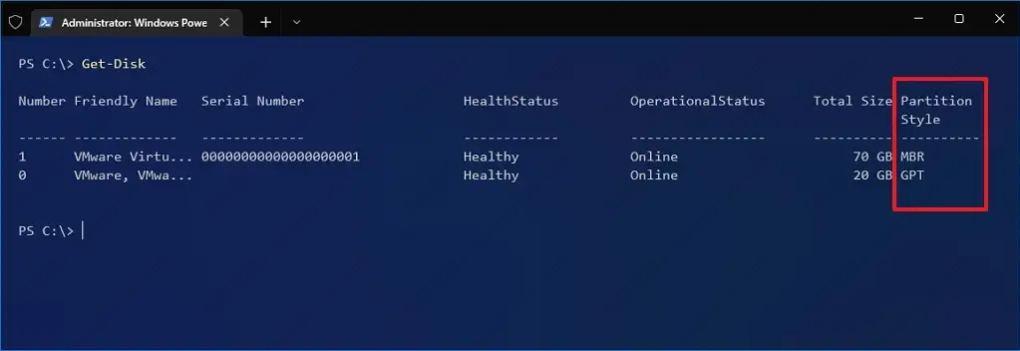如何在Windows 11上检查分区样式(GPT或MBR)?
在Windows 11上,分区可以使用两种样式中的一种,包括主引导记录 (MBR)或GUID 分区表 (GPT),这里小编教大家确定硬盘驱动器在 Windows 11 上使用的是 MBR 还是 GPT 分区样式的步骤。
方法一:在 Windows 11 的设置中检查 MBR 或 GPT
1、在 Windows 11 上打开“开始” 。
2、单击系统。
3、单击存储选项卡。
4、在“存储管理”部分下,单击高级存储设置。
5、单击磁盘和卷设置。
6、单击驱动器(不是分区)的属性按钮。
7、在“分区样式”部分下,确认驱动器使用的是GPT还是MBR。
完成这些步骤后,您将了解 Windows 11 上驱动器的分区方式。
方法二:从磁盘管理检查 MBR 或 GPT
1、打开开始。
2、搜索创建和格式化硬盘分区 并单击顶部结果以打开磁盘管理应用程序。
3、右键单击磁盘(不是分区)并选择“属性”选项。
4、单击“卷”选项卡。
5、检查“分区样式”字段以了解硬盘驱动器是否使用“主引导记录 (MBR)”或“GUID 分表 (GPT)”样式格式化。
完成这些步骤后,您就会知道驱动器使用的分区类型。
方法三:从命令提示符检查 MBR 或 GPT
1、打开开始。
2、搜索Command Prompt,右键单击最上面的结果,然后选择Run as administrator选项。
3、键入以下命令以确定驱动器分区方案,然后在每行上按Enter :
磁盘部分
列出磁盘
4、如果驱动器使用 GPT,您将在“Gpt”列下看到一个星号字符(*)。如果缺少星号字符(*) ,则驱动器正在使用MBR方案。
完成这些步骤后,您将知道卷在 Windows 11 上使用的分区样式。
方法四:从 PowerShell 检查 MBR 或 GPT
1、打开开始。
2、搜索PowerShell,右键单击最上面的结果,然后选择以管理员身份运行选项。
3、键入以下命令以确定驱动器分区方案,然后按Enter 键:
获取磁盘
4、在“分区样式”列下,您可以确定驱动器是使用MBR还是GPT方案。
完成这些步骤后,您将了解硬盘驱动器在 Windows 11 上使用的分区方式。
相关文章
- 升级win11后黑屏不出现桌面怎么解决?
- win11开机一直显示联想,不进去怎么办?
- 微软win11安卓子系统2204.40000.5.0 5月最新版发布了!
- win11关闭防火墙和杀毒软件的三种方法
- windows11透明任务栏失效怎么办?三种方法供你选择!
- win11怎样优化?win11最详细优化设置
- 更新win11后掉帧卡顿怎么办?更新win11后掉帧卡顿的解决方法
- win11系统字体显示乱码怎么办?四种方法帮你解决!
- 【亲测有效】gpedit.msc找不到文件的两种解决方法!
- win11 gpedit.msc找不到文件的两种解决方法!
- win11 pc端fifa22无法启动的三种解决方法
- win11电脑总弹出windows安全警告怎么办?
- Windows 11 Build 22621.1776(KB5026446)作为Moment 3预览版推送了!
- Windows 11 Build 22000.2001(KB5026436)RP预览版发布了!
- 如何在Windows 11上重命名PC?4种重命名PC方法分享!
- 如何在Windows 11上禁用“开始”菜单通知(预览版)?
相关推荐
-
Win11企业版LTSC原版 V2023

Win11企业版LTSC原版全面优化系统的缓存路径,提高了系统的空间利用率,加快了前台应用程序的显示速度。您还可以进行无人值守安装,以轻松应对多台计算机的安装。系统具有AR虚拟现实混合显示功能,可以支持用户使用VR设备进行更好的游戏体验。
-
MSDN Win11 22H2 5月简体中文版 V2023

MSDN Win11 22H2 5月简体中文版 V2023是msdn发布的5月最新的版本,拥有原汁原味的原版系统功能,永久激活,安装完成就可以立即使用的,并且不同游戏和软件都能够正常运行使用,系统更新补丁也是最新版本。
-
MSDN Win11 21H2 5月简体中文版 V2023

MSDN Win11 21H2 5月简体中文版 V2023是目前非常火热的电脑操作系统,这款系统镜像对系统的功能做了全面的优化,更多的功能都可以在里面进行尝试,满足你的使用需求,给大家带来更好的使用效果。
-
Win11精简版(Tiny)正版系统 V2023

Win11精简版(Tiny)正版系统是一款反病毒安全系统,功能非常有效,修补了系统漏洞,提供更多安全保障,可以流畅运行,不需要TPM,占用的最小空间系统,系统软件界面整洁干净,没有第三方插件,并且响应速度很快,适当改善该系统的运作。
-
Win11 ARM版镜像 V2023

Win11 ARM版镜像是一款非常不错的全新电脑系统,你能够轻松的去体验到里面的各种便利性,不管什么类型的都可以让你去完成安装直接使用体验,非常的专业有个性,快来下载试试吧。
-
Win11极致精简版系统Tiny11系统 V2023

Win11极致精简版系统Tiny11系统非常的安全,防病毒的功能十分的有效,支持精心修复系统中遇到的漏洞和病毒,为你们提供最安全的保障。可靠性大幅提高,执行程序不容易出现卡住和闪烁的现象。响应速度也很快,可以为用户带来卓越的系统体验。