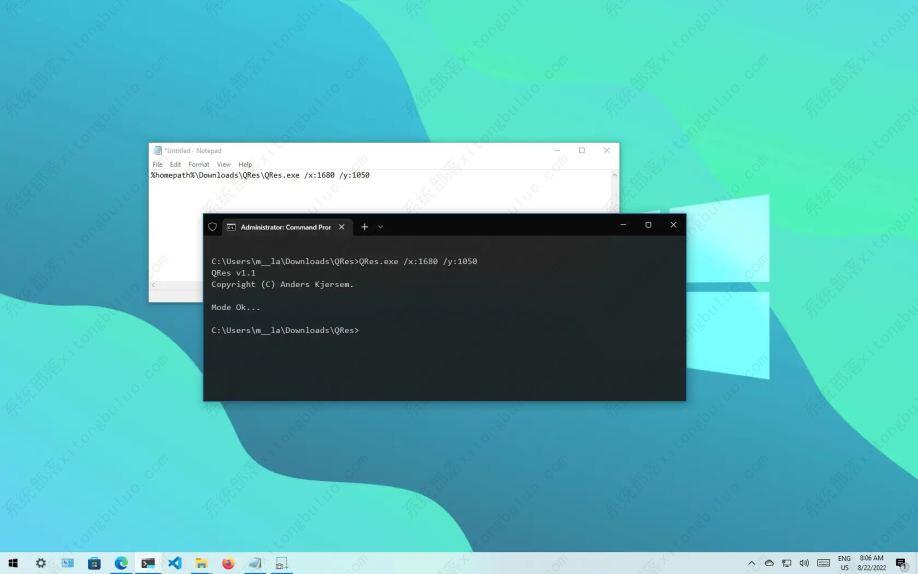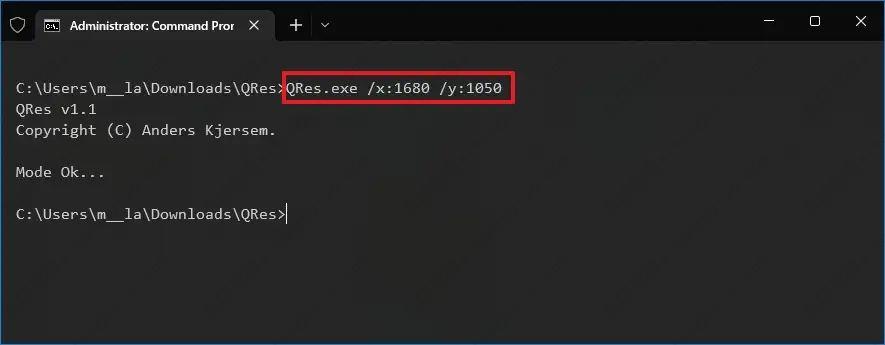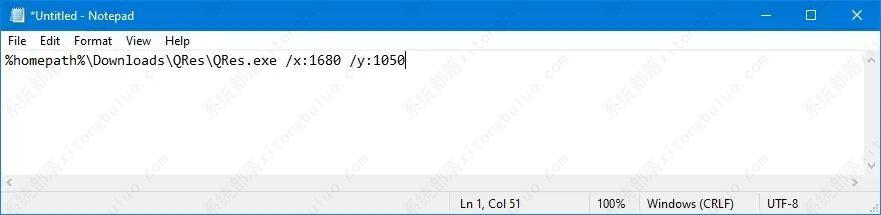如何在 Windows 10 上使用命令更改屏幕分辨率?
如何在 Windows 10 上使用命令更改屏幕分辨率?在 Windows 10 上,可以通过命令提示符更改分辨率,但您需要第三方应用程序,今天小编将教您使用命令在 Windows 10 上为显示器选择不同显示分辨率的步骤。
警告:这是第三方应用程序,不提供任何保证。需要您自担风险使用它。你被警告了。
从命令提示符更改 Windows 10 上的屏幕分辨率
要在 Windows 10 上使用命令更改屏幕分辨率,请使用以下步骤:
1、从该网站下载QRes。
2、右键单击QRes.zip文件并选择“全部提取”按钮。
3、单击提取按钮。
4、在添加“QRes”文件夹地址栏中键入CMD并按Enter键以在该位置打开命令提示符。
5、键入以下命令以更改 Windows 10 屏幕分辨率,然后按Enter 键:
QRes.exe /x:1680 /y:1050
6、在命令中,更改“QRes.exe”文件的路径,并输入支持的宽度 (x) 和高度 (y) 像素分辨率。例如,1366 x 768、1440 x 900、1680 x 1050、1920 x 1080、2560 x 1440 等。
完成这些步骤后,屏幕将更改为指定的分辨率。
从脚本更改 Windows 10 上的屏幕分辨率
或者,您可以使用 QRes 创建一个文件脚本,您可以双击该脚本或使用 Task Scheduler 安排它来自动更改显示分辨率。
要创建脚本来更改 Windows 10 上的屏幕分辨率,请使用以下步骤:
1、打开开始。
2、搜索记事本并单击顶部结果以打开该应用程序。
3、复制并粘贴以下命令:
%homepath%\Downloads\QRes\QRes.exe /x:1680 /y:1050
在命令中,更改“QRes.exe”文件的路径,并输入支持的宽度 (x) 和高度 (y) 像素分辨率。例如,1366 x 768、1440 x 900、1680 x 1050、1920 x 1080、2560 x 1440 等。
4、单击文件菜单。
5、选择另存为选项。
6、使用描述性名称和“.bat”文件扩展名保存批处理文件。
完成这些步骤后,双击批处理文件,屏幕分辨率应该会自动更改,无需额外的步骤。
如果您需要经常更改显示分辨率,建议创建另一个批处理文件以恢复原始分辨率。您始终可以在“设置” > “系统” > “显示”上找到您的显示器支持的所有解决方案。
相关文章
- 蓝屏代码0xc0000001完美解决方法win10
- win10 0xc000000e分区怎么修复引导?
- win10重装系统无限重启进不了系统怎么办?
- 重装win10一直重复设置界面怎么办?
- win10 mfc100u.dll丢失的5种解决方法
- win10x86与x64区别是什么?win10x86与x64区别介绍
- win10一打印就蓝屏怎么办?win10一打印就蓝屏解决方法
- win10按f8没反应 win10按f8无效详细解决方法
- win10共享提示组织安全策略阻止怎么解决?
- win10右键新建文本文档不见了怎么办?
- win10专业版下载_win10原版系统下载_微软msdn win10官方正式版下载
- win10系统_win10 64位专业版_win10官方正式版镜像下载
- win10重启老是蓝屏收集错误信息怎么办?
- win10 sysmain服务是什么?可以禁用吗?
- win10系统怎么优化?23项win10优化设置让win10系统快速如飞!
- Win10家庭版找不到组策略gpedit.msc的完美解决方法!
相关推荐
-
MSDN Win10 IoT Enterprise 22H2 正式版 V2023

MSDN Win10 IoT Enterprise 22H2 正式版 V2023是一款非常不错的电脑操作系统,这款系统体积非常小,占用电脑内存小,而且非常的纯净,安装完成就可以立即使用,无需激活,喜欢的用户快来下载吧!
-
Windows10 LTSC 2021 官方正式版

Windows10 LTSC 2021 官方正式版是小编为大家带来的Win10企业版本,这款系统版本解决了无法连接共享打印机的问题,这里为大家带来最新的镜像安装包,用户可以一键安装,快速体验新版功能!
-
俄罗斯大神Win10终极版 V2023

俄罗斯大神Win10终极版是一款非常精简的系统,有着很小的系统内存,能够帮助大家节省更多的空间。这个系统能够提供很多优化过的功能,移除了一些不常用的功能,让系统更加流畅。
-
MSDN Win10 21H2 简体中文版 V2023

MSDN Win10 21H2 简体中文版 V2023是目前非常稳定的一款电脑操作系统,系统中有着非常丰富的功能可供用户们使用,且安装全程都能都无需手动操作,是大家工作、学习必备的操作系统。
-
MSDN Win10 22H2 简体中文版 V2023

MSDN Win10 22H2 简体中文版 V2023是小编为大家带来的MSDN 5月最新的win10镜像文件,这款系统是采用微软原版系统制作,非常的纯净,占用内存小,用户可以随时一键在线安装体验!
-
win10 iso镜像64位 V2023

win10 iso镜像64位是一款简单好用的安装系统,该系统非常稳定,具有非常丰富的安装功能和使用功能,在游戏过程中自动关闭无用的后台和服务,系统经过优化,避免游戏不兼容和延迟的问题,对win10 iso镜像64位感兴趣的用户可以来系统部落下载使用。