微星小飞机怎么用?微星小飞机使用教程
微星小飞机怎么用?微星小飞机是一款显卡超频工具,可以让处理器有更快的运行速度,很多游戏玩家比较需要,很多初次接触微星小飞机的用户对其不是很熟悉,这里小编就给大家详细介绍一下微星小飞机的使用教程,有需要的小伙伴快来和小编一起看看吧。
微星小飞机使用教程
1、打开软件,点击左侧的“设置”按钮,进入到上方的“监控”选项卡中。
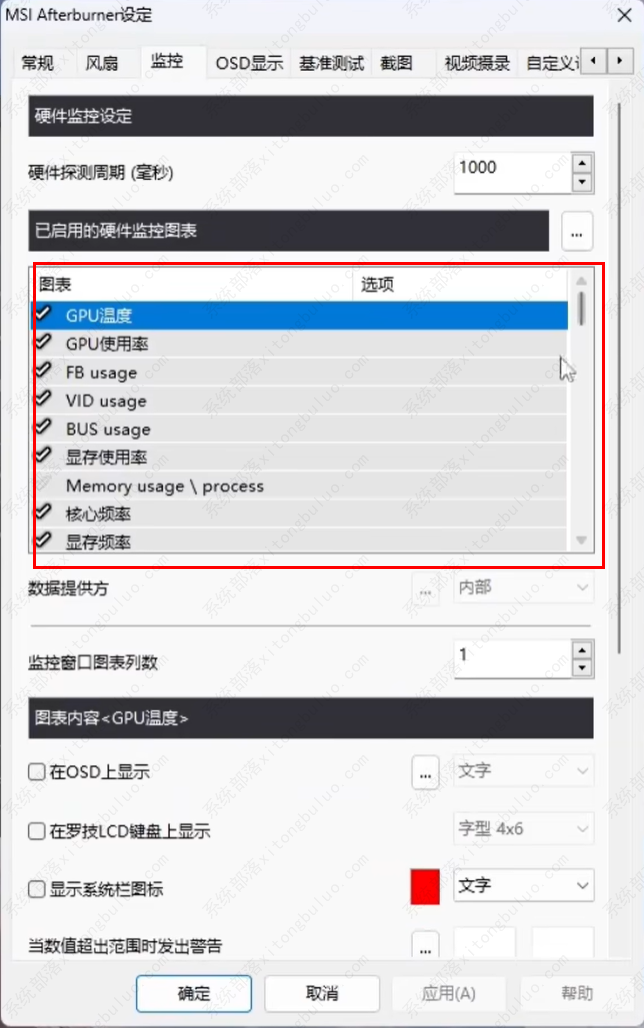
2、选中GPU温度,将下方的“在OSD上显示”勾选上,点击应用确定。
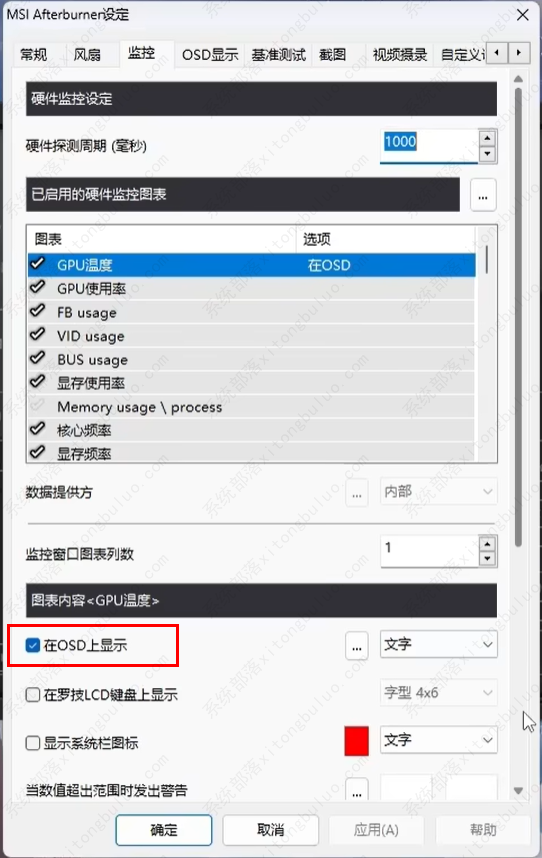
3、这时打开一款使GPU进入负载的一个软件,这里打开的是绝地求生,在左上方就会显示出GPU温度了。
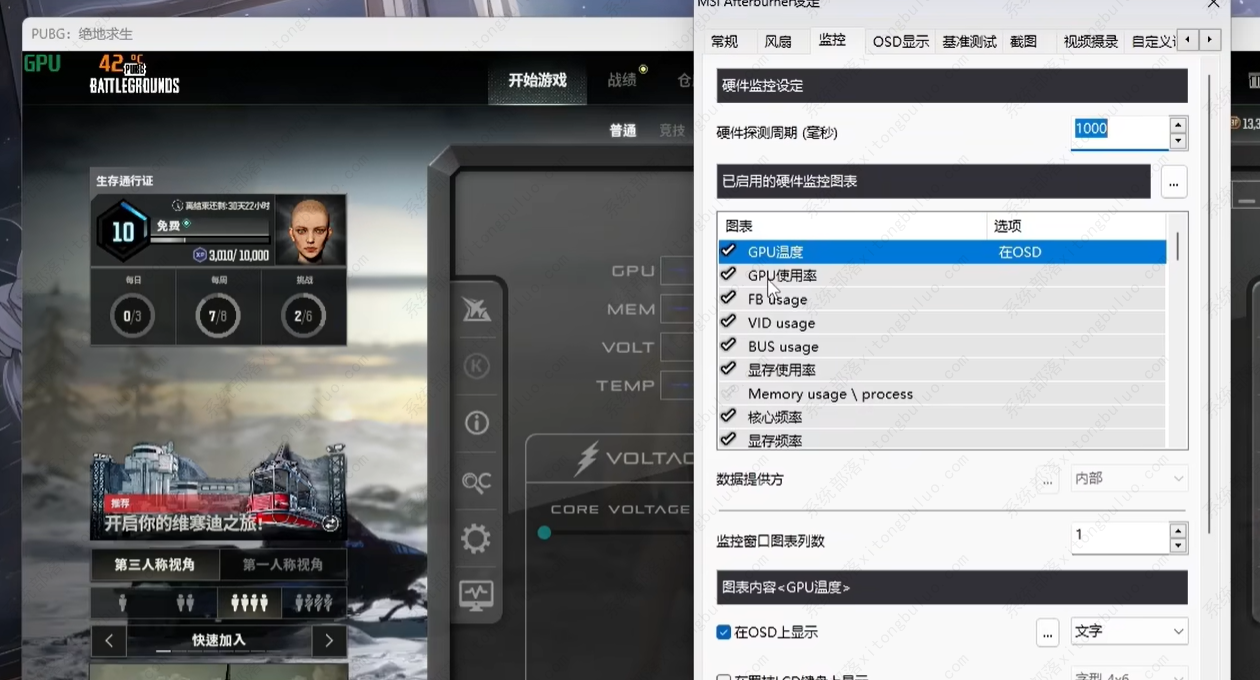
4、还可以继续添加其他的一些数据,例如“GPU使用率”、“显存使用率”、“核心频率”、“风扇转速”、“CPU温度”、“内存使用”、“帧率”等等。将其选中,勾选下方的“在OSD上显示”,点击确定应用就可以显示出来了。
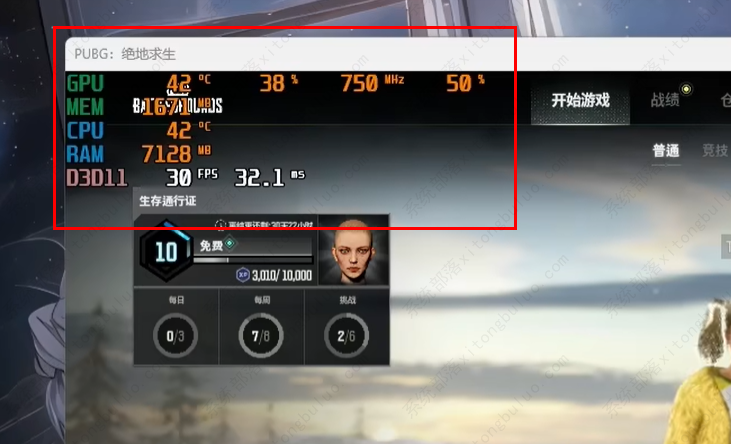
5、可以对其显示排版进行调整。例如选中“CPU温度”将其移动到顶部,这样绝地求生左上角的CPU也会随之更改。
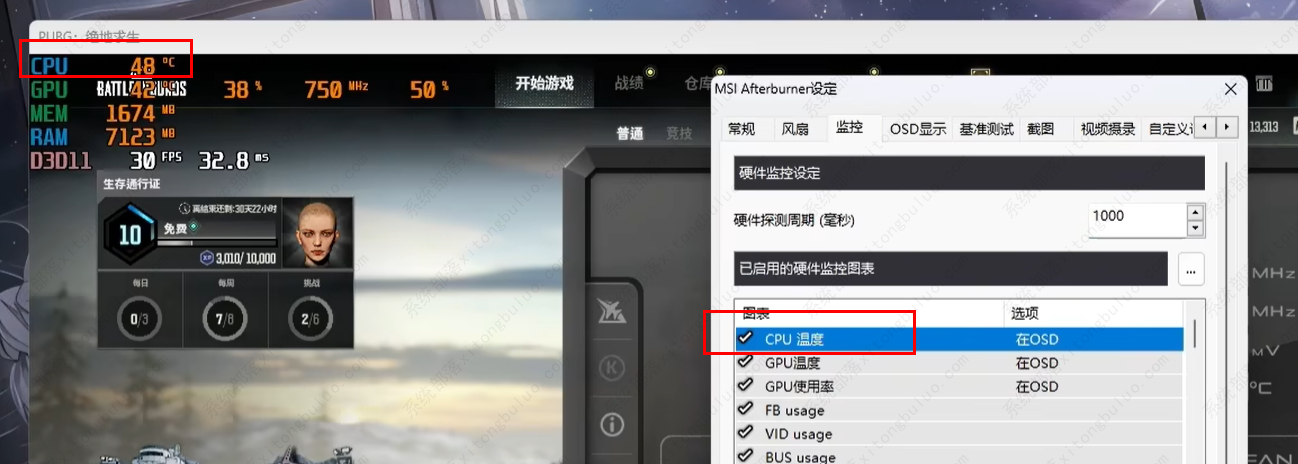
6、也可以进行自定义设置,将下方的“替换组名”勾选上更改名字,例如选中“CPU”对其进行更名。
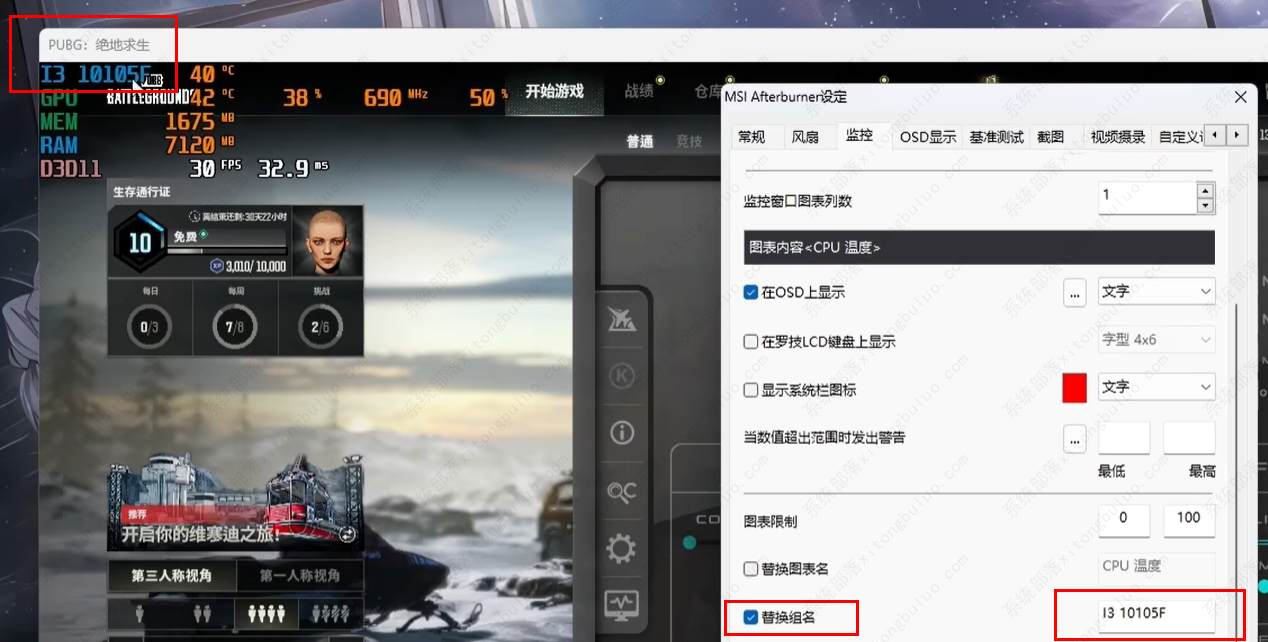
7、可以对帧率的显示进行设置,选中“帧率”,找到“在OSD上显示”右侧的“文字”选项卡,在下拉选项中可以将其选为“文字”、“图表”或者“文字加图表”。
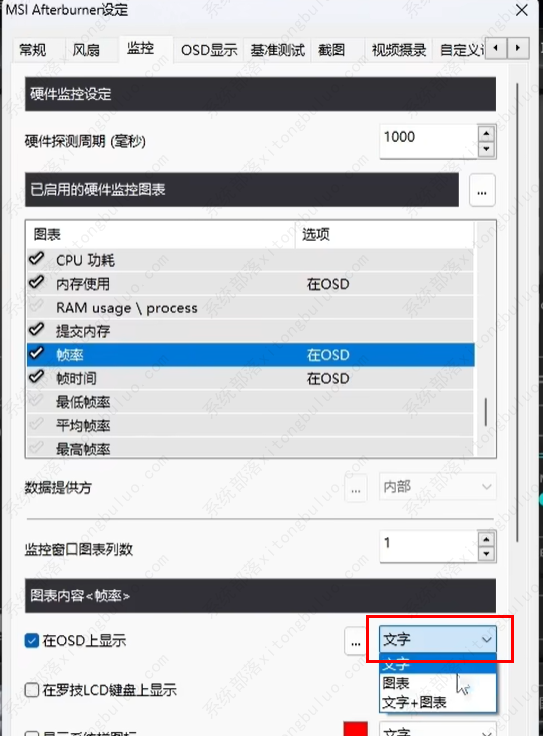
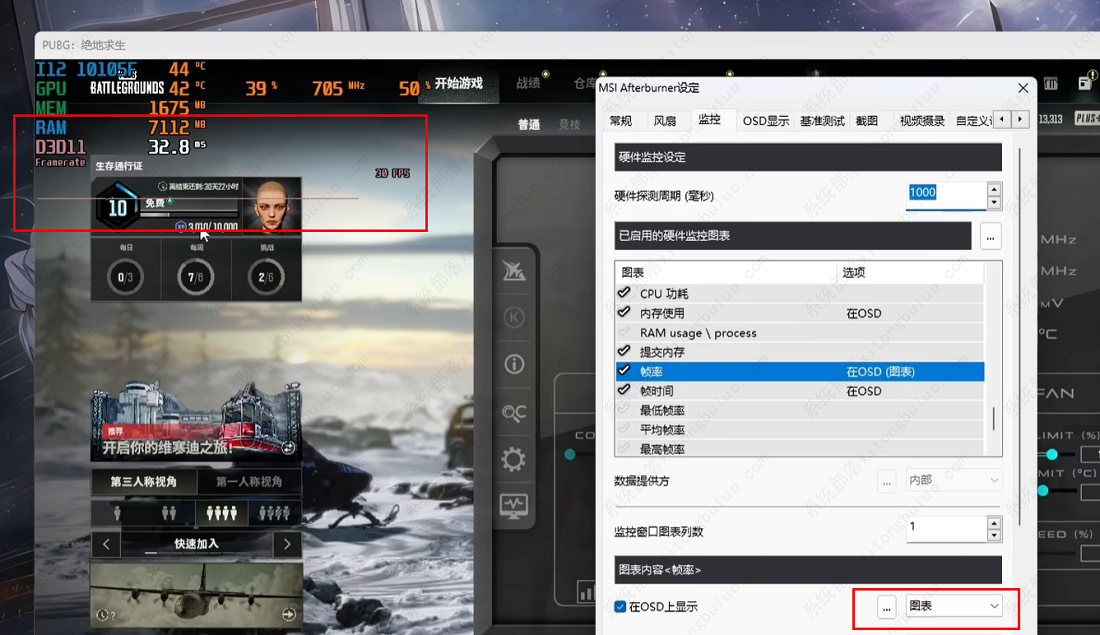
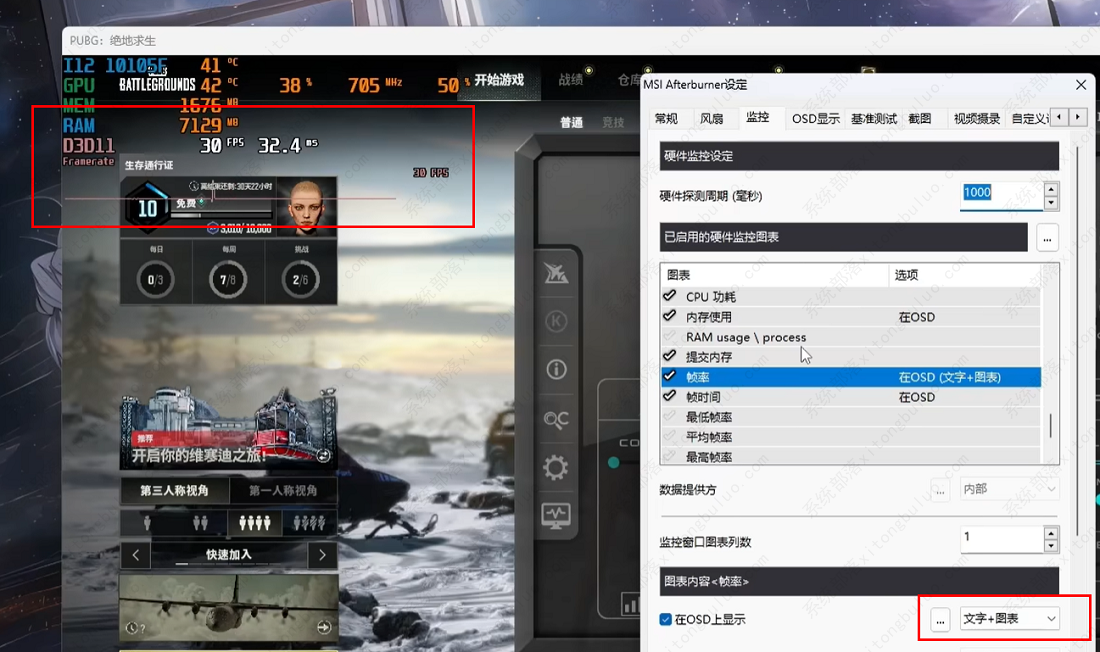
8、如果觉得OSD上显示区域太宽的话,可以点击“。。。”按钮,进入“OSD布局”窗口中,找到“宽度”对其进行调整。
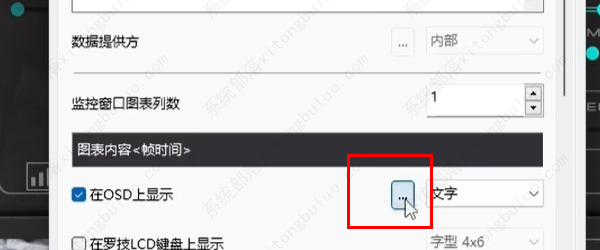
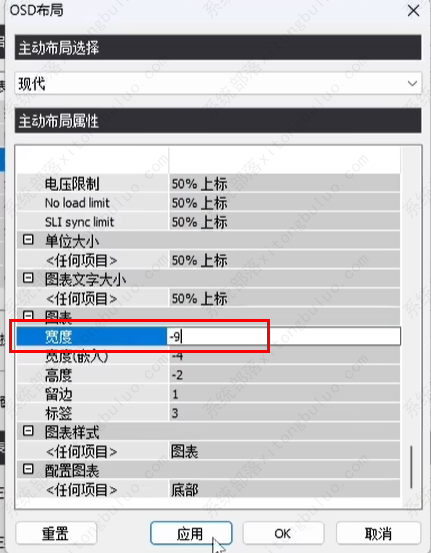
9、也可以对OSD显示的数值颜色进行修改,进入到“OSD”布局中根据个人喜好进行选择。
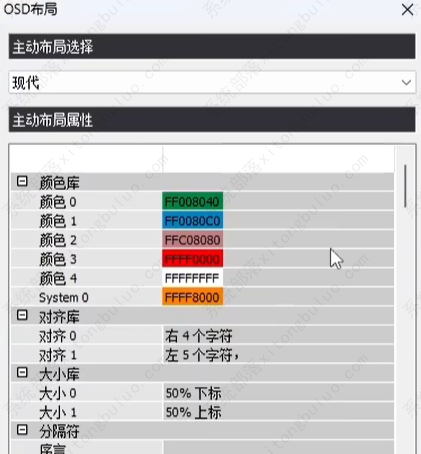
10、如果小伙伴想要设置开机自动启动的话,可以点击微星小飞机左侧的“设置”按钮,将“常规”设置下方的“跟随Windows启动”勾选上,同时打开RTSS,将“随Windows启动”右侧的开关按钮打开。
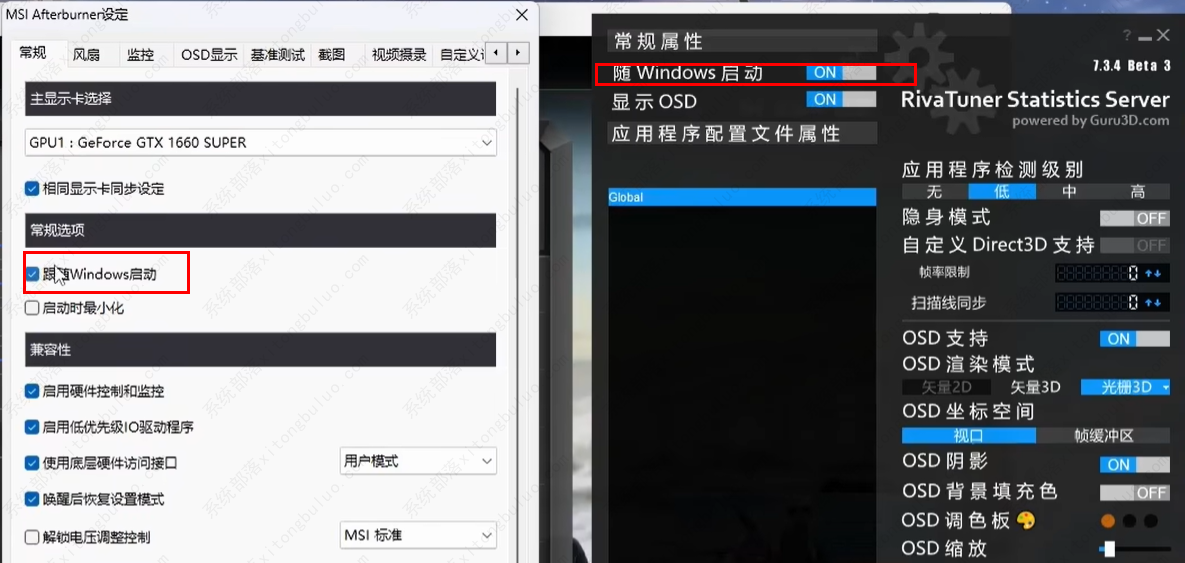
11、在下图中国框选的区域可以对显示的OSD格式进行更改。
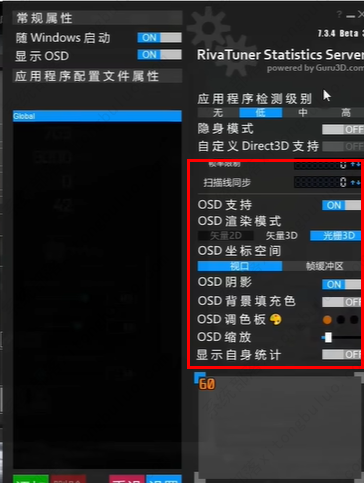
12、在下方的输入框中输入数值即可对OSD的位置进行更改。
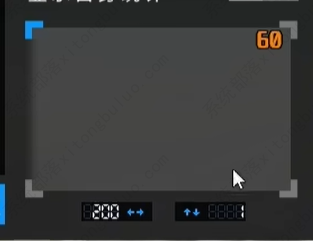
相关推荐
-
MSI Afterburner V4.6.5 中文版

MSI Afterburner又被叫做微星小飞机,集显卡超频、电脑硬件监控于一体,支持市面上大多数的显卡。MSI Afterburner还提供自定义风扇配置文件、基准测试和视频录制等多项额外功能,用户可以永久免费使用。
-
微星小飞机 V4.6.4 最新版

微星小飞机MSI Afterburner是微星推出的一款显卡超频软件,软件图标是一架小飞机,很好辨认,可以实现用户对显卡进行超频,从而发挥出实际的性能,电脑的显卡默认是被锁住一部分性能的,而这款软件能够让电脑显卡拥有更好的性能,所以这款工具也受到
-
微星小飞 V4.6.4 最新版

微星小飞机最新版是一款功能强大的显卡超频软件。微星小飞机就可以实现游戏玩家对AMD和NVIDIA系列的显卡进行超频的效果。微星小飞机还支持64-BIT和FPS计数器,能在玩游戏时让电脑性能最大的优化。
-
微星小飞机 V4.6.2 Win10绿色版

微星小飞机是一款功能强大的显卡超频软件。微星小飞机为满足超频者不停歇挑战极限的渴望,微星科技开发三重超电压功能,支持玩家调整显示核心、记忆体、PLL电压,细腻掌握每一个最小细节最大化极致效能表现。







