修复Services.msc打不开或未响应的办法
Services.msc是什么?它其实是一个Windows内置应用程序,它使用户能够启用、禁用和修改在Windows操作系统上安装和运行的不同服务,主要通过“运行”对话框(Windows + R)并输入services.msc来打开。但是有不少用户存在services.msc无法打开或没有响应的问题,这该怎么办?
解决方案 1:运行 SFC 扫描和 DISM 工具
1、点击任务栏上的Windows 开始按钮,然后在搜索栏中键入文本命令提示符。
在搜索结果中选择命令提示符后,单击右侧的以管理员身份运行。
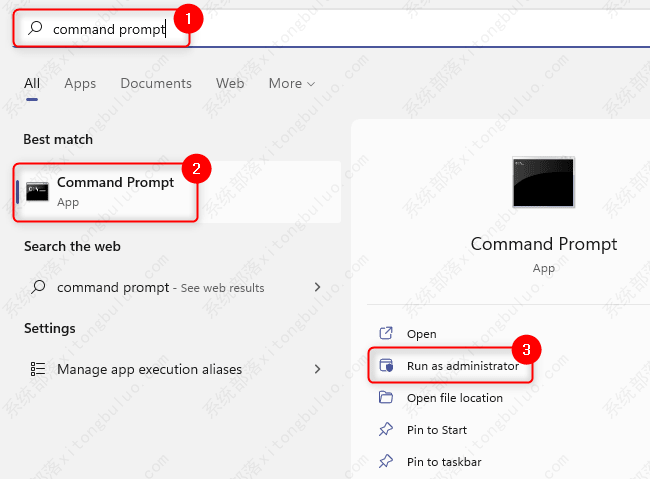
2、在命令提示符下,键入以下命令并按Enter。
sfc/scannow
3、您需要等待一段时间,直到 SFC 扫描完成。如果扫描发现任何损坏的系统文件,它们将被自动修复。
扫描完成后,重新启动您的 PC 并检查您是否能够毫无问题地打开 services.msc。
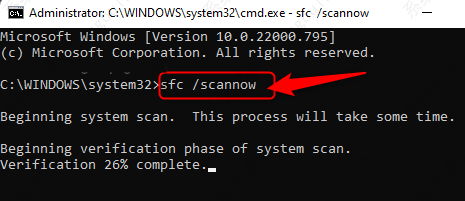
4、如果您仍然无法访问 services.msc,则以管理员权限打开命令提示符并执行以下命令。
DISM /在线 /Cleanup-Image /RestoreHealth
5、等待 DISM 工具运行并修复系统中发现的任何损坏。
工具完成运行后,重新启动系统并检查问题是否已解决。
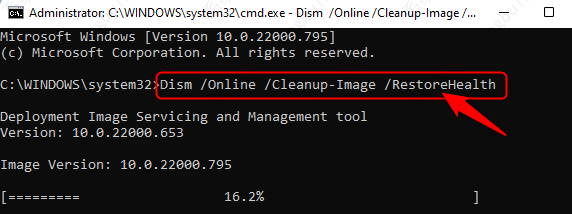
解决方案 2:在安全模式下更改应用程序信息服务的设置
如果应用程序信息服务被禁用,您将无法在系统上打开services.msc。您需要在安全模式下重新启动 Windows 并启用应用程序信息服务。
1、第一步是以安全模式重新启动您的 Windows PC。
2、进入安全模式后,使用Windows 和 R组合键打开运行框。
键入services.msc并按Enter打开Windows 服务。
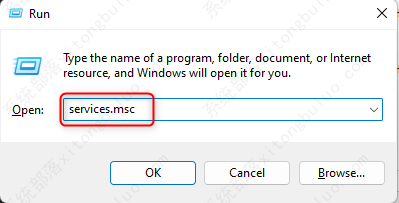
3、在服务窗口中,在服务列表中找到应用程序信息服务。
右键单击应用程序信息并选择属性。
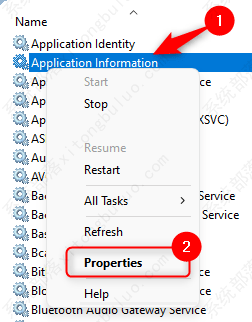
4、在服务的属性窗口中,转到常规选项卡。
在这里,使用下拉列表将启动类型更改为手动。
如果服务未运行,则通过单击服务状态标签下方的开始按钮来启动服务。
最后,单击应用,然后单击确定以保存更改。
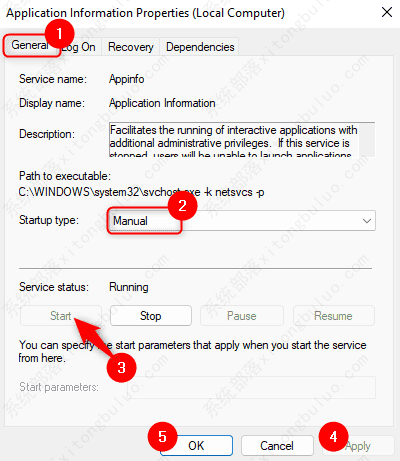
5、以正常模式重新启动您的 Windows PC。
检查 services.msc 是否打开而不冻结。
解决方案 3:新注册 DLL 文件
1、按Windows + R。
键入cmd并同时按Ctrl + Shift + Enter键以打开具有管理员权限的命令提示符。
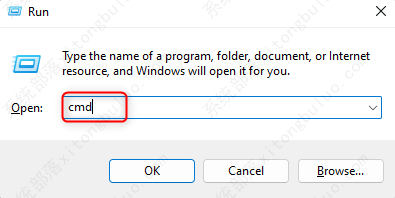
2、键入下面的命令并一个接一个地执行它们。
regsvr32 msxml.dll
regsvr32 msxml2.dll
regsvr32 msxml3.dll
3、成功执行命令后重启电脑。
检查 services.msc 的问题是否已修复。
相关文章
- 系统之家win10纯净版一键安装
- SSID是什么意思?SSID详细介绍
- Win10如何开启活动历史记录功能?Win10开启活动历史记录功能方法
- TiWorker.exe是什么进程?TiWorker.exe进程CPU占用率过高如何解决?
- “一个意外错误使您无法删除该文件”如何解决?
- Windows怎么禁用传递优化服务?传递优化服务彻底关闭的方法
- 微软面向Win10 / Win11用户发布KB5025175补丁更新,检测和缓解CPU漏洞
- 无法登录到你的账户,通常可以通过从你的账户注销怎么解决?
- 电脑提示您当前无权访问该文件夹怎么办?(已解决)
- Win10精简版在哪下载?小修Win10精简版免费下载
- 系统部落系统怎么样?分享几款Win10精简版系统
- 是否允许该页从您的剪贴板上粘贴信息如何解决?
- 固态硬盘用了一段时间就变卡是怎么回事?
- windows defender antivirus占用大量内存如何解决?
- U盘在win10电脑上显示驱动器存在问题怎么解决?
- 微软Win11/10可选更新时间改了!下个月起每月第四周推送







