打印机无法打印的12种解决方法(不能正常打印的故障处理)
我们在使用打印机的过程中难免会遇到无法打印的情况,导致无法打印的原因有很多,可能是打印机使用、安装、设置不当造成的,也可能是病毒、打印机驱动损坏、打印机端口有故障等等。下面小编就给大家分享12种解决打印机无法打印的方法。
一、打印机没有处于联机状态导致打印机无法打印
在大多数打印机上,OnLine按钮旁边都有一个指示联机状态的小灯,正常情况该联机指示灯应处于常亮状态。如果该指示灯不亮或处于闪烁状态,说明联机不正常。请检查打印机电源是否接通、打印机电源开关是否打开、打印机电缆是否正确连接等。
二、重新开启打印机
如果联机指示灯显示联机正常,请先关掉打印机,然后再打开,重新打印文档试试。此操作能清除打印机内存中存放的打印文档数据并能解决许多问题,但有时这种方法会导致打印输出混乱,需重新启动系统后才可正常打印。
三、将打印机设置为默认打印机
步骤如下:
1、单击Windows开始菜单,指向设置,单击打印机,打开打印机窗口。
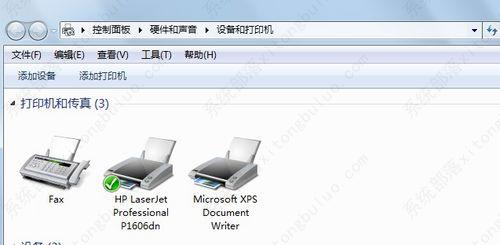
2、右键单击打印机图标,系统弹出快速菜单,单击其中的设为默认值。
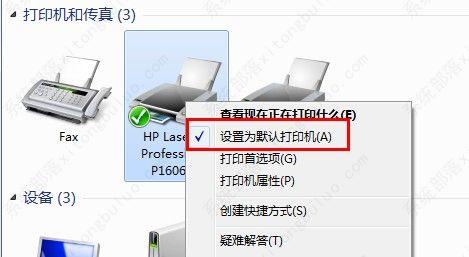
如果打印机窗口没有当前使用的打印机,请双击添加打印机图标,然后根据提示安装打印机。
四、打印机处于暂停打印状态导致无法打印
方法是:在打印机窗口,右键单击在用的打印机图标,然后单击以清除暂停打印选项前的对号。
五、磁盘可用空间低于10MB导致打印机无法打印
如果可用硬盘空间小于10MB(一般指C盘),必须释放更多的空间才能完成打印任务。这时,请单击磁盘清理按钮,然后在要删除的文件列表框中,选中要删除的文件类型,单击确定按钮。
六、增加打印机的超时设置
检查或更改超时设置,步骤如下:
1、在打印机窗口,右键单击打印机图标,再单击属性。
2、单击细致资料选项卡,在超时设置下增加各项超时设置。未选定项是指定Windows等待打印机进入联机状态的时间,超过指定时间之后就将显示错误消息。
七、本地打印机端口设置不正确导致打印机无法打印
步骤如下:
1、在打印机窗口,右键单击打印机图标,再单击属性。

2、单击细致资料选项卡,在打印到以下端口框中,确保已将打印机设置到适当的端口。最常用的端口设置为LPT1,也有打印机使用USB端口。
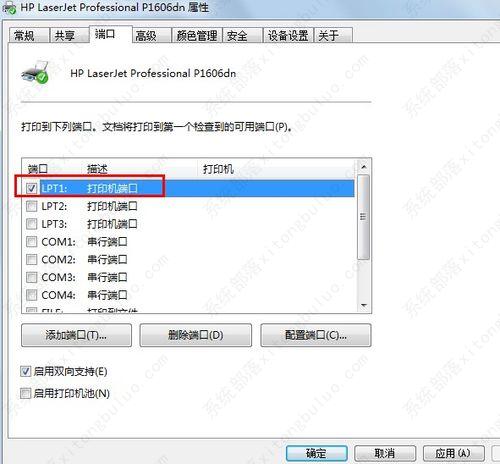
八、程序生成的输出不正确导致无法打印
要确定程序生成的输出能否正确,能够采用通过其他程序打印文档的方法验证。我们新建记事本文件,键入几行文字,然后在文件菜单中,单击打印命令,如果能够打印测试文档,就是原来你使用进行打印的程序有问题,请重新安装程序。
九、打印机驱动程序损坏导致打印机无法打印
有时,打印机驱动程序可能被损坏,从而引发不能打印文档的错误。我们能够重新安装合适的驱动程序,然后再打印。
1、在打印机窗口,右键单击打印机图标,再单击删除,然后单击是按钮。如果系统提示删除这台打印机的专用文件,请单击是按钮。如果系统提示删除默认打印机,请单击确定按钮。
2、在打印机窗口,双击添加打印机图标,打开添加打印机向导,单击下一步按钮,然后执行屏幕指令。
十、BIOS中打印机端口设置为关闭导致无法打印
BIOS中打印机使用端口应设置为Enable,注意早期的有些打印机不支持ECP类型的打印端口信号,这时应将打印端口设置为Normal、SPP、ECP+EPP方式试试。

十一、系统感染病毒导致打印机无法打印
检查是否存在病毒,用杀毒软件杀毒试试。
十二、端口、打印机电缆存在问题导致打印机无法打印
1、打印机电缆连接能否牢靠如果计算机间接与打印机相连,要确保连接计算机和打印机的电缆两端都插对插牢。如果使用打印切换设备,请先绕过切换设备,将打印机间接与计算机相连,然后尝试进行打印。
2、测试端口连接将打印机连接到另一个可用端口,重试打印文档,如果能够打印则表明原端口损坏。
3、测试打印机电缆换上另一根打印机电缆,然后重试打印文档,如果能够打印则表明原电缆损坏。
相关文章
- 共享打印机找不到网络路径的解决方法!
- 惠普打印机怎么加碳粉?惠普打印机碳粉添加方法介绍
- 惠普打印机怎么复印?惠普打印机复印方法
- 打印机自定义纸张找不到怎么办? 打印机添加自定义纸张的解决方法
- 打印机属性没有共享选项怎么回事?(打印机无法设置共享)
- 电脑打印机文件无法共享怎么办?电脑打印机文件无法共享解决方法
- 打印机打印出"PCL XL ERROR"的错误怎么办?
- EPSON打印机首选项找不到自定义纸张怎么办?
- 打印机如何扫描文件到U盘?
- 惠普打印机如何扫描?教你惠普打印机扫描文件的两种方法
- hp打印机怎么扫描?hp打印机扫描文件到电脑上的方法
- 连接打印机错误0x000000c1怎么办?连接打印机错误0x000000c1解决方法
- 无法连接打印机指定的网络名不再可用怎么解决?
- windows无法连接打印机,并显示内存不足无法完成操作该怎么办?
- 打印机拒绝访问无法连接怎么解决?
- 打印机连接操作失败提示0x0000011b怎么办?完美解决方法来啦!








