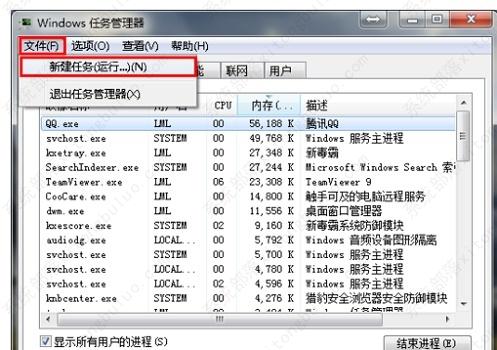win7桌面图标消失了怎么恢复正常?
win7桌面图标消失了怎么恢复正常?不知道小伙伴们在使用win7系统的时候有没有遇到过桌面图标突然消失不见的情况。这时候系统图标只是因为误操作被隐藏,我们可以通过多种方法快速恢复之前隐藏消失的win7桌面图标。有需要的用户们赶紧来看一下吧。
win7桌面图标消失了怎么恢复正常?
方法一
1、在win7系统的空白桌面上,进行鼠标右键点击,选择个性化。
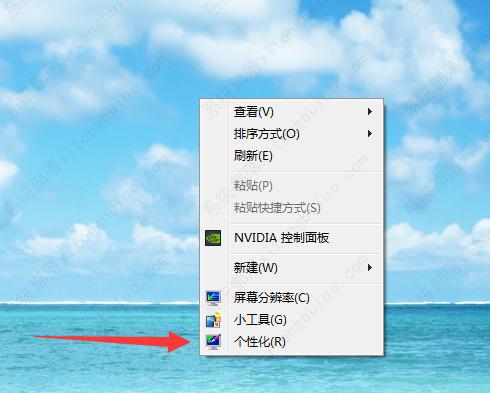
2、在个性化窗口中找到更改桌面图标,点击打开。
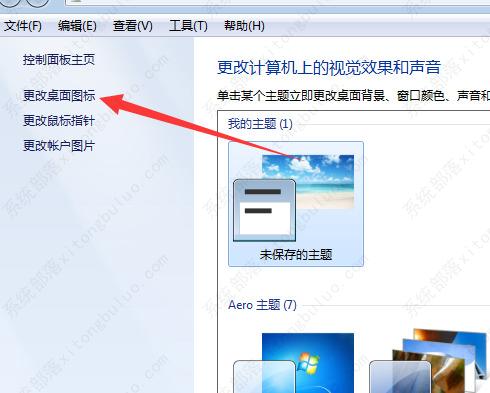
3、打开桌面图标设置后,找到消失的图标,勾选该图标。
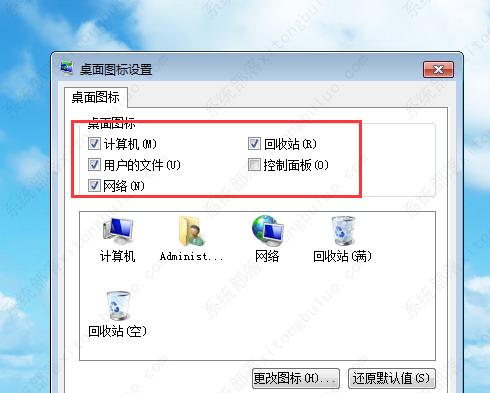
4、最后点击桌面图标设置窗口的应用按钮即可重新在桌面添加该图标。
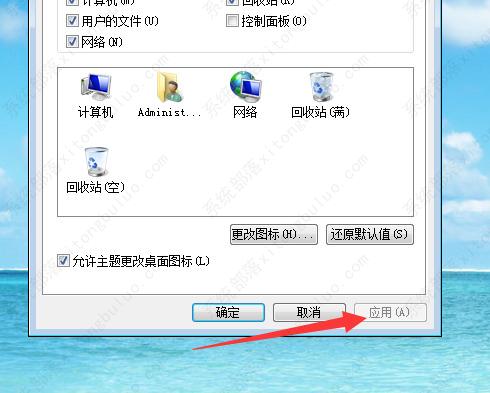
方法二
1、还有一种情况是桌面不仅所有的图标不见了,而且底下的任务栏也不显示了。

2、这个时候就要使用键盘,同时按下组合键“ctrl键+alt键+delete键”,在出来的页面中选择启动任务管理器。
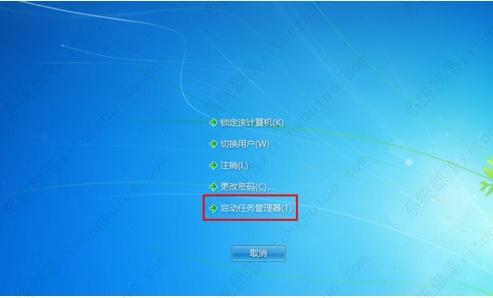
3、然后电脑就会显示出“windows任务管理器”。

4、在最上方的菜单栏中点击“文件”,再选择“新建任务(运行)”。
5、在打开对话框中输入“explorer”或者“explorer.exe”点击确定即可。
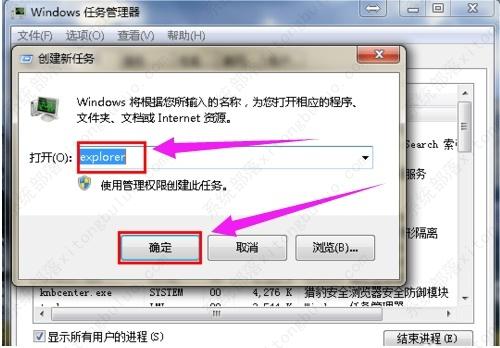
6、确定后,就可以看到explorer进程已经在任务管理器中正常运行,电脑桌面图标也恢复正常了。
相关文章
- win7蓝牙驱动怎么安装到电脑?
- win7电脑中提示msvcr71.dll丢失的解决方法
- win7最小纯净版iso下载700_win7最小版本镜像文件免激活下载
- 真正的俄罗斯大神版win7 俄罗斯大神win7精简版下载
- win7kb2670838安装失败的三种解决方法
- win7骨头精简版64位iso800m下载
- win7还能用吗?win7还能不能用详细介绍
- win7谷歌浏览器字体模糊发虚不清晰怎么办?
- win7笔记本电脑蓝牙怎么连接蓝牙耳机?
- 怎么解决win7流氓软件删除又自动恢复的问题?
- win7系统升级后无法启动怎么办?
- win7开机提示group policy client服务未能登录怎么办?
- win7打印机共享错误0x000003e3错误怎么设置?
- win7系统按键win没反应怎么办?win7 win键没反应的解决方法
- win7安装不了itunes怎么办?win7安装不了itunes的解决办法
- win7免费版_正版win7系统下载_win7永久激活版64位镜像免费下载
相关推荐
-
Win7纯净版系统镜像64位 V2023

Win7纯净版系统镜像64位 V2023是一款非常不错的电脑操作系统,确保大部分程序正常运行前提下,进行设置和功能删减和调整,关闭无用服务,系统运行更加顺畅,响应速度快速,安装一步到位,不需要复杂的操作,不出一会,就安装完毕。
-
Win7 64位系统(带USB3.0驱动) V2023

Win7 64位系统(带USB3.0驱动) V2023是小编为大家准备的最新的win7操作系统,这款系统有着最新的USB3.0驱动,去除了不必要组件、服务、启动项等内容,加快操作速度,纯净流畅,经过严格装机测试,适合各种机型。
-
老机专用 Win7 32位 低配精简版 V2023

老机专用 Win7 32位 低配精简版 V2023是专为老旧机型用户准备的win7操作系统,这款系统功能强大,能够提供一个非常经典的界面让用户使用,能够在运行的时候有着更加稳定的速度,方便大家能够更加轻松的操作,用起来很稳定。
-
it天空win7纯净版64位万能装机版 V2023

it天空win7纯净版64位万能装机版为了满足计算机的硬件要求,预先安装必要的驱动器,可以保证电源畅通。系统安装完成后,对台式机和硬盘中的多余垃圾进行智能判断和清理,确保系统的清洁。并且自带了拥有更多有趣的功能,方便用户多种情况使用。
-
最小的64位win7系统

最小的64位win7系统是非常好用的一款操作系统,提供了一个占存很小的系统,能够让用户们不同担心内存被占据,可以尽情的使用和操作这个系统,为用户们大大简化了一些功能,变得更好用。
-
Win7 Lite版64位239M旗舰纯版

Win7 Lite版64位239M旗舰纯版是一款非常精简纯净的电脑操作系统,系统中只做了适当的精简和优化等,让你使用更加安全,更加方便,提供多种快捷的装机方式,随时随时可以免费在线安装!