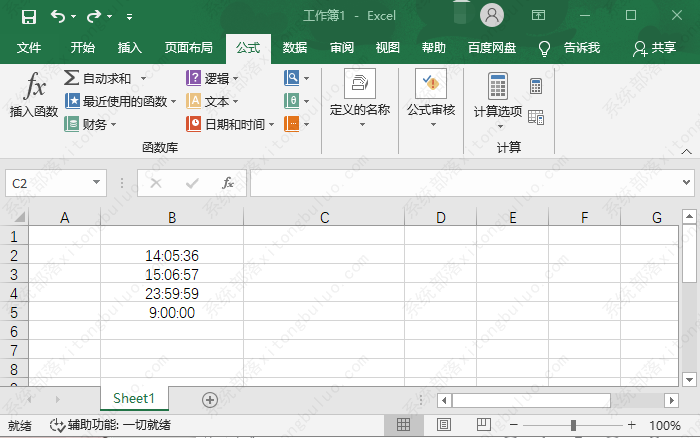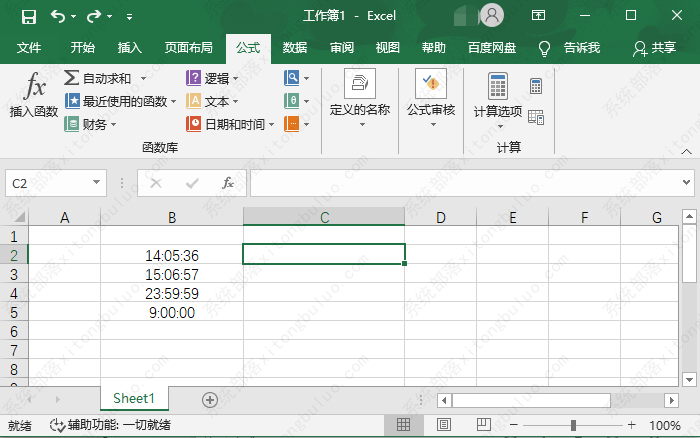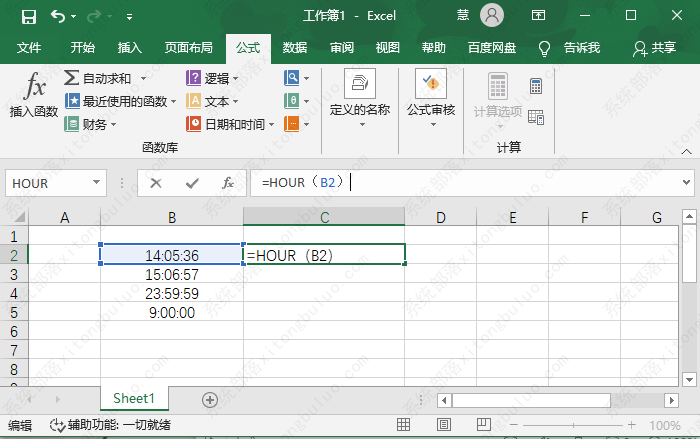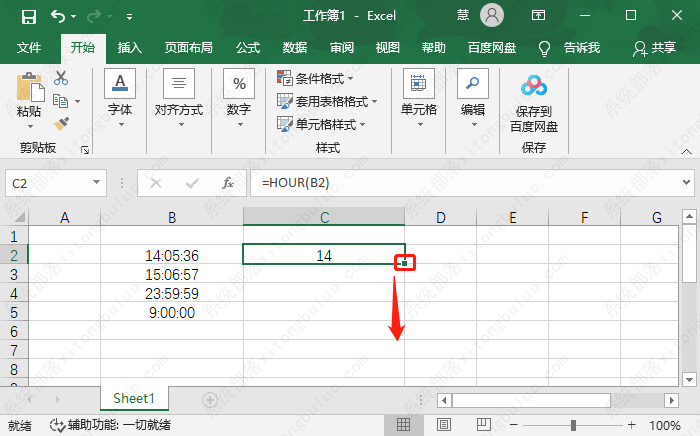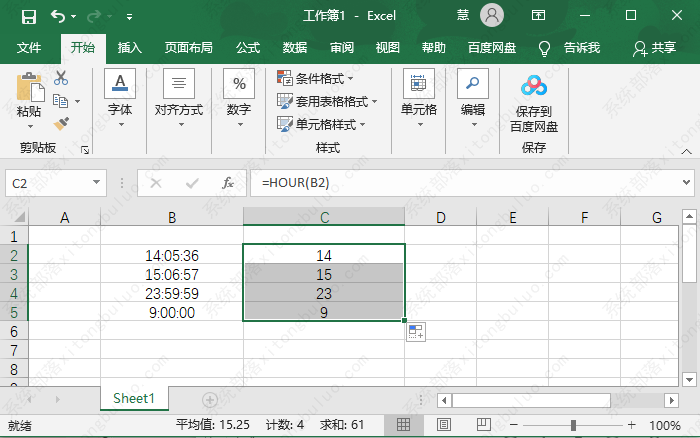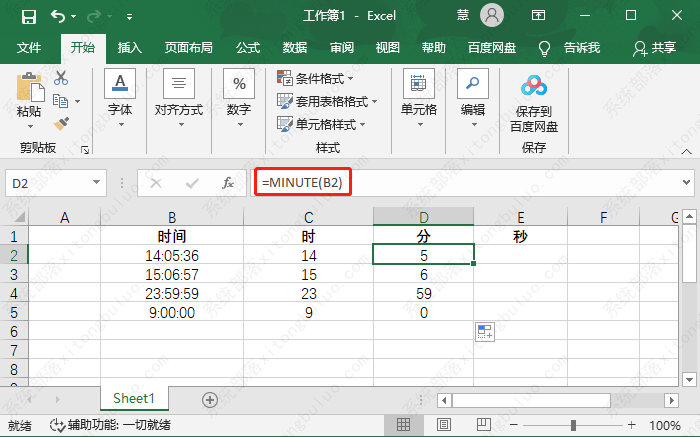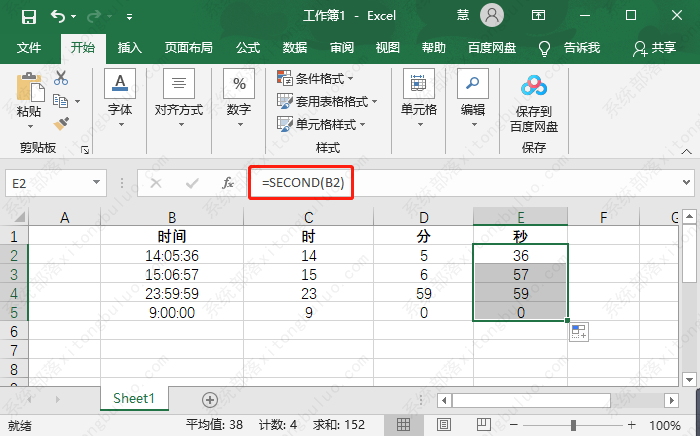excel表格怎么单独提取时间中的小时数?excel提取时间中的小时数值
excel表格怎么单独提取时间中的小时数?excel表格功能强大,支持用户使用快捷方式提取所需的数据,这里小编给大家分享下使用excel表格单独提取时间中的小时数,一起来看下具体的操作过程吧。
excel提取时间中的小时数值怎么设置
1、首先打开一个Excel表格,也就是需要提取时间中小时的文件。
2、然后点击旁边的空白单元格,因为我们提取后的小时数无法放在已有数据的单元格内。
3、输入【=HOUR(数据所在位置)】,例如求图中B2所在数据的小时数,输入函数【=HOUR(B2)】。
4、接着回车就可以获得B2单元格内时间的小时数,单击C2,也就是提取小时数所在的单元格,拉动右下角的【填充键】。
5、按住填充键往下拉动,就会自动套用该公式提取出其他时间的小时数。
6、如果需要提取出时间内的分钟,可以使用函数【=MINUTE(数据所在位置)】,例如【=MINUTE(B2)】,得出数值后下拉填充。
7、如果需要提取的是时间内的秒,使用函数【=SECOND(数据所在位置)】,例如【=SECOND(B2)】,得出数据后下拉填充即可。
相关文章
- excel如何设置选项按钮 excel表格做按钮功能教程
- 如何让excel表格显示公式?excel表格怎么看公式教程
- excel表格怎么删除重复内容只留一个?快速删除excel表格重复内容教
- excel如何调整图片透明度?excel调图片透明度教程
- excel批量减法怎么操作_excel表格批量算减法教程
- vlookup函数匹配两个表格的使用方法
- excel怎么批量添加前缀?电子表格批量添加前缀教程
- excel怎么自定义功能区域?excel自定义功能区怎么设置教程
- 如何快速拆分excel表格中的数据?excel表格快速拆分数据教程
- excel中怎么对比两列数据是否一样?excel对比两列数据异同教程
- excel怎么提取括号里面的数字内容?excel提取中括号里面的数字教程
- excel怎么连接单元格内容?excel连接单元格内容文本格式教程
- excel怎么计算两个日期间的时间差值?excel中日期时间差值如何计算
- excel设置数据的有效性怎么设置?excel中数据有效性的设置教程
- excel怎么换行和列的位置?excel表格中行和列怎样互换位置教程
- excel表格怎么添加箭头符号?excel如何输入箭头符号教程