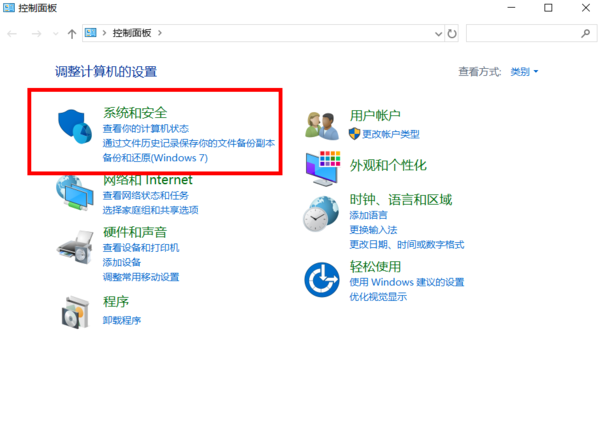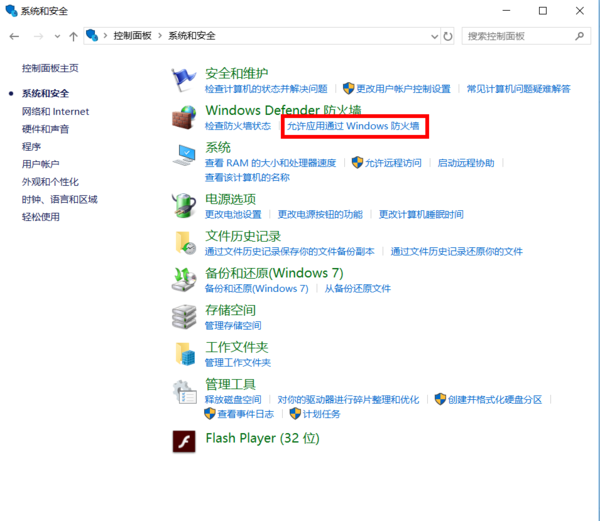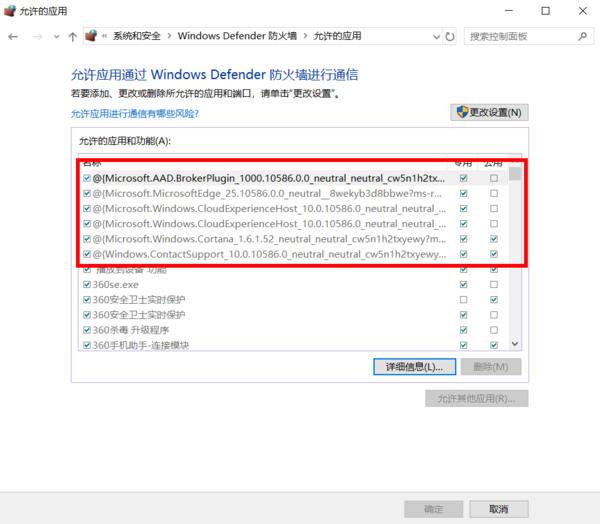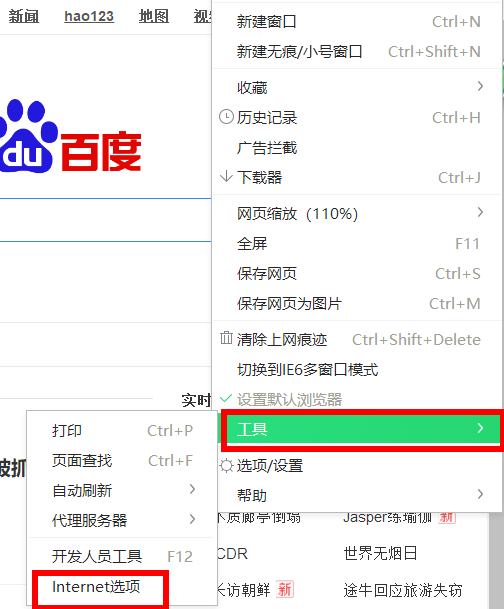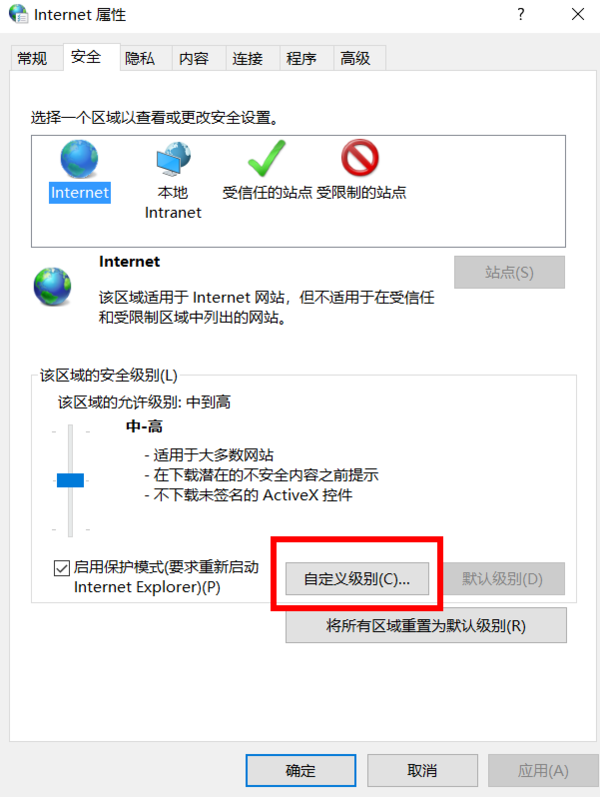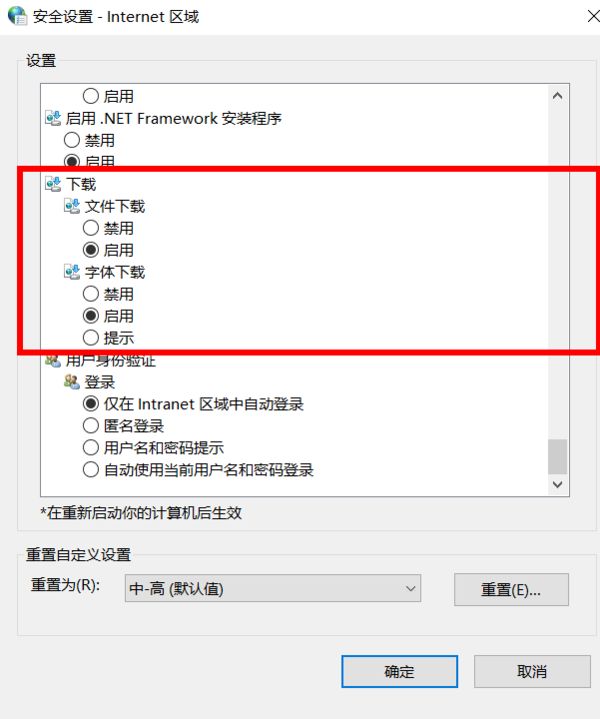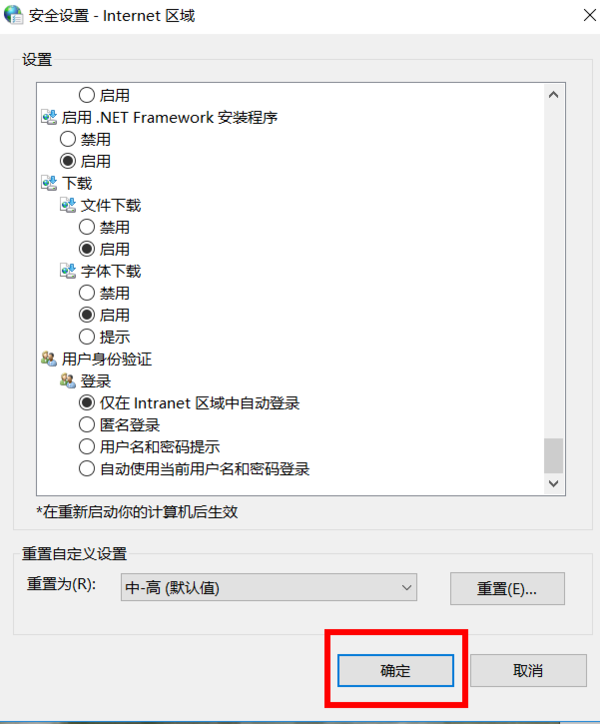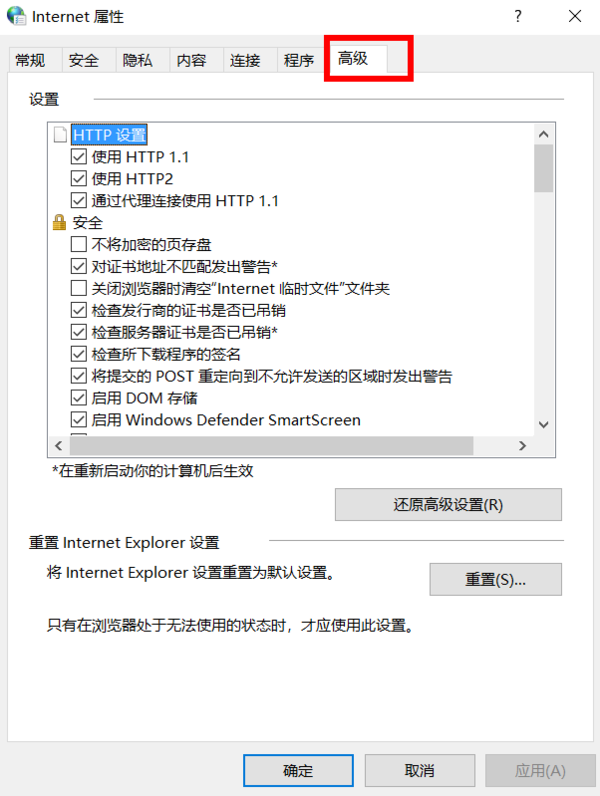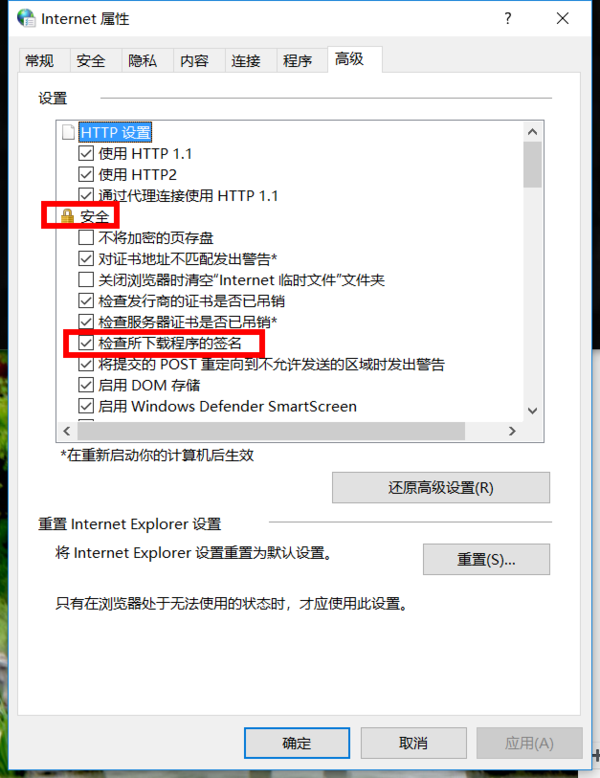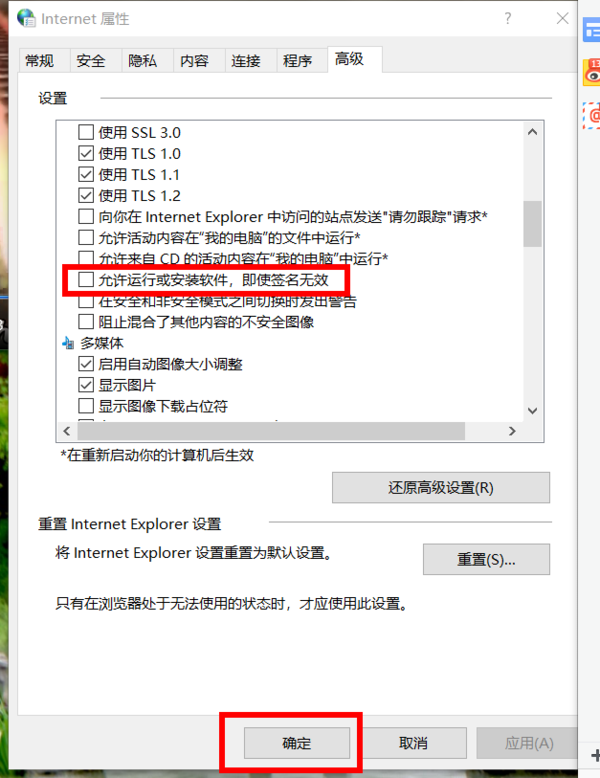为什么电脑上下载软件总是失败?解决电脑无法通过网页下载软件
我们在使用电脑的时候,都会通过浏览器来访问网页、获取信息资料等等。但是有用户发现自己可以正常浏览网页却无法通过网页下载软件,这是怎么回事?下面小编就针对这个问题给大家分析一下。
电脑无法通过网页进行下载解决方法
1、打开控制面板,选择“系统和安全”;
2、点击“允许应用通过windows防火墙”;
3、往下翻页,将红框内内容如图设置,然后点击【确定】;
4、打开浏览器【工具】,选择【internet属性】;
5、在internet属性页面选择【安全】标签;
6、点击【自定义级别】;
7、在弹出页面中下拉菜单,找到【下载】,点击【文件下载】及【字体下载】中的【启用】;
8、点击【确定】;
9、返回到Internet属性页面,点击【高级】;
10、然后找到【安全】中的“检查所下载程序的签名”选项,去掉如图小方框中的√;
11、继续往下翻,找到“允许运行或安装软件,即使签名无效”选项,在方框中打√,然后点击【确定】;
关闭浏览器,重启电脑后即可从网页正常下载文件。
相关文章
- 电脑打开设置提示该文件没有与之关联的程序来执行该操作怎么办?
- 电脑什么都没开内存90%以上的五种解决方法
- 电脑显示“启动shell32.dll,Control_RunDLL时发生意外”怎么回事?
- 电脑连不上网怎么办?教你重置网络的cmd命令
- 正确清理C盘的方法
- 讲讲secure boot怎么关闭?
- 电脑由于找不到iutils.dll无法继续执行代码?
- 访问被拒绝,因为你没有足够的权限,或该磁盘可能被另一个进程锁定
- group policy client服务未能登录的解决办法
- 电脑操作系统未完全关闭怎么办?
- 电脑一直弹出Windows帮助和支持窗口的解决方案
- 重置显卡驱动快捷键是哪个?电脑冻屏修复方法
- 电脑突然少了一个硬盘是什么情况?
- 电脑什么都没开内存90%以上怎么解决?五种方法教给你!