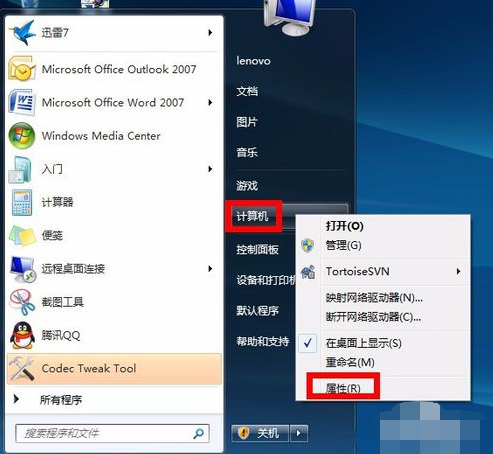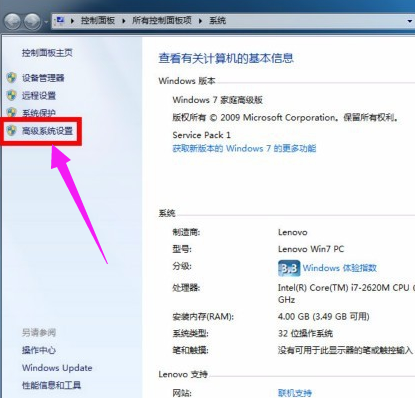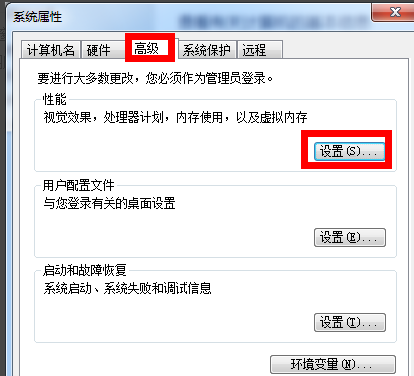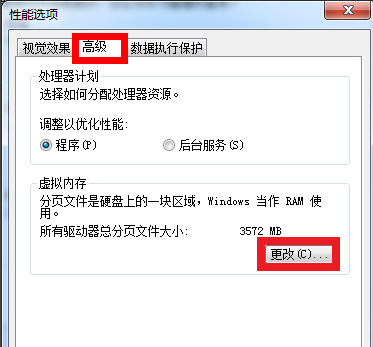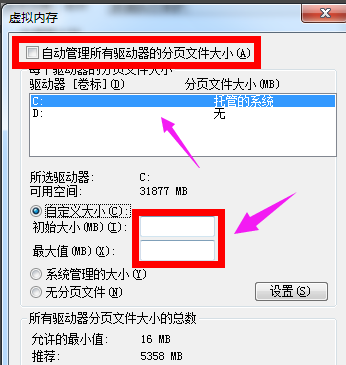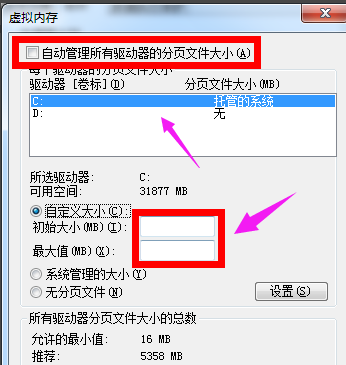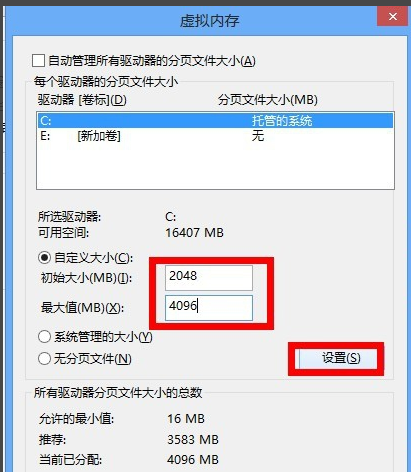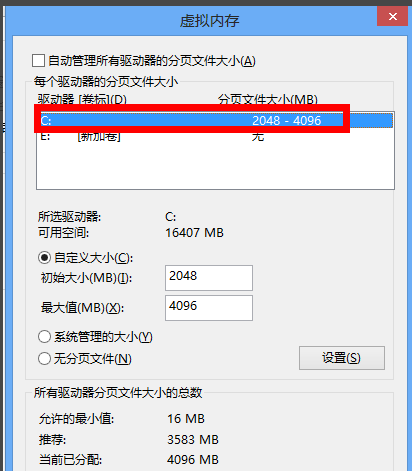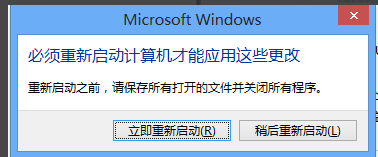Win7系统如何增加虚拟内存?
我们都知道当系统的内存不足的时候,电脑就会自动调用硬盘来充当内存,以缓解内存的紧张,这样可以防止我们在运行一下大的程序的时候系统内存不够用而导致系统崩溃或死机,那么我们该怎么去设置win7虚拟内存?下面,小编就来跟大家分享win7增加虚拟内存的方法。尽管现在的电脑很发展,配置很好,但是使用旧式的电脑的用户还是有很多的,而且普遍的配置都不高,内存也少的可怜,如果我们的电脑配置内存在2GB以下,那么这个时候就需要我们进行修改虚拟内存了,以便更好地释放电脑的压力,win7如何增加虚拟内存?下面,小编就来教大家win7增加虚拟内存的操作。
win7如何增加虚拟内存
首先点击开始菜单按钮,把鼠标指向“我的计算机”。然后点击鼠标右键,在弹出来的菜单中选择“属性”
在系统信息窗口中,点击左边的“高级系统设置”
接下来在系统属性窗口中,选中“高级”选项卡,点击性能下面的“设置”按钮
在性能属性窗口中选中“高级”选项卡,然后点击下面的“更改”按钮
接下来,就可以对虚拟内存的大小进行设置了。先取消“自动管理所有驱动器分页文件大小”前面的小勾,然后再选中“自定义大小”
在设置虚拟内存大小的时候,不是越大越好。应该根据我们的实际物理内存来设置,一般是物理实际内存的1.5倍左右。比如我的电脑内存是 2G 的,建议设置虚拟内存的大小在 2048M到4096M,输入完成以后,点击“设置”按钮
注:1G=1024M 设置完成以后,我们就可以看到在 C 盘的虚拟内存大小已经更改为我们设置的大小了。然后点击下方的“确定”按钮
注:我们也可以把虚拟内存分页文件设置在其它盘,比如 D,E盘等,建议设置在 C 盘。接下来系统会提示我们需要重新启动计算机才能使更改生效,再次点击“确定”按钮
最后一路点击“确定”按钮,系统会再次提醒我们“必须立即启动才能生效”。根据自己的需要选择“立即重启或稍后重启”
以上就是win7增加虚拟内存的操作流程了。
相关文章
- win7蓝牙驱动怎么安装到电脑?
- win7电脑中提示msvcr71.dll丢失的解决方法
- win7最小纯净版iso下载700_win7最小版本镜像文件免激活下载
- 真正的俄罗斯大神版win7 俄罗斯大神win7精简版下载
- win7kb2670838安装失败的三种解决方法
- win7骨头精简版64位iso800m下载
- win7还能用吗?win7还能不能用详细介绍
- win7谷歌浏览器字体模糊发虚不清晰怎么办?
- win7笔记本电脑蓝牙怎么连接蓝牙耳机?
- 怎么解决win7流氓软件删除又自动恢复的问题?
- win7系统升级后无法启动怎么办?
- win7开机提示group policy client服务未能登录怎么办?
- win7打印机共享错误0x000003e3错误怎么设置?
- win7系统按键win没反应怎么办?win7 win键没反应的解决方法
- win7安装不了itunes怎么办?win7安装不了itunes的解决办法
- win7免费版_正版win7系统下载_win7永久激活版64位镜像免费下载
相关推荐
-
Win7纯净版系统镜像64位 V2023

Win7纯净版系统镜像64位 V2023是一款非常不错的电脑操作系统,确保大部分程序正常运行前提下,进行设置和功能删减和调整,关闭无用服务,系统运行更加顺畅,响应速度快速,安装一步到位,不需要复杂的操作,不出一会,就安装完毕。
-
Win7 64位系统(带USB3.0驱动) V2023

Win7 64位系统(带USB3.0驱动) V2023是小编为大家准备的最新的win7操作系统,这款系统有着最新的USB3.0驱动,去除了不必要组件、服务、启动项等内容,加快操作速度,纯净流畅,经过严格装机测试,适合各种机型。
-
老机专用 Win7 32位 低配精简版 V2023

老机专用 Win7 32位 低配精简版 V2023是专为老旧机型用户准备的win7操作系统,这款系统功能强大,能够提供一个非常经典的界面让用户使用,能够在运行的时候有着更加稳定的速度,方便大家能够更加轻松的操作,用起来很稳定。
-
it天空win7纯净版64位万能装机版 V2023

it天空win7纯净版64位万能装机版为了满足计算机的硬件要求,预先安装必要的驱动器,可以保证电源畅通。系统安装完成后,对台式机和硬盘中的多余垃圾进行智能判断和清理,确保系统的清洁。并且自带了拥有更多有趣的功能,方便用户多种情况使用。
-
最小的64位win7系统

最小的64位win7系统是非常好用的一款操作系统,提供了一个占存很小的系统,能够让用户们不同担心内存被占据,可以尽情的使用和操作这个系统,为用户们大大简化了一些功能,变得更好用。
-
Win7 Lite版64位239M旗舰纯版

Win7 Lite版64位239M旗舰纯版是一款非常精简纯净的电脑操作系统,系统中只做了适当的精简和优化等,让你使用更加安全,更加方便,提供多种快捷的装机方式,随时随时可以免费在线安装!