win10更新错误0x800f0922的四种解决方法
近期有小伙伴在更新win10系统时出现错误代码0x800F0922,不知道应该如何解决,本文将围绕这个问题详细介绍该错误代码出现的原因以及常见的修复方法,相信文章中列举的四种解决方法,总有一种能解决你的问题,下面一起来看看吧。
一、错误代码0x800F0922出现的常见原因是什么?
在Windows更新时提示遇到错误,错误代码为0x800f0922,其出现的常见原因可能有以下几点:
1、病毒和其他恶意软件的攻击。
2、网络连接不稳定。
3、没有启用.NET 框架。
4、系统磁盘空间不足。
5、防火墙阻止更新。
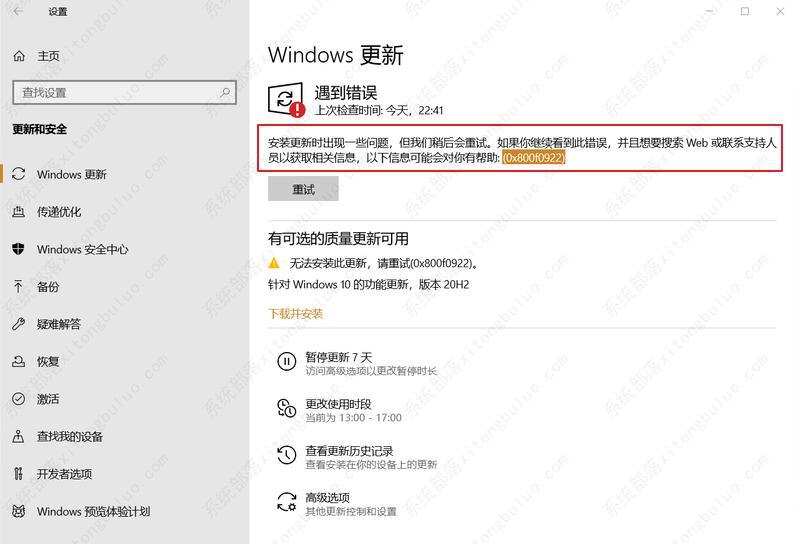
下面将针对这几点原因介绍相应的修复方法,请继续往下阅读。
二、如何修复错误代码0x800F0922?
在开始修复该错误的时候,建议先使用电脑中的杀毒软件对电脑进行病毒扫描和清除;还可以检查一下网线连接是否正常,并通过一些网速检测工具或者ping命令检查网络稳定性。排除病毒感染和网络连接问题之后,再尝试下面的几个修复方法。
1、检查并清理磁盘空间
拥有足够的磁盘空间对于Windows更新的顺利完成是很重要的。请根据下面的步骤对磁盘空间进行检查和清理。
步骤1:运行计算机,点击【Windows+I】打开设置,选择【系统】>【存储】,即可查看系统盘的存储空间使用情况,若可用空间小于8GB,可能就不足以容纳Windows更新文件了,可以考虑对系统盘进行清理。
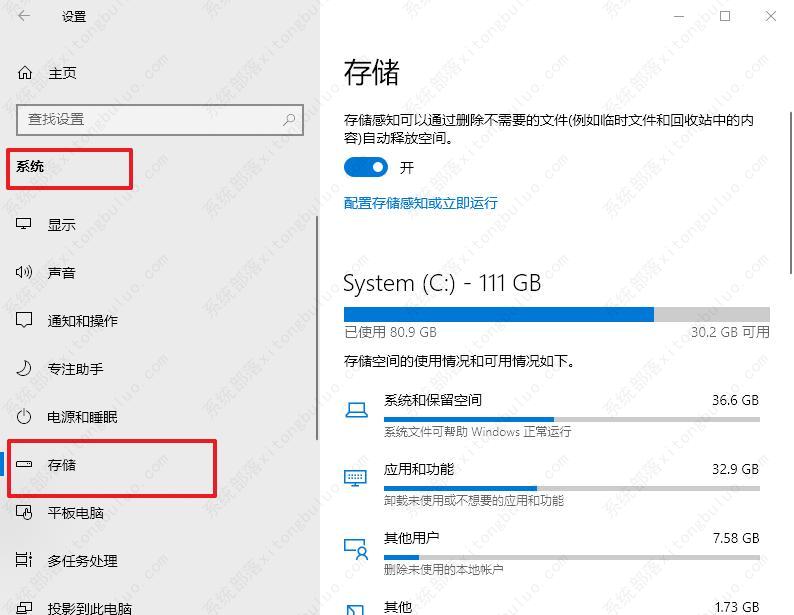
步骤2:如果需要清理磁盘空间,您可以卸载未使用或不想要的应用;删除未使用的本地账号;清除临时文件等。比如点击【临时文件】以后,就可以查看所有可立即删除的文件,选择需要删除的文件,点击【删除文件】即可。
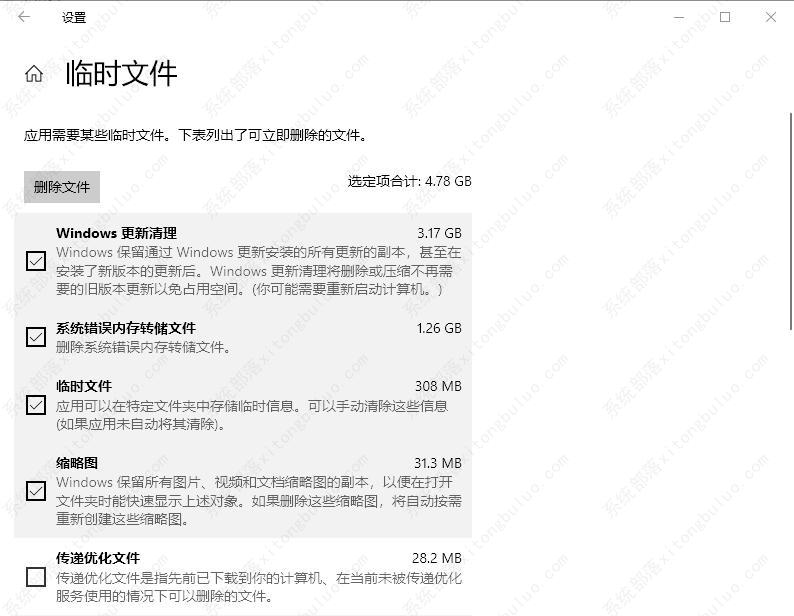
在清理完系统盘(C:)之后,也可以电脑中的其他磁盘进行清理,点击Windows设置的【系统】>【存储】>【查看其他驱动器上的存储使用情况】,再根据实际情况决定是否清理磁盘空间。
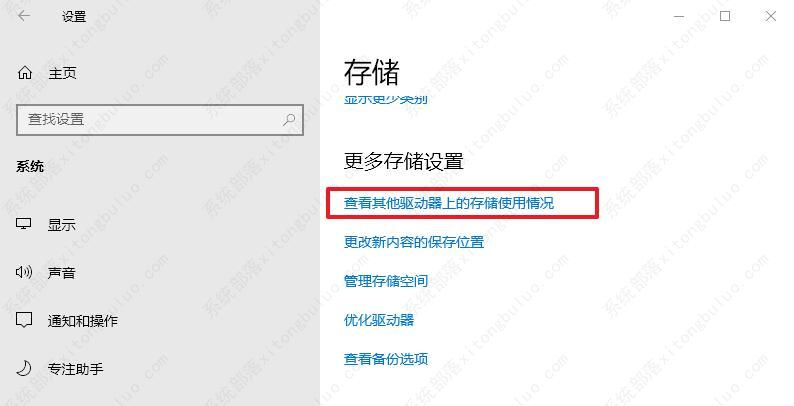
2、启用.NET框架
步骤1:开启计算机,在左下角的搜索框中输入【Windows功能】,在搜索结果中点击【启用或关闭Windows功能】。
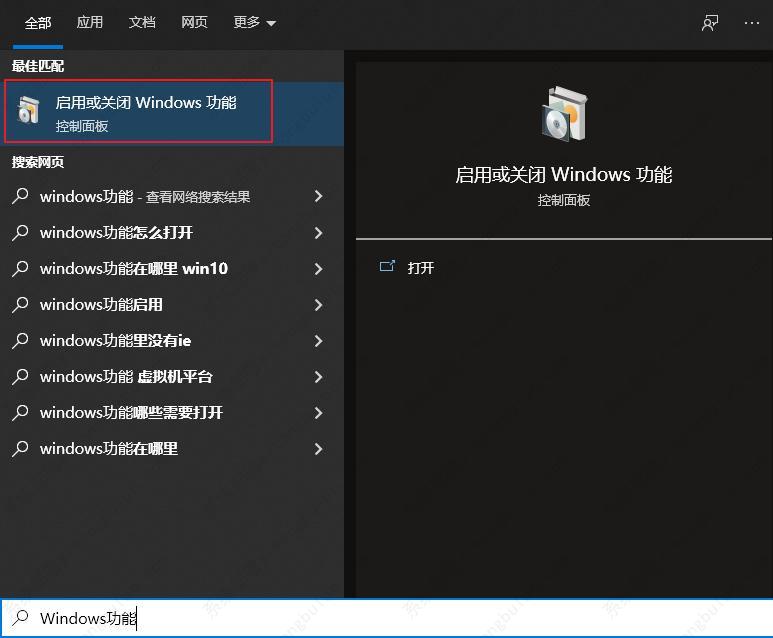
步骤2:在打开的界面中,勾选所有包含.NET Framework的选项,并点击【确定】即可启用.NET框架。之后请重启电脑再次尝试更新。
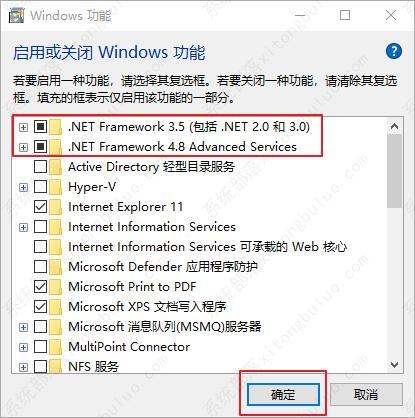
3、运行Windows更新疑难解答
我们还可尝试运行Windows更新疑难解答程序以解决此问题,以下是详细的操作步骤:
步骤1:运行计算机,同时按下键盘里的【Windows+I】键以打开设置界面。之后点击进入到【更新和安全】选项中。
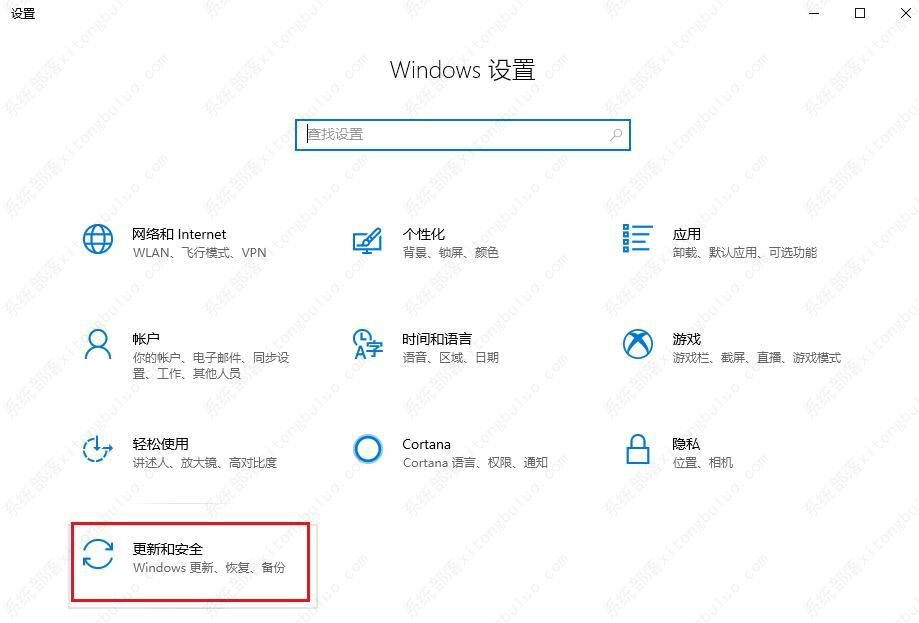
步骤2:在左侧功能栏里找到【疑难解答】,之后在右侧选中【Windows更新】选项,并点击【运行疑难解答】按钮。等待片刻,待疑难解答完成之后查看问题是否已解决。有些系统版本可能没办法直接在右侧运行Windows更新疑难解答,此时可以先点击【其他疑难解答】再运行Windows更新疑难解答。
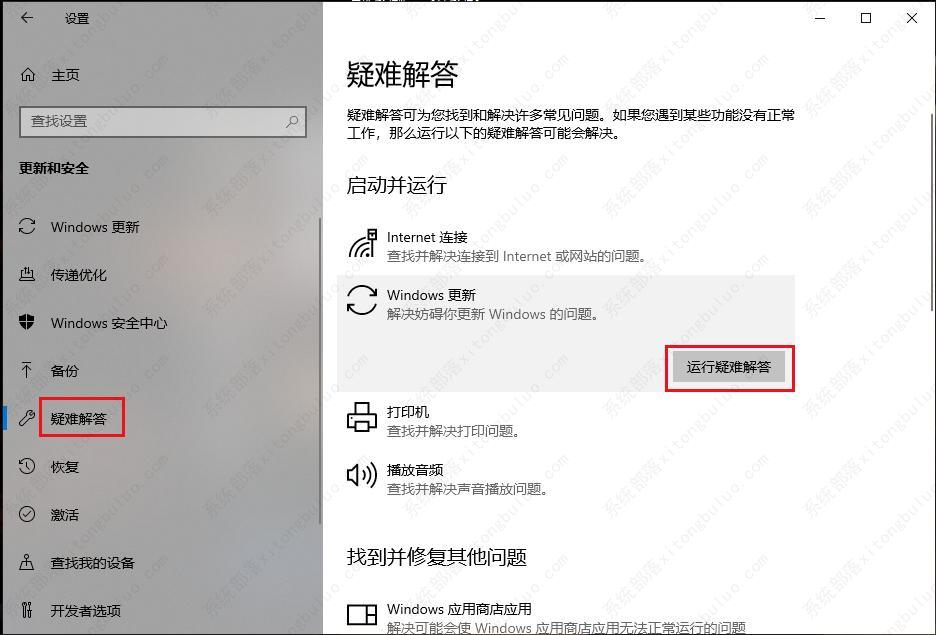
4、关闭防火墙
防火墙有时也会阻止更新,可以尝试关闭后再安装Windows更新。具体操作步骤如下:
步骤1:开启计算机,在左下角搜索框内搜索【防火墙】,点击以打开【防火墙和网络保护】。
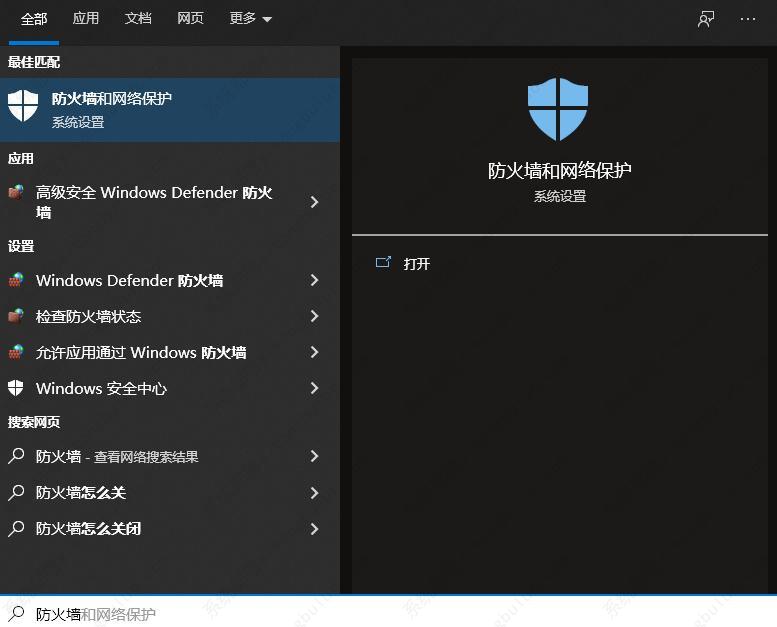
步骤2:依次点击【域网络】、【专用网络】和【公用网络】,在新跳转的界面中将开关关闭。
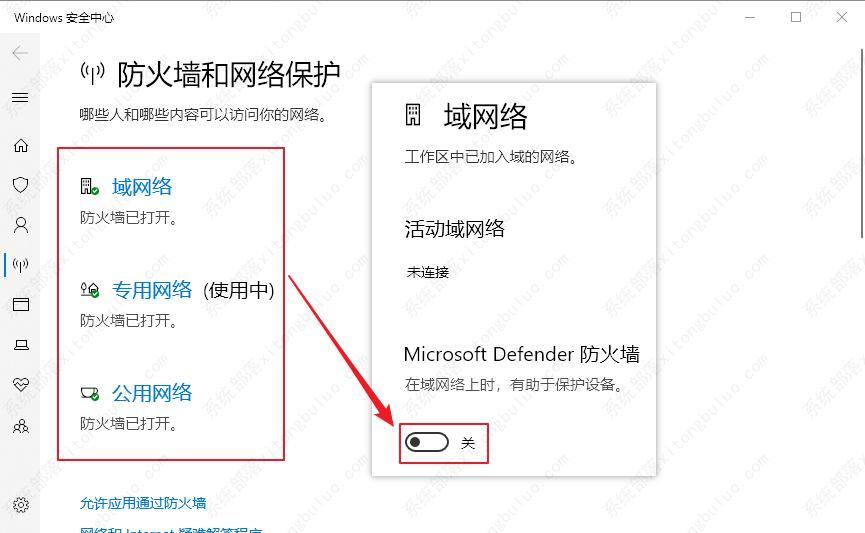
步骤3:关闭好防火墙后,可以再次执行Windows更新,更新完成后再回到该界面将防火墙打开即可。
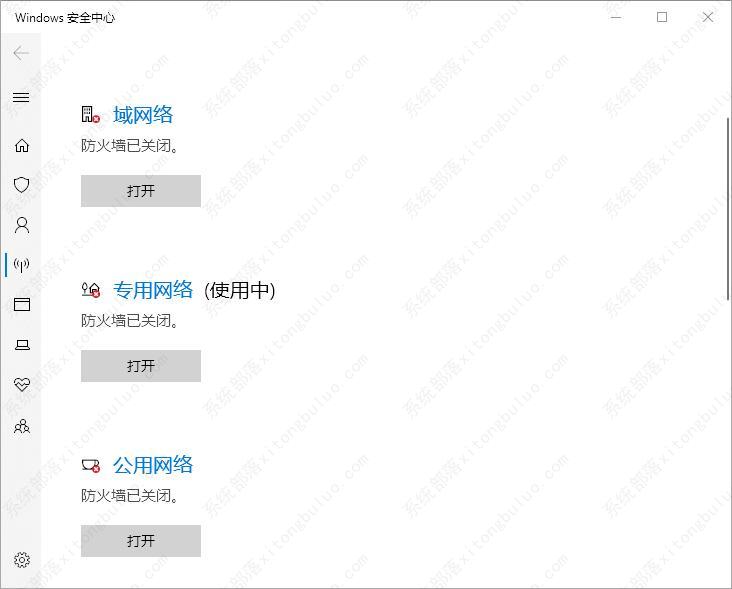
以上,就是四种常用的修复错误代码0x800F0922的解决方法,希望对你有帮助!
相关文章
- 蓝屏代码0xc0000001完美解决方法win10
- win10 0xc000000e分区怎么修复引导?
- win10重装系统无限重启进不了系统怎么办?
- 重装win10一直重复设置界面怎么办?
- win10 mfc100u.dll丢失的5种解决方法
- win10x86与x64区别是什么?win10x86与x64区别介绍
- win10一打印就蓝屏怎么办?win10一打印就蓝屏解决方法
- win10按f8没反应 win10按f8无效详细解决方法
- win10共享提示组织安全策略阻止怎么解决?
- win10右键新建文本文档不见了怎么办?
- win10专业版下载_win10原版系统下载_微软msdn win10官方正式版下载
- win10系统_win10 64位专业版_win10官方正式版镜像下载
- win10重启老是蓝屏收集错误信息怎么办?
- win10 sysmain服务是什么?可以禁用吗?
- win10系统怎么优化?23项win10优化设置让win10系统快速如飞!
- Win10家庭版找不到组策略gpedit.msc的完美解决方法!
相关推荐
-
MSDN Win10 IoT Enterprise 22H2 正式版 V2023

MSDN Win10 IoT Enterprise 22H2 正式版 V2023是一款非常不错的电脑操作系统,这款系统体积非常小,占用电脑内存小,而且非常的纯净,安装完成就可以立即使用,无需激活,喜欢的用户快来下载吧!
-
Windows10 LTSC 2021 官方正式版

Windows10 LTSC 2021 官方正式版是小编为大家带来的Win10企业版本,这款系统版本解决了无法连接共享打印机的问题,这里为大家带来最新的镜像安装包,用户可以一键安装,快速体验新版功能!
-
俄罗斯大神Win10终极版 V2023

俄罗斯大神Win10终极版是一款非常精简的系统,有着很小的系统内存,能够帮助大家节省更多的空间。这个系统能够提供很多优化过的功能,移除了一些不常用的功能,让系统更加流畅。
-
MSDN Win10 21H2 简体中文版 V2023

MSDN Win10 21H2 简体中文版 V2023是目前非常稳定的一款电脑操作系统,系统中有着非常丰富的功能可供用户们使用,且安装全程都能都无需手动操作,是大家工作、学习必备的操作系统。
-
MSDN Win10 22H2 简体中文版 V2023

MSDN Win10 22H2 简体中文版 V2023是小编为大家带来的MSDN 5月最新的win10镜像文件,这款系统是采用微软原版系统制作,非常的纯净,占用内存小,用户可以随时一键在线安装体验!
-
win10 iso镜像64位 V2023

win10 iso镜像64位是一款简单好用的安装系统,该系统非常稳定,具有非常丰富的安装功能和使用功能,在游戏过程中自动关闭无用的后台和服务,系统经过优化,避免游戏不兼容和延迟的问题,对win10 iso镜像64位感兴趣的用户可以来系统部落下载使用。







