win10如何隐藏和显示托盘图标?
win10如何隐藏和显示托盘图标?随着电脑应用程序的增加,很多应用程序会跑到系统任务托盘中,我们要通过系统任务托盘中向上的箭头来打开相应的应用程序,我们可以按以下步骤来设置是否显示相应的应用程序图标。
win10如何隐藏和显示托盘图标?
隐藏系统托盘图标
1、我们鼠标右键点击任务栏空白处,然后点击选择任务栏设置。
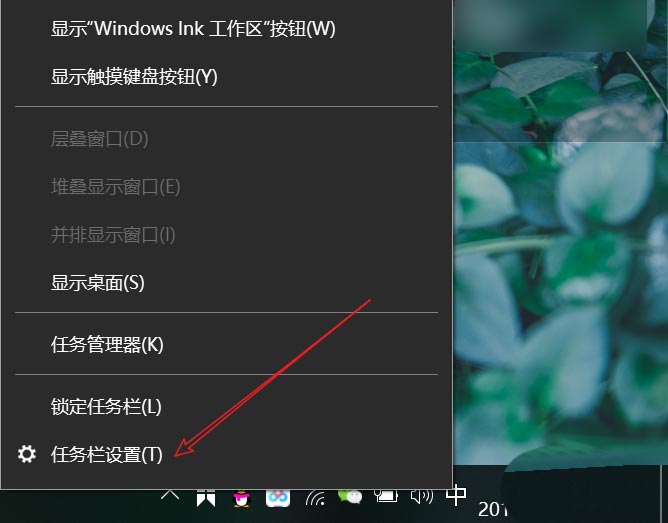
2、打开任务栏设置后,我们下滑页面找到并点击选择哪些图标显示在任务栏上。
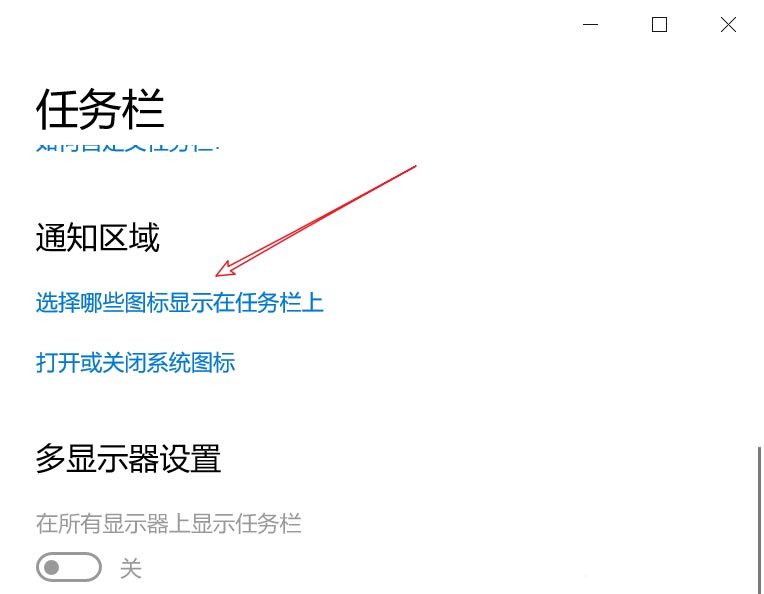
3、然后我们将想要隐藏的软件关闭,如图所示,这样右下角托盘区就不会显示这些软件图标了。
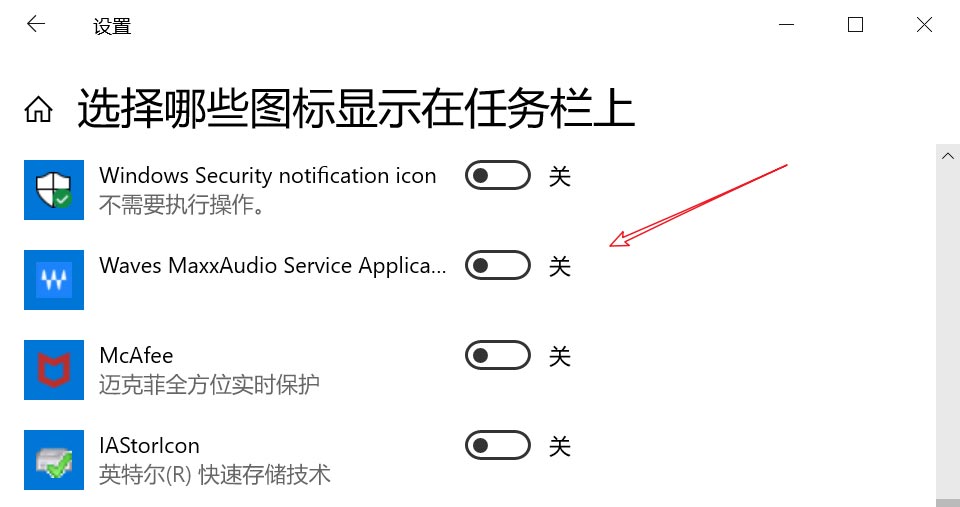
4、右下角任务栏已经隐藏了软件图标了,我们想要查看这些软件图标可以点击如图所示小三角。
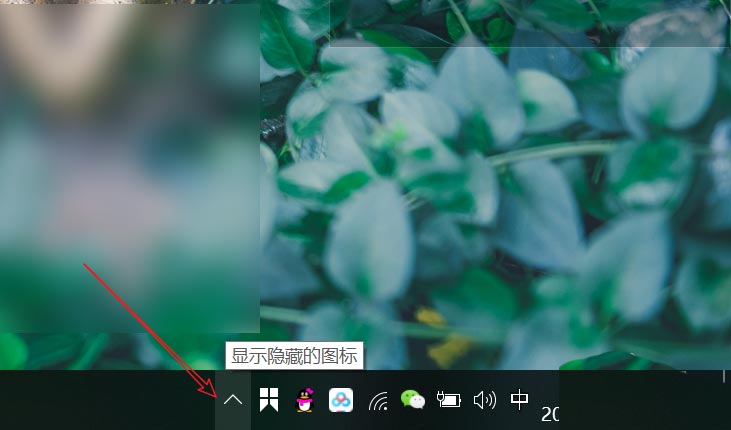
5、点击小三角后,即可展开隐藏的应用图标了。
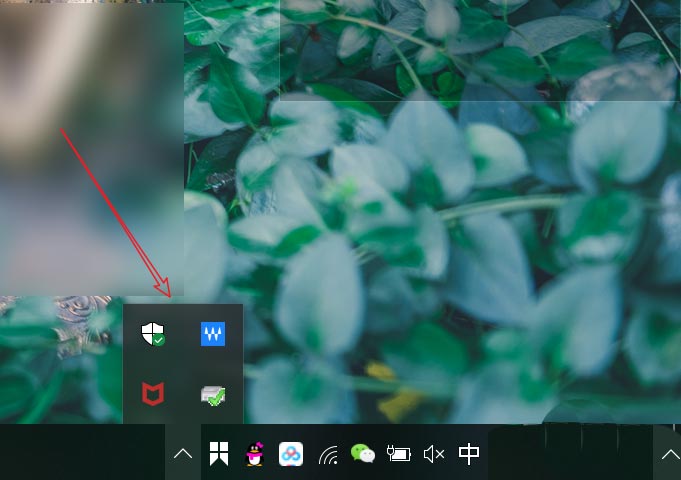
显示系统托盘图标
1、在win10系统桌面上,鼠标右键“个性化”。
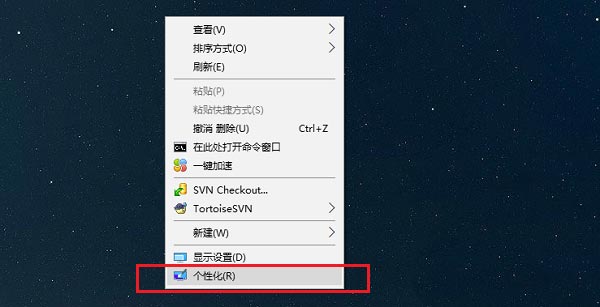
2、进去个性化设置界面之后,点击任务栏。
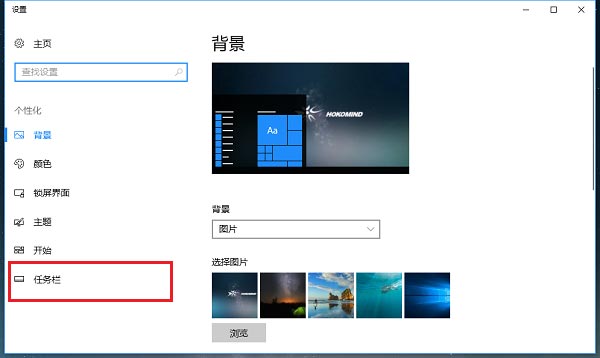
3、进去任务栏设置界面之后,点击右侧的“选择哪些图标显示在任务栏上”。
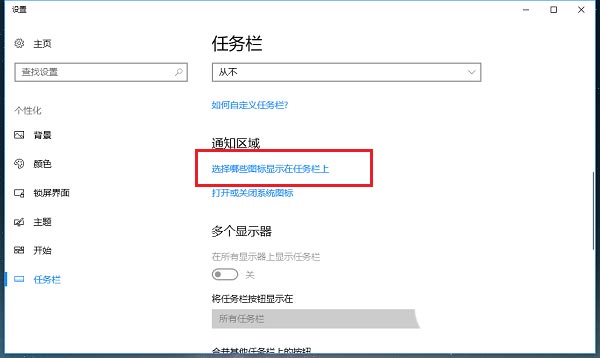
4、进去“选择哪些图标显示在任务栏上”界面之后,可以看到已经显示在任务栏上的图标,可以选择哪些显示,哪些隐藏在系统托盘中,我们也可以开启“通知区域始终显示所有图标”项。
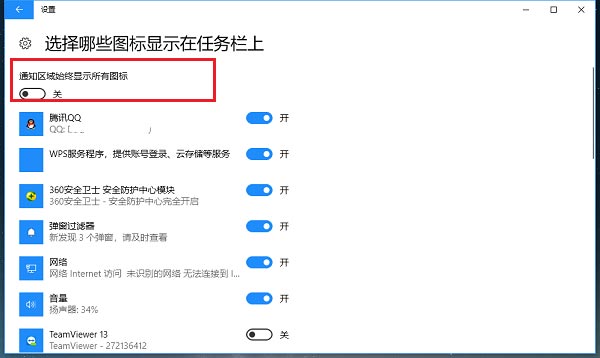
5、开启“通知区域始终显示所有图标”项。
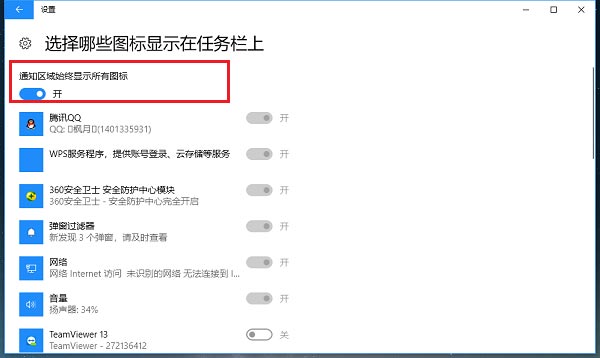
6、在桌面任务栏中,可以看到显示系统托盘所有图标。
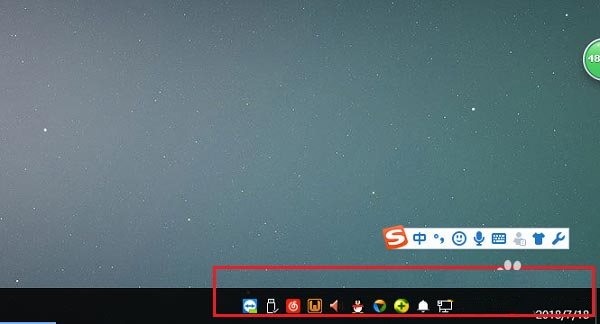
相关文章
- Win10arm官方iso镜像下载_Win10arm版镜像64位下载
- win10电脑内存占用很高怎么解决?
- win10如何彻底删除360残留?
- win10美式键盘下载不了怎么办?win10美式键盘下载不了解决方法
- Win10专业版下载_Win10专业版极速安装系统64位
- win10无法打开edge的解决方法
- 怎么解决win10打游戏按shift会切换输入法?
- Win10系统80端口被占用怎么解决?80端口被占用解决方法
- Win10鼠标卡顿怎么解决?Win10鼠标拖动窗口有延迟解决方法
- Win10删除文件时报错0x800700E1,因为文件包含病毒或潜在的垃圾软件?
- 老笔记本Win10系统_旧版笔记本Win10精简版系统
- win10弹出u盘没有消息提示怎么解决?
- 传递优化文件可以删吗?Win10删除传递优化文件的方法
- win10如何让照片查看器成为win10默认看图工具?
- win10开启硬件加速gpu计划的方法
- Win10 22H2 Build 19045.2913(KB5025297)正式版更新!附详细更新内容
相关推荐
-
win10永久激活版 V2023

win10永久激活版 V2023是一款永久免费激活的win10操作系统版本,集成通用驱动,提高整体兼容性,该系统可以在安装过程中智能识别计算机硬件型号,实现无人值守自动安装,大大减少人工操作和错误率,喜欢的快来系统部落下载安装吧!
-
Win10纯净版64位 V2023

Win10纯净版64位 V2023是一款非常纯净的win10操作系统版本,这款系统没有任何的第三方软件,保证系统的纯净,经过专业人员的测试,兼容多种不同的电脑型号,是大家学习、办公的不错的选择!
-
Win10专业版 V2023

Win10专业版 V2023是小编为大家带来的系统之家最新的win10镜像,这款系统功能齐全,可以满足用户多样化的需求,同时提供多种快捷的安装方式,完全激活免费使用,喜欢的快来系统部落下载吧!
-
Win10 21H2 64位专业版最新版 V2023

Win10 21H2 64位专业最新版是一款很棒的装机系统,该系统不仅可以更大程度的发挥电脑硬件的性能,而且还能使得用户感受到与从前不同的操作快感,并且支持多种安装方式,安装过程非常快捷,有需要的用户快来系统部落下载体验吧。
-
Ghost Win10 22H2 正式版 V19045.2965

Ghost Win10 22H2 正式版 V19045.2965是小编为大家准备的win10 5月最新的累积更新版本,新版增加了更改语言设置时同步语言和区域设置的功能,介绍了变化用于防火墙设置并恢复任务栏上的搜索框体验。还修复了 Xbox Adaptive Controller、Microsoft Edge、Windows Hello 身份验证和弹性文件系统 (ReFS) 的各种问题,并解决了各种安全漏洞。
-
神舟战神Win10专业版64位 V2023

神舟战神Win10专业版64位是一款为笔记本电脑做出优化的Win10系统镜像,让用户能够以更加简便的方式进行系统的重装,帮助用户获得一个更加稳定好用的操作系统,解决了一系列可能出现的问题,对它感兴趣的话就赶快来系统部落下载神舟战神Win10专业版64位吧。








