系统之家u盘启动盘制作工具 系统之家u盘制作pe系统启动盘方法教程
系统之家u盘制作pe系统启动盘方法教程?系统之家u盘启动盘制作工具是一个帮助用户快速进行系统安装或者重装的全能工具,那下载后要怎么制作pe系统启动盘呢?一起来看下详细的方法教程吧。
系统之家u盘制作pe系统启动盘方法
1、下载安装系统之家装机工具后,使用之前建议暂时关闭所有的杀毒软件,进入工具后,在最上方选择U盘启动,进入U盘启动盘制作界面。
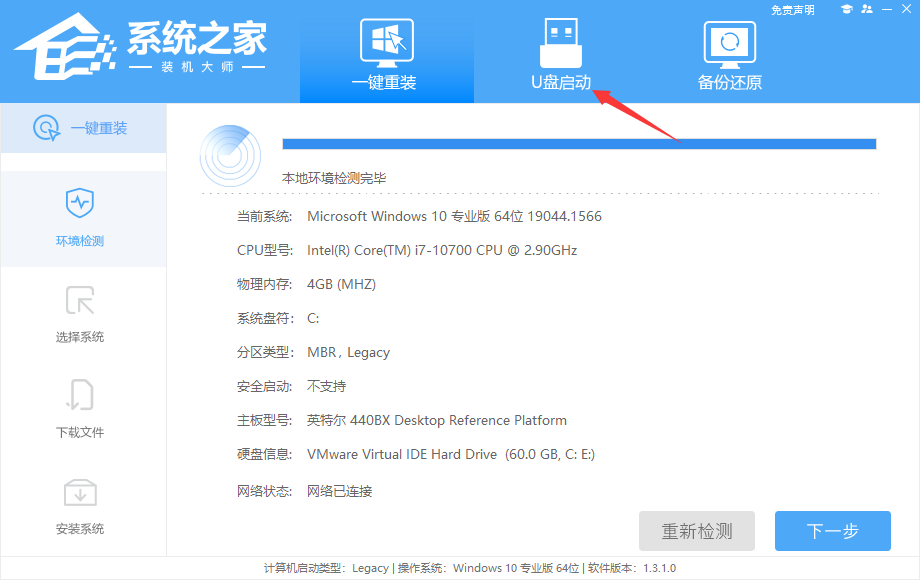
2、保留默认格式和分区格式,无需手动更改。

3、点击开始制作,工具会自动提示是否开始制作。注意:制作工具将会清理U盘中所有的数据且不可恢复,请提前存储U盘中重要数据文件。
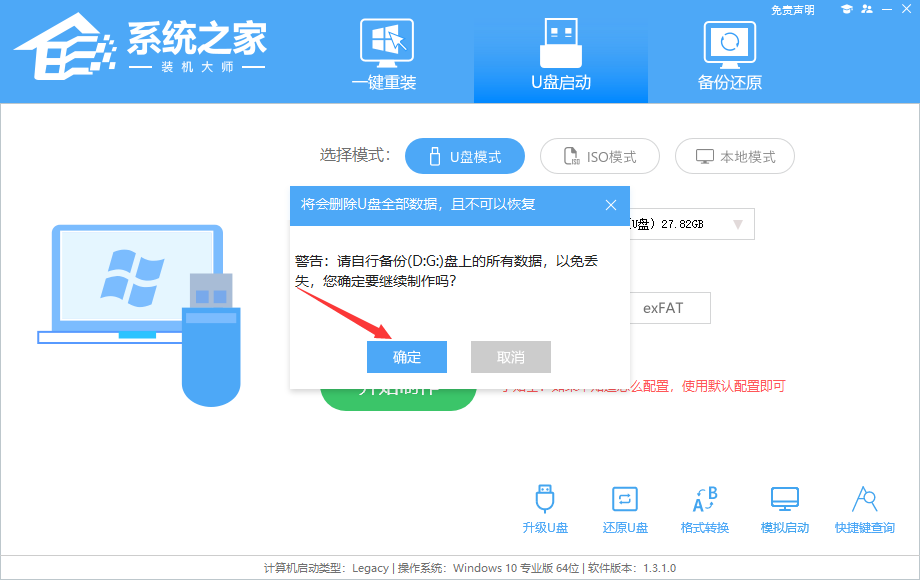
4、等待U盘制作完毕。
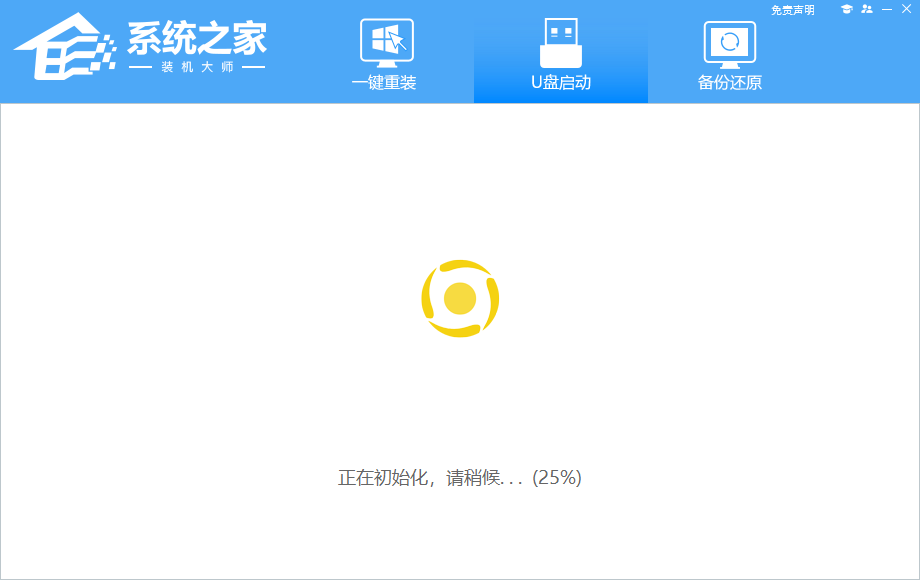
5、U盘制作完毕后,工具会进行提示,并且显示当前电脑的开机U盘启动快捷键。
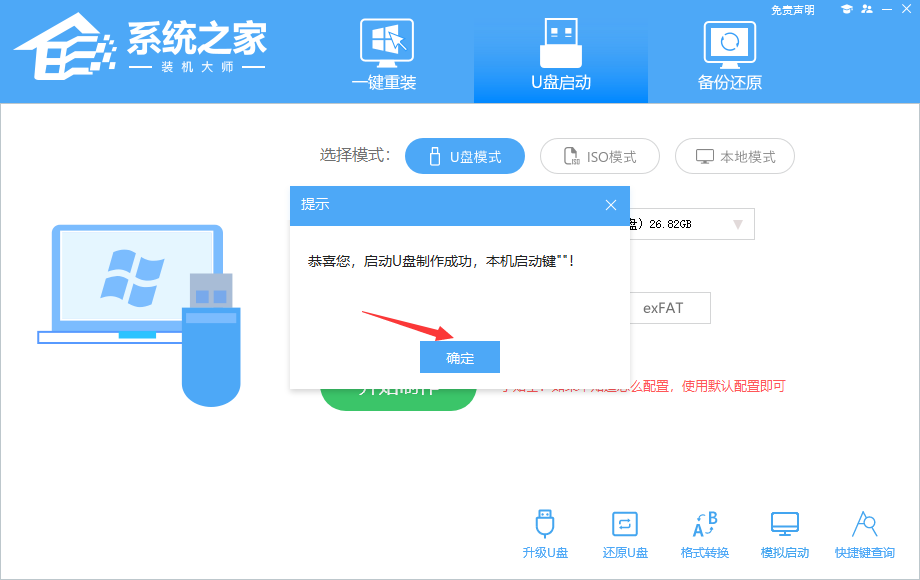
6、制作完毕后,需要测试当前U盘启动盘是否制作完成。需要点击右下方 模拟启动-BIOS启动,查看当前U盘启动盘是否制作成功。

7、稍等片刻,成功显示此界面则为成功。
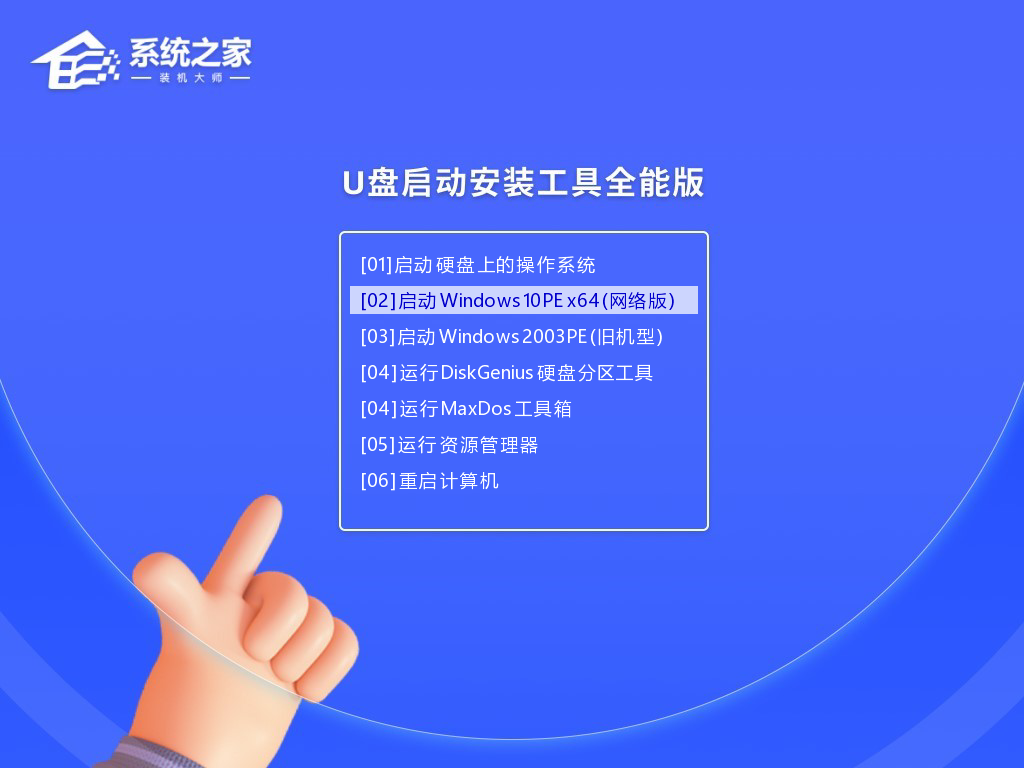
8、完成后关闭软件,将下载好的系统移动到U盘中即可进行安装操作。
相关文章
- 戴尔灵越7000笔记本如何使用u盘启动盘安装win7系统?
- u盘启动盘无法进入引导安装系统如何解决?
- hp elitebook设置u盘启动盘装win10系统教程
- U盘被制作成启动盘怎么恢复?启动盘恢复成普通u盘
- 小米笔记本电脑pe怎么进?石大师u盘制作启动盘教程
- u盘启动盘制作完成后怎么重装系统?
- 小白制作u盘启动盘的教程步骤
- 惠普笔记本怎么进入pE系统?系统之家u盘启动盘制作教程
- 怎样制作u盘启动盘重装win10系统?
- win7怎么进入pe系统启动U盘?系统之家u盘启动盘制作教程
- 台式华硕电脑怎么进入pe系统?系统之家u盘启动盘制作教程
- 联想电脑管家怎么制作系统盘?联想电脑管家制作系统盘教程
- 戴尔笔记本如何进入pe系统?石大师u盘制作启动盘教程
- 如何u盘安装win7系统?石大师u盘win7系统安装教程
- 华硕主板pe系统怎么进入?系统之家制作u盘启动盘步骤
- pe系统u盘怎么制作u盘启动盘?系统之家制作u盘启动盘步骤
相关推荐
-
石大师U盘制作工具 V2.0.0 官方版

石大师U盘制作工具是一款十分便捷实用的系统重装工具,具有简单、快捷、安全、智能等特点,真正的傻瓜式制作,无需光驱,无需U盘,无需技术,鼠标单击,即可完成系统重装。有需要的朋友们欢迎点击下载使用。
-
系统之家U盘制作 V2.0.0 免费版

系统之家U盘制作工具是系统之家打造的系统重装工具,可以在线检测当前系统环境,检测当前电脑的硬件信息,并为用户推荐当前电脑最适合安装的操作系统,实现一键全自动安装升级操作系统。
-
晨枫U盘启动盘制作工具 V5.0_2007 官方版

晨枫U盘启动盘制作工具是一款万能U盘启动盘制作软件,这里为大家带来的晨枫U盘启动盘制作工具5 0版本,也是目前功能最为强大的。用户不需要专业的经验,跟着晨枫U盘启动盘制作工具的指示就能轻松完成操作,制作过程简单方便,容易上手。
-
老毛桃winpe V9.5 最新版

老毛桃u盘启动盘制作工具让用户可以自由替换系统,支持GHOST与原版系统安装,方便快捷。是一款不需要任何技术基础,一键制作,自动完成制作的装机必备工具。老毛桃u盘启动盘制作工具支持双显卡笔记本的引导进PE,防蓝屏新技术,旧电脑智能加速,欢迎下载
-
Ventoy V1.0.63 中文官方版

Ventoy是一款免费的多合一系统安装启动盘工具软件,支持Windows系统版本和linux几乎所有主流发行版,几乎支持任何ISO镜像文件,支持加载多个不同类型的ISO文件,有需要的用户快来下载吧。
-
RMPrepUSB(U盘启动盘制作工具) V2.1.745 官方版

RMPrepUSB是一款U盘启动盘制作工具,拥有非常多实用的功能,可以帮助用户对U盘设备进行低级格式化,如果你的U盘出现问题故障都可以用这种方法进行修复,支持把U盘格式化为NTFS,这能够大大提高文件传输速度。软件最主要的功能还是制作U盘启动盘,操作比较简单







