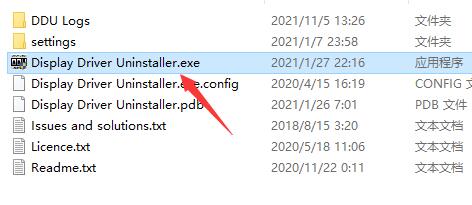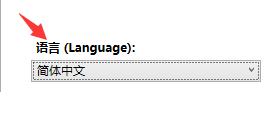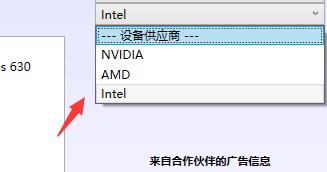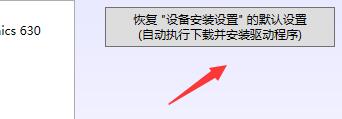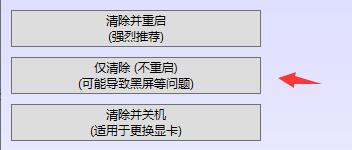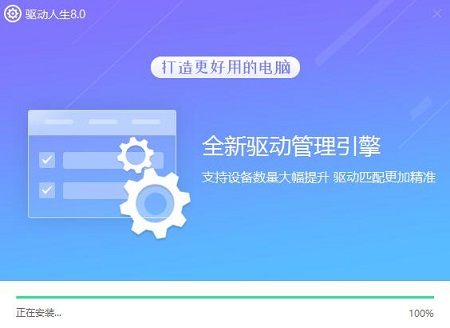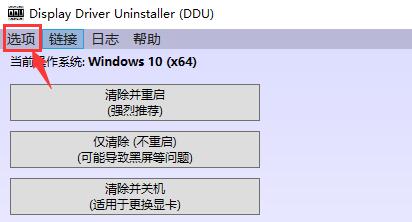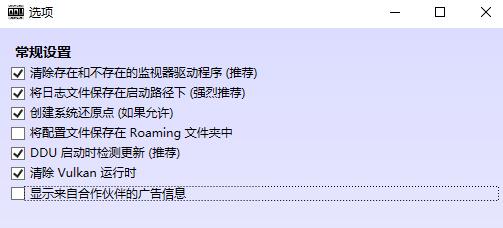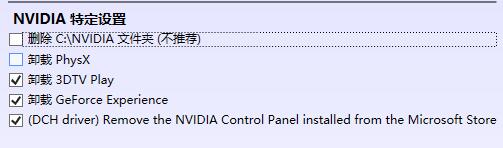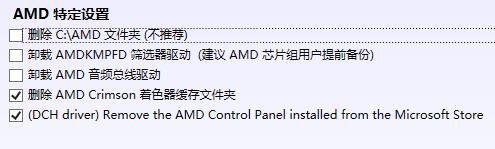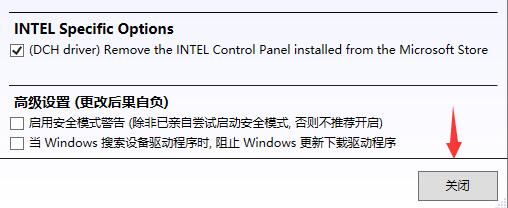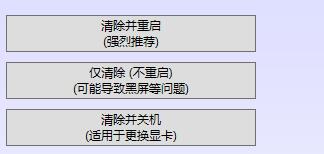如何用ddu卸载显卡驱动?ddu卸载显卡驱动使用教程
如何用ddu卸载显卡驱动?显卡需要有对应的驱动才可以使用,如果我们安装了错误的显卡驱动,就会导致无法正常运行,这时候我们就可以使用ddu卸载显卡驱动这款软件来帮助我们,那么ddu卸载显卡驱动怎么用呢?一起看看教程吧。
ddu卸载显卡驱动怎么用?
1、首先,我们运行“Display Driver Uninstaller.exe”程序软件。
2、打开后,在右下角可以修改为“简体中文”。
3、接着在右上角可以选择设备种类,“显卡”或者“声卡”。
4、在下方选择我们的设备供应商。
5、选择完成后点击下方按钮,可以恢复设备的默认设置。(也可以不使用)
6、在左上角选择我们需要的模式,就可以清除显卡驱动了。
7、如果觉得操作比较复杂的话可以使用驱动人生软件来进行解决,【软件下载】
不仅可以卸载驱动,还可以一键安装一切必备的相关驱动哦,非常便捷。
ddu卸载显卡驱动使用方法大全
1、点击左上角的“选项”可以修改设置。
2、在常规设置中可以修改各种基础设置,建议根据下方图片进行设置。
3、如果我们使用的是n卡,可以单独设置卸载项目。
4、如果我们使用的是A卡,也可以在下方进行单独设置。
5、下面的几个选项建议如图所示进行设置,设置完成后“关闭”。
6、对于这三种清除模式,一般来说我们选择“清除并重启”。
7、如果选择“仅清除”虽然不需要重启,但是可能会出现黑屏问题。
8、如果我们是要更换显卡设备的话,那就选择“清除并关机”。
9、最后,小编建议大家在安全模式中使用这款软件,可以有效避免出现闪退、崩溃问题。
相关文章
- AMD显卡驱动如何设置为144hz?AMD显卡驱动设置为144hz教程
- 英伟达发布 531.41WHQL 驱动,支持多款游戏!
- AMD新驱动23.3.2发布!一键获取
- ddu卸载驱动后直接黑屏怎么办?
- AMD 发布 23.3.1 WHQL 显卡驱动,支持《卧龙:苍天陨落》、《光环:无
- 显卡驱动安装不上怎么回事?显卡驱动安装失败的解决办法
- AMD 驱动程序 23.1.2 发布,针对 RDNA 3(RX 7000 系列)显卡
- 英伟达发布 528.24 WHQL驱动:为新游戏《Forspoken》优化
- 英特尔发布最新显卡驱动31.0.101.3802,最高可提供8%的性能提升
- AMD最新显卡驱动22.11.1发布,可支持使命召唤:战区2!
- AMD发布Adrenalin 22.10.3显卡驱动,支持《使命召唤19》
- 英特尔发布31.0.101.3729驱动程序,可支持第13代酷睿Raptor Lake芯片
- NVIDIA Studio显卡驱动522.30正式发布!(附下载地址)
- 重置显卡驱动快捷键是哪个?电脑冻屏修复方法
- 英伟达最新发布Game Ready 522.25 WHQL驱动!
- NVIDIA Game Ready 显卡驱动517.48发布!为《守望先锋2》做好准备