新手用u盘怎么重装系统windows7?石大师u盘重装系统教程
新手用u盘怎么重装系统windows7?使用u盘安装或者重装系统,可以让用户方便随身携带,而且安装也快捷,甚至可以当做应急工具使用,那新手用u盘怎么重装系统windows7呢?小编推荐石大师装机工具,轻松进行操作,来看下具体的教程吧。
新手用u盘怎么重装系统windows7?
u盘启动盘制作步骤
1、运行“石大师一键重装”点击“我知道了”。
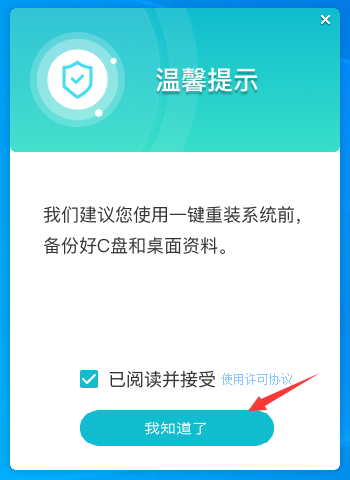
2、选择“U盘启动”点击“开始制作”。
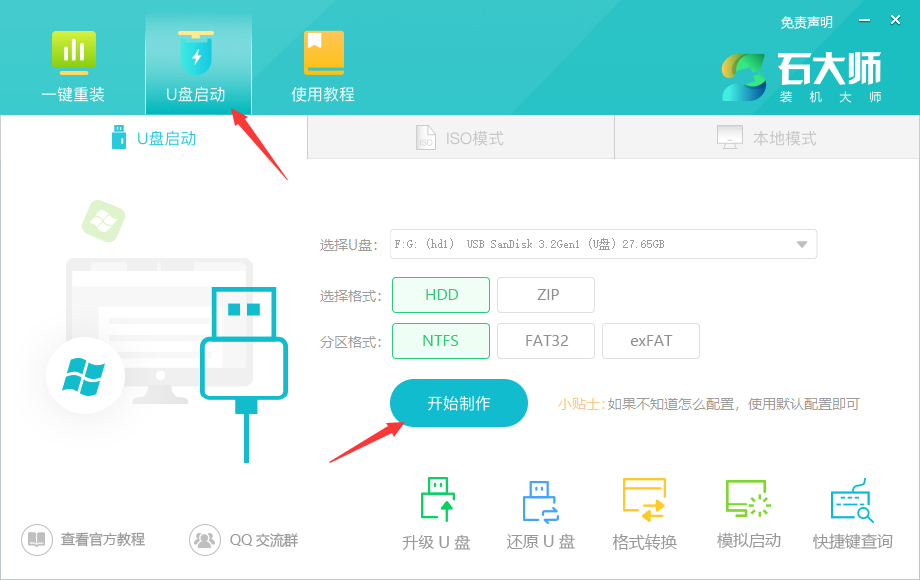
3、正在下载U盘启动工具制作时所需的组件,请耐心等待。
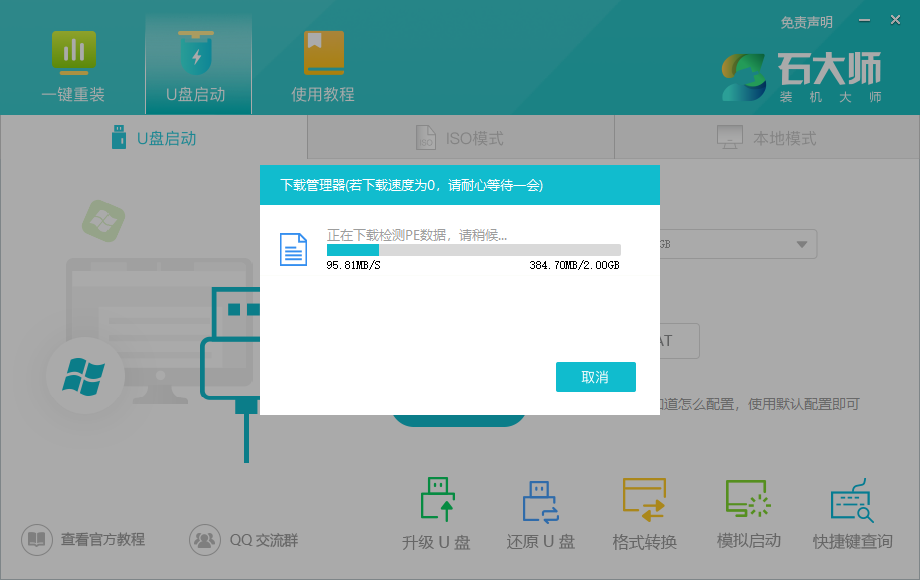
4、跳出提示备份U盘内重要资料,如无需备份,点击“确定”。
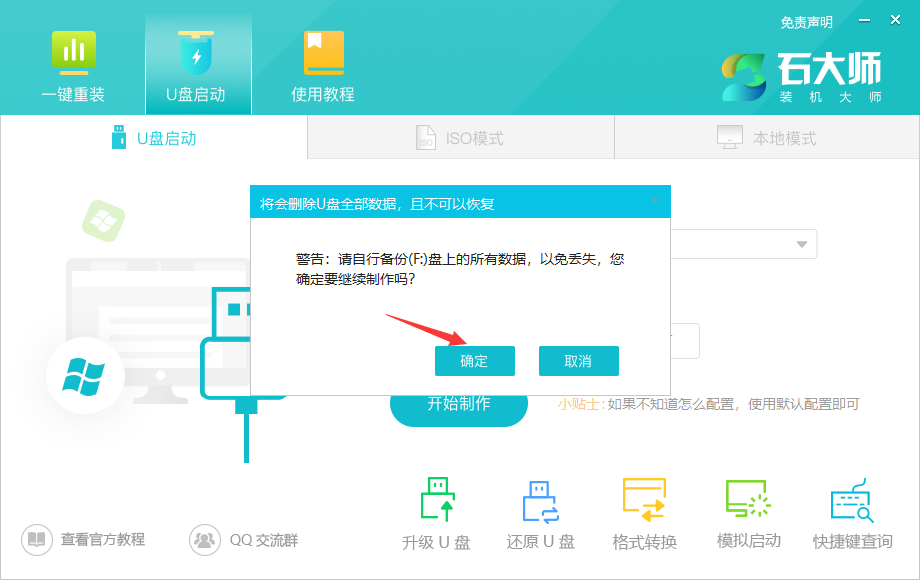
5、选择自己想要安装的系统镜像,点击“下载系统并制作”,本软件提供的系统为原版系统(也可选择取消下载系统制作)。
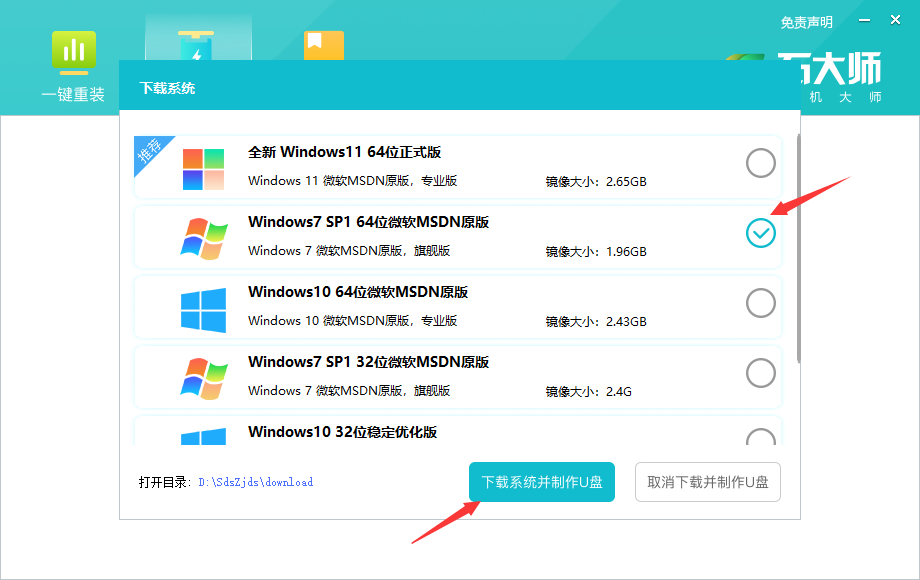
6、正在下载系统镜像,请勿关闭软件。
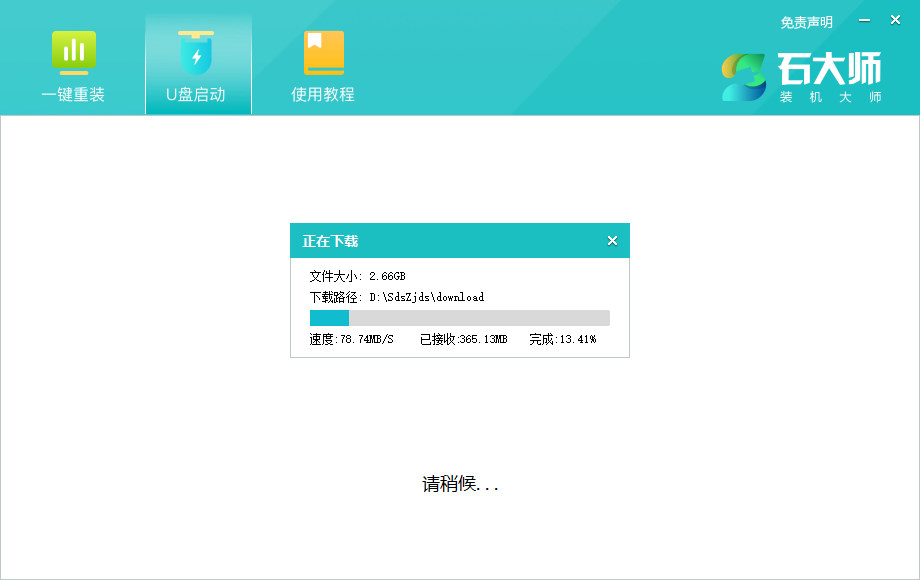
7、正在制作U盘启动工具。
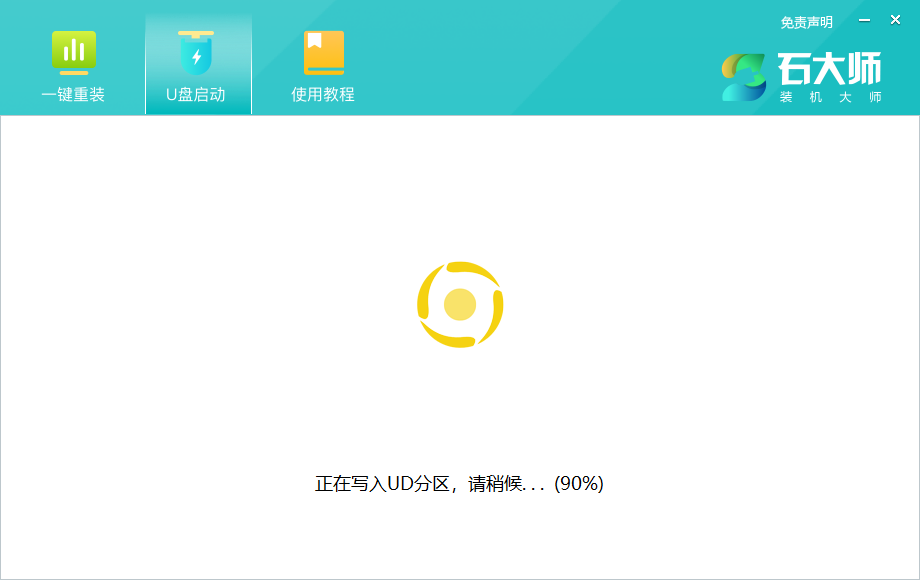
8、正在拷备系统镜像到U盘。
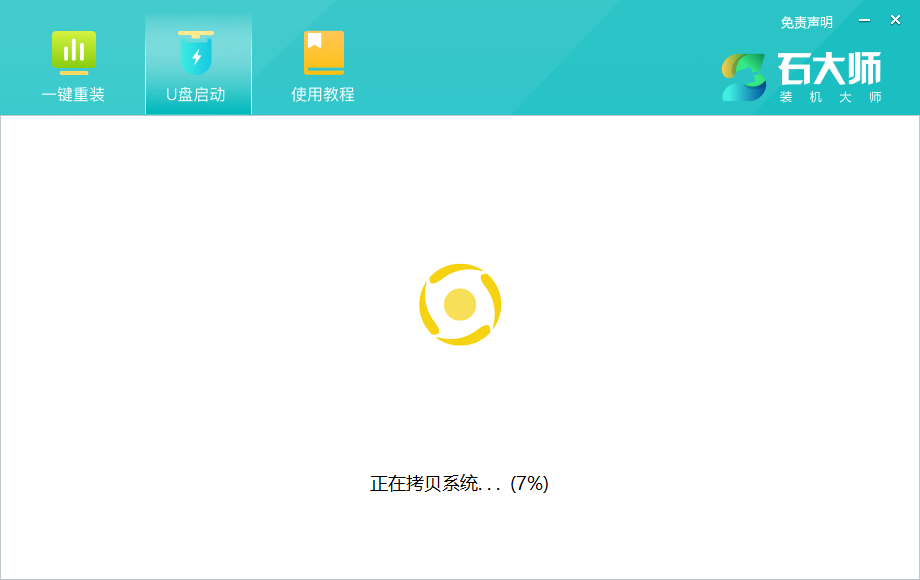
9、提示制作完成,点击“确定”。
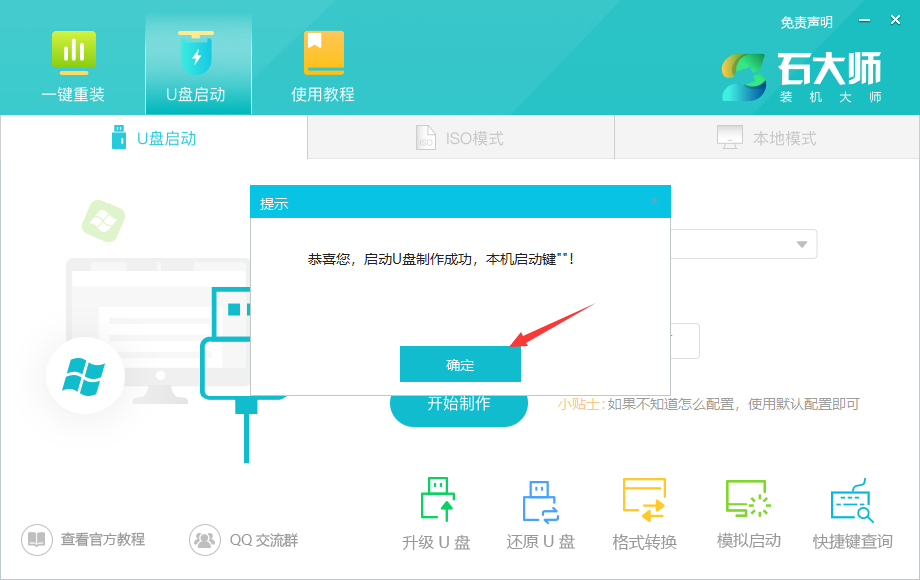
10、选择“模拟启动”,点击“BIOS”。
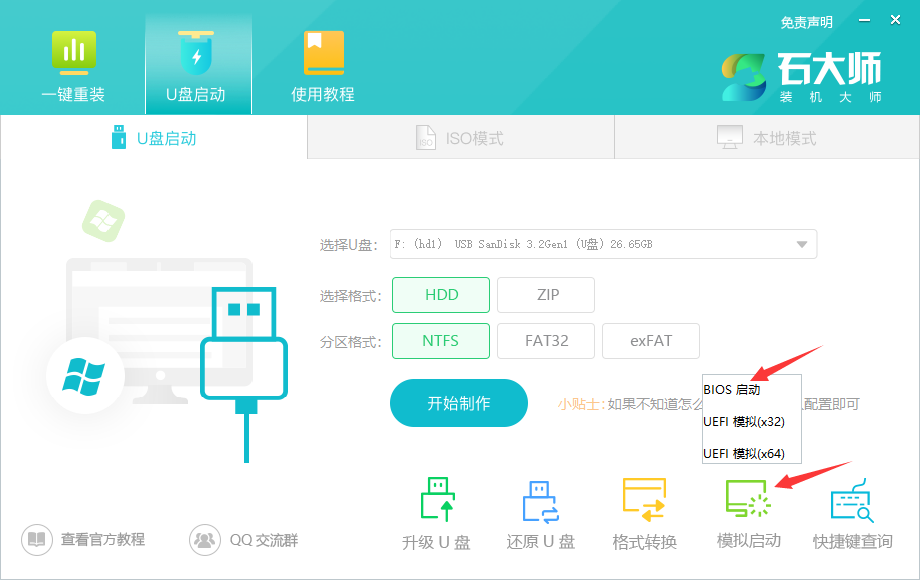
11、出现这个界面,表示石大师U盘启动工具已制作成功。
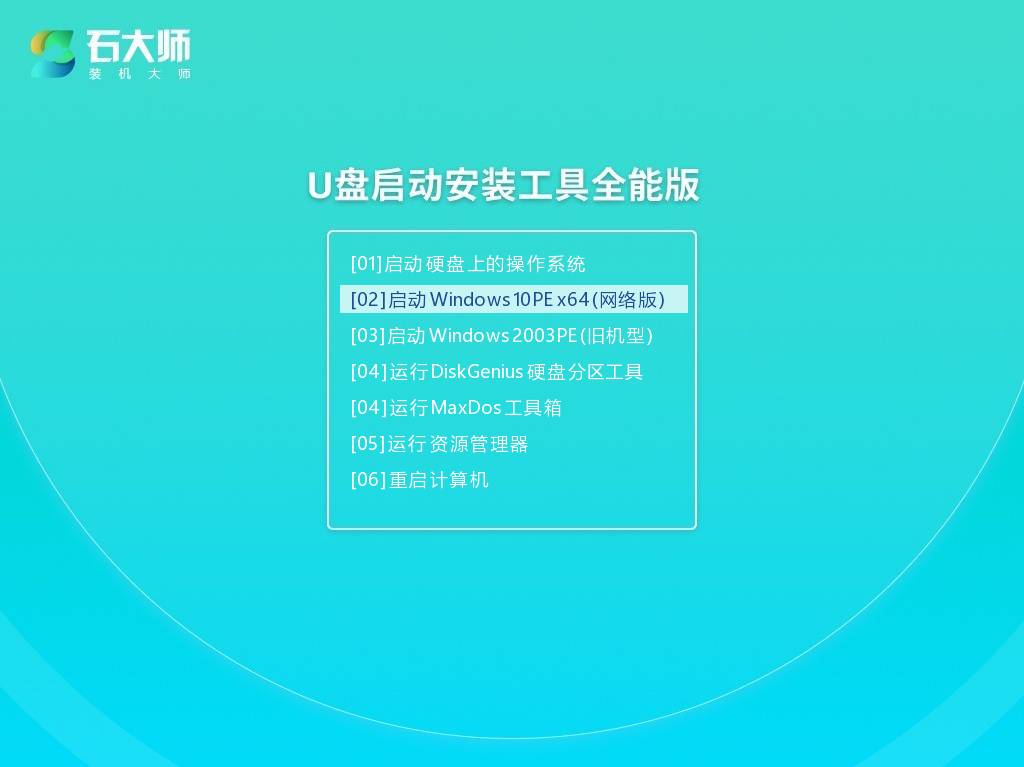
U盘装机教程:
1、U盘制作完成后,查找自己电脑主板的U盘启动盘快捷键,然后重启电脑。
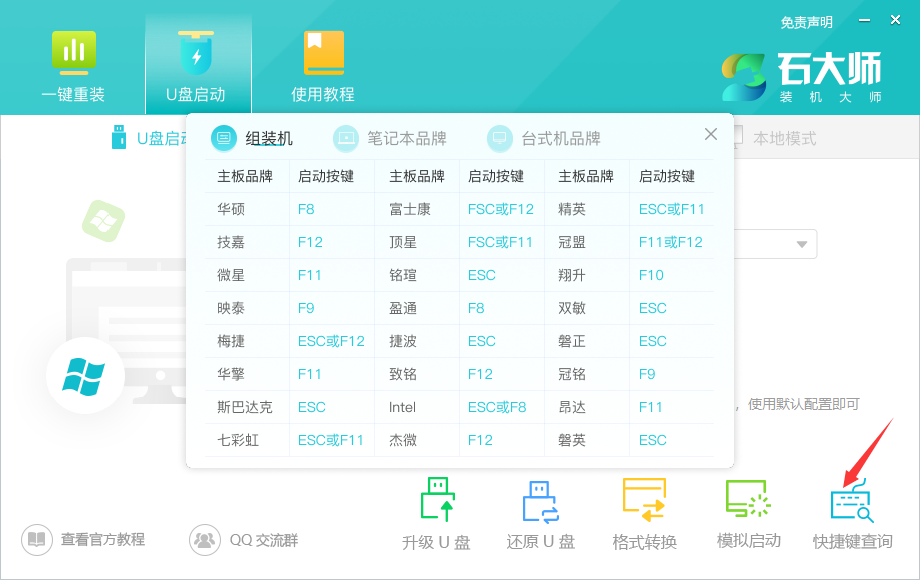
2、讲制作好的U盘启动盘依然插在电脑上,重启电脑按快捷键选择U盘进行启动,进入后,键盘↑↓键选择第二个【02】启动Windows10PE x64(网络版),然后回车。(这个PE系统只是方便用户进行操作的,跟用户要安装什么系统无关)
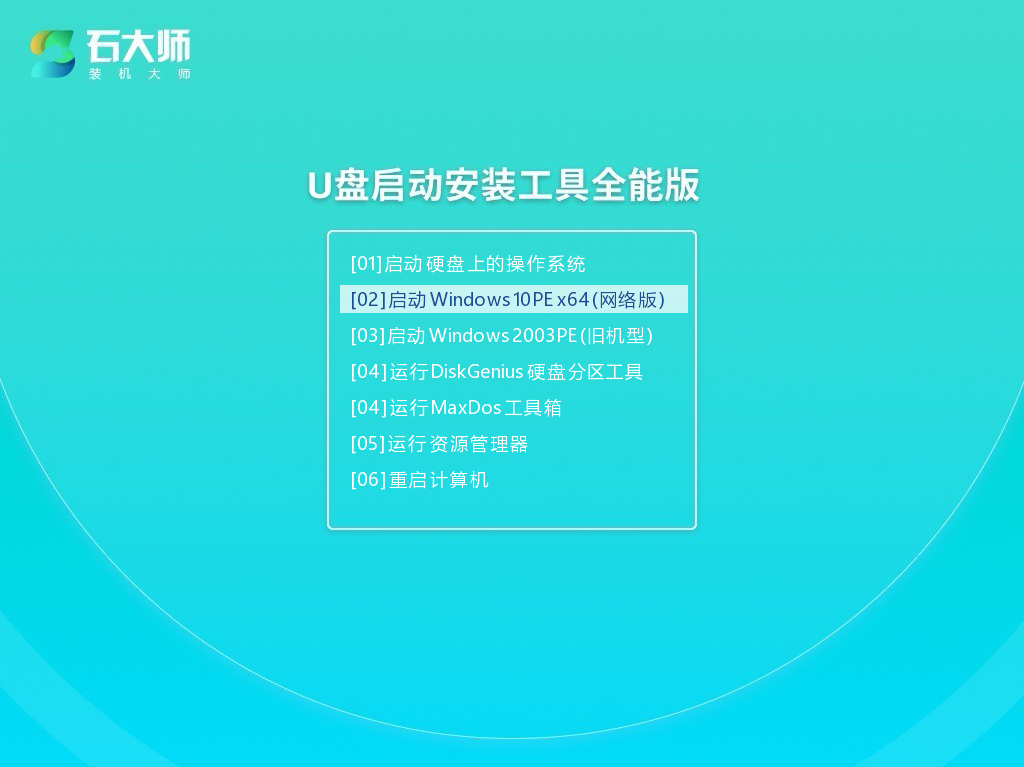
3、进入PE界面后,点击桌面的一键重装系统。
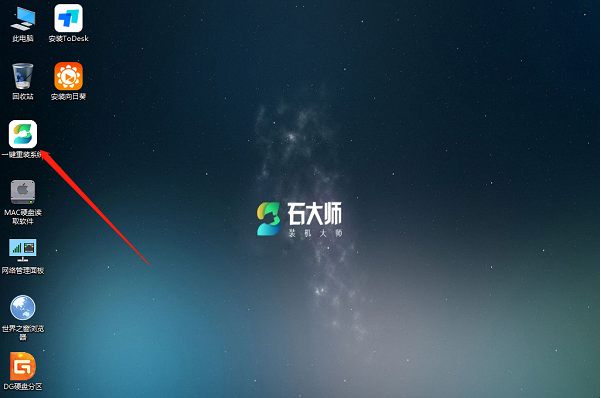
4、打开工具后,点击浏览选择U盘中的下载好的系统镜像ISO。
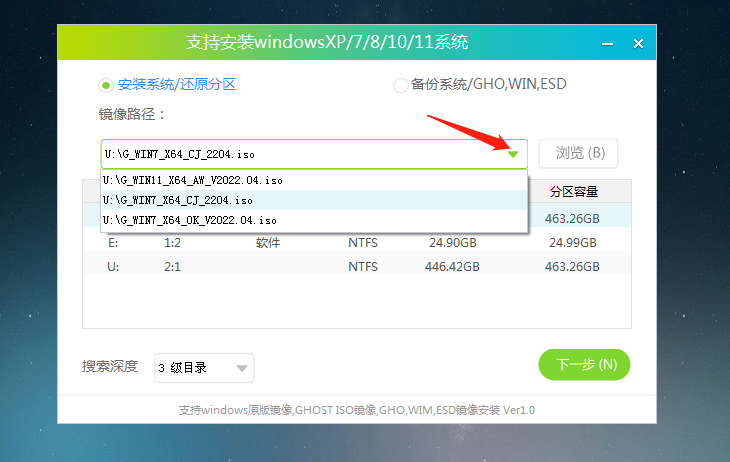
5、选择后,再选择系统安装的分区,一般为C区,如若软件识别错误,需用户自行选择。选择完毕后点击下一步。
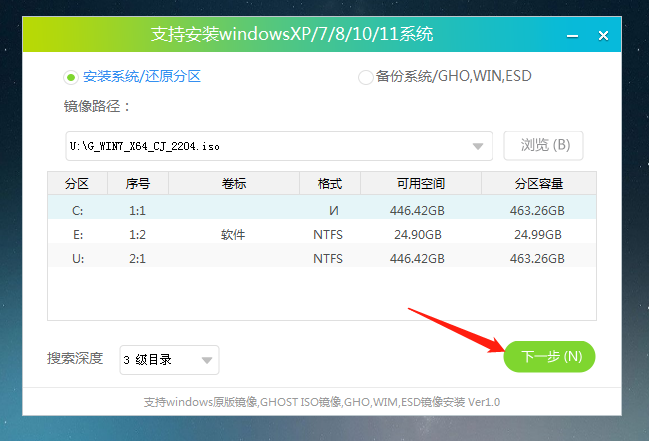
6、此页面直接点击安装即可。
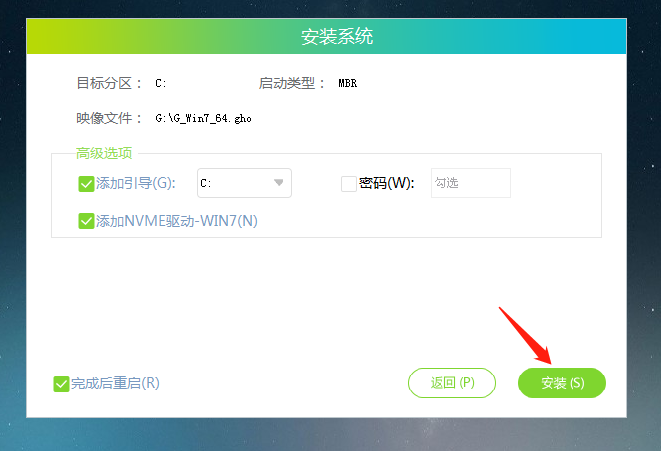
7、系统正在安装,请等候……
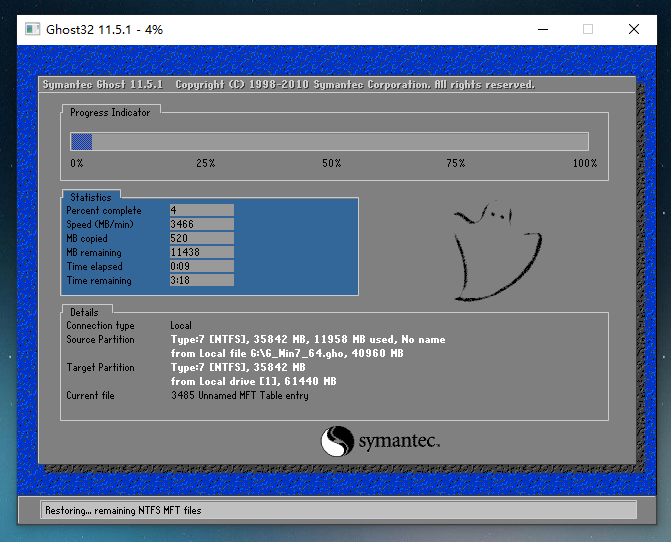
8、系统安装完毕后,软件会自动提示需要重启,并且拔出U盘,请用户拔出U盘再重启电脑。
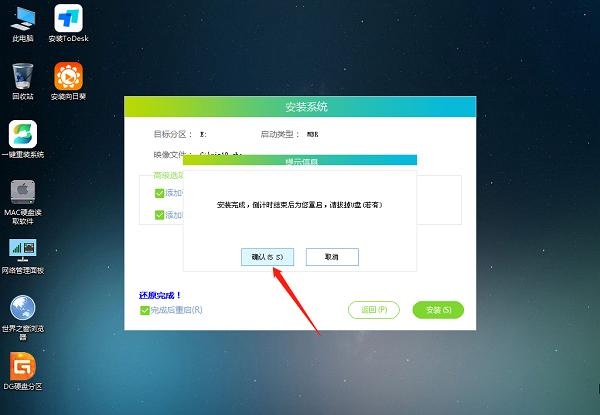
9、重启后,系统将自动进入系统安装界面,到此,装机就成功了!
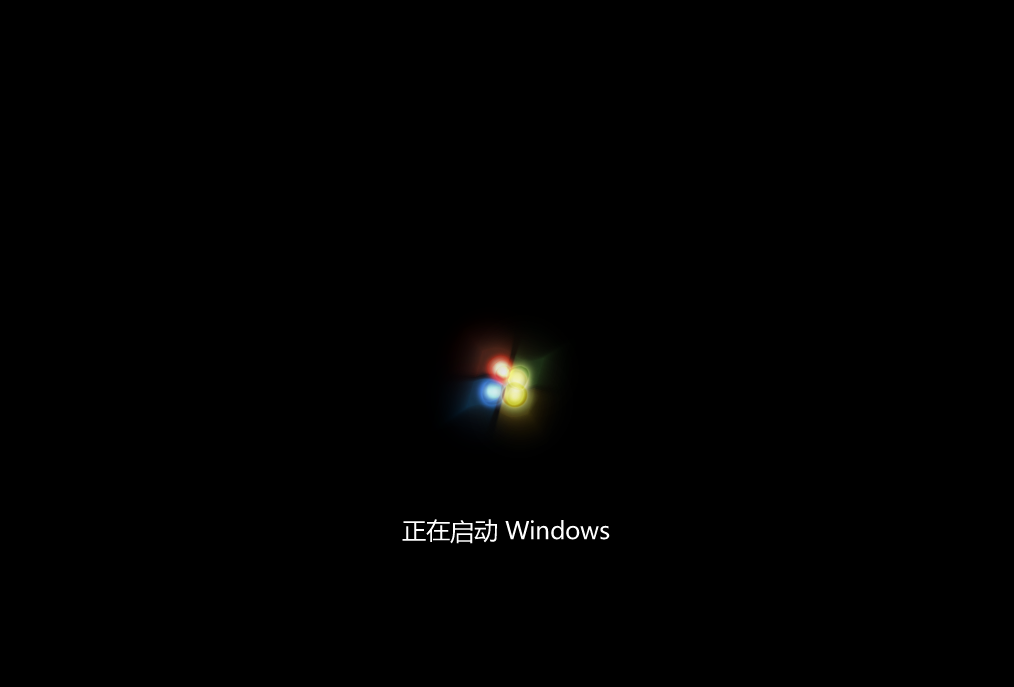
相关文章
- 红米air13笔记本u盘重装系统win10?红米笔记本怎么用u盘装系统
- 怎么用u盘安装win10系统?石大师u盘安装win10系统教程
- 联想thinkpad重装win10系统步骤
- 联想笔记本重装系统怎么装win10系统?
- 怎样制作u盘启动盘重装win10系统?
- 电脑系统坏了怎么用U盘重装系统?
- win10系统崩了怎么重装系统?石大师u盘重装系统教程步骤
- 新手第一次u盘装系统win7 石大师u盘重装系统教程
- u盘启动盘做好了怎么装系统?石大师u盘重装系统教程步骤
- 新手第一次u盘装系统win7 石大师u盘重装系统教程图解
- u盘怎么安装系统win7?石大师u盘重装win7系统教程
- 新手如何自己安装windows7系统?石大师u盘重装系统教程
- 石大师u盘重装系统教程
- 怎么用u盘一键重装系统?
- 怎样制作Win10系统启动盘?U盘重装系统教程方法教程







