如何用u盘装系统win7旗舰版?石大师一键重装系统操作步骤
如何用u盘装系统win7旗舰版?通过使用u盘来安装或者重装win7系统,是最快最方便的解除电脑问题的方法,那如何用u盘装系统win7旗舰版呢?小编推荐使用石大师装机大师,轻松的帮助用户解决安装,来看下具体的操作步骤吧。
如何用u盘装系统win7旗舰版?
u盘启动盘制作步骤
1、运行“石大师一键重装”点击“我知道了”。
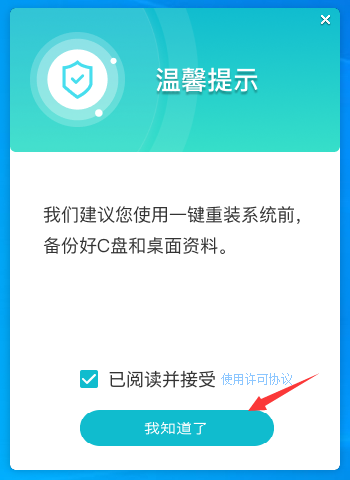
2、选择“U盘启动”点击“开始制作”。
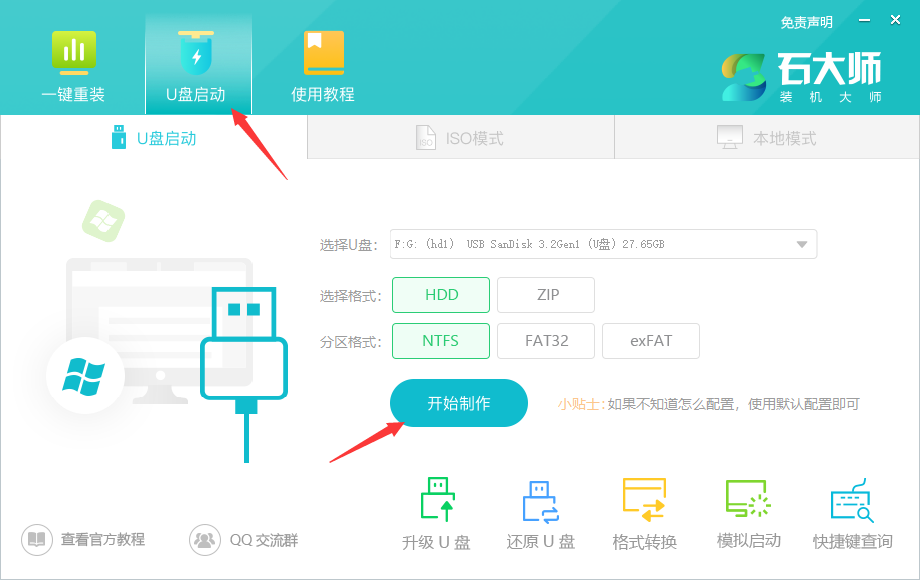
3、正在下载U盘启动工具制作时所需的组件,请耐心等待。
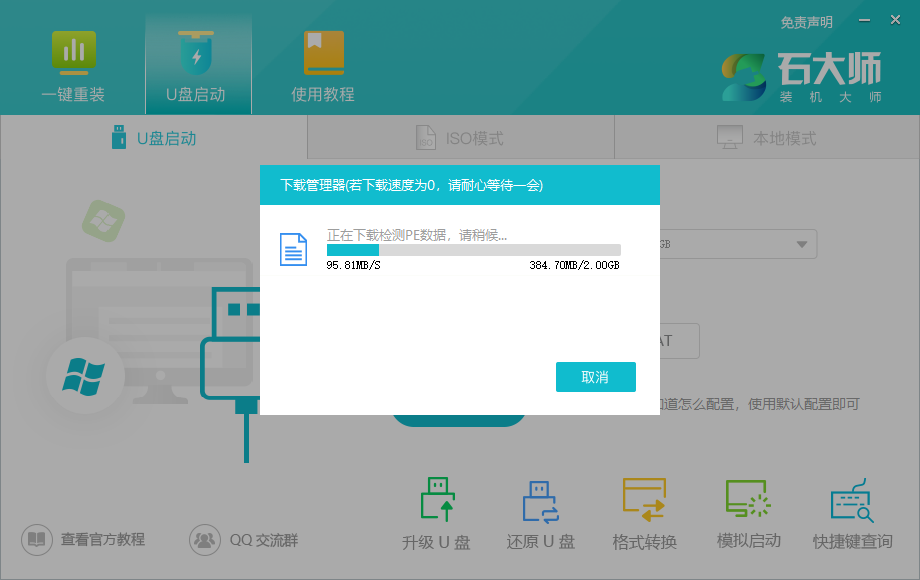
4、跳出提示备份U盘内重要资料,如无需备份,点击“确定”。
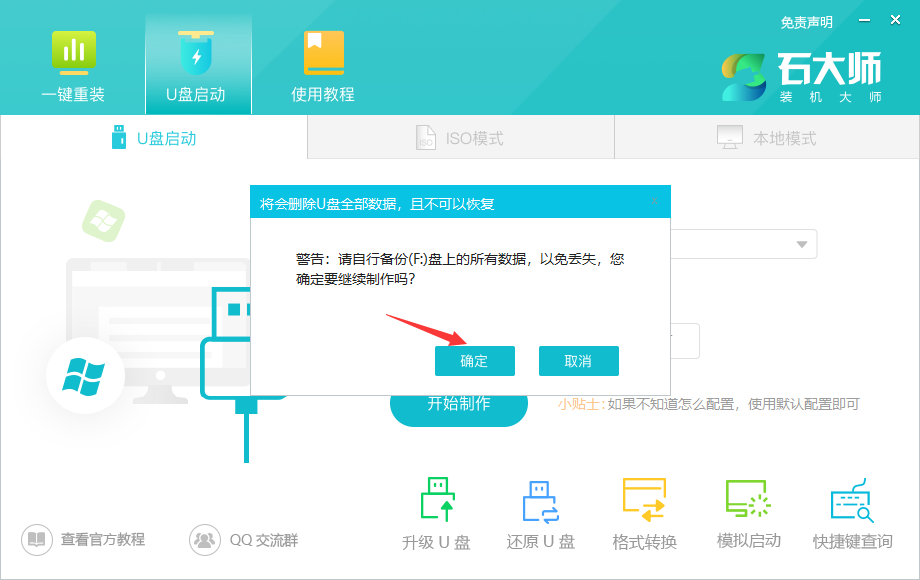
5、选择自己想要安装的系统镜像,点击“下载系统并制作”,本软件提供的系统为原版系统(也可选择取消下载系统制作)。
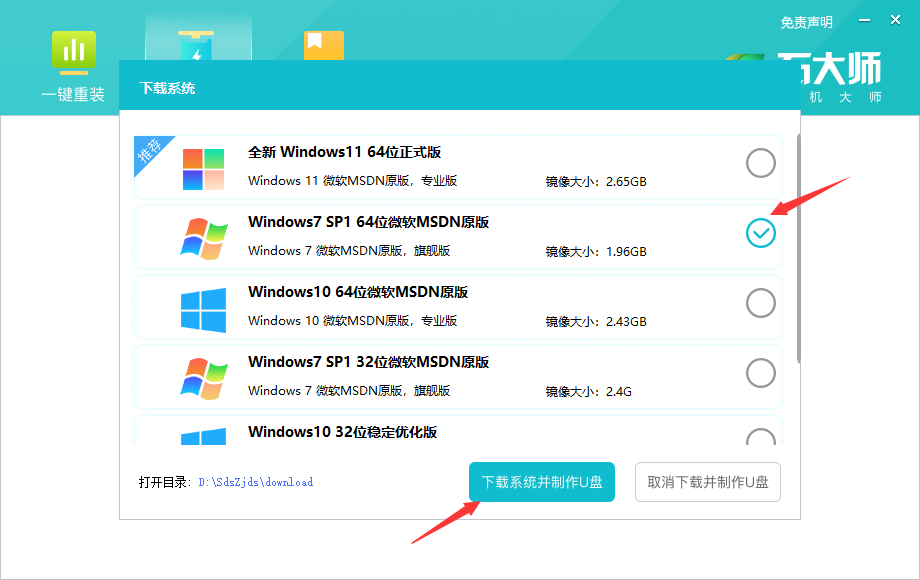
6、正在下载系统镜像,请勿关闭软件。
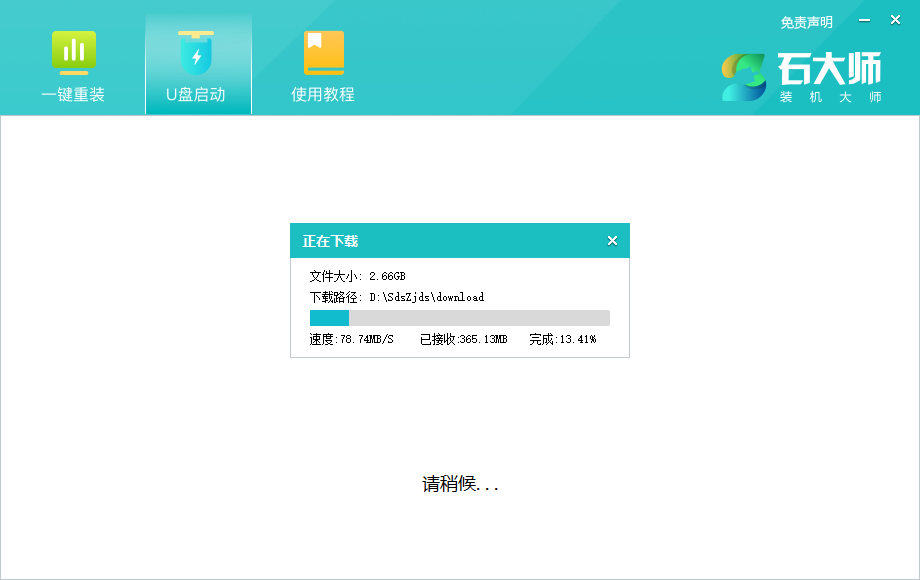
7、正在制作U盘启动工具。
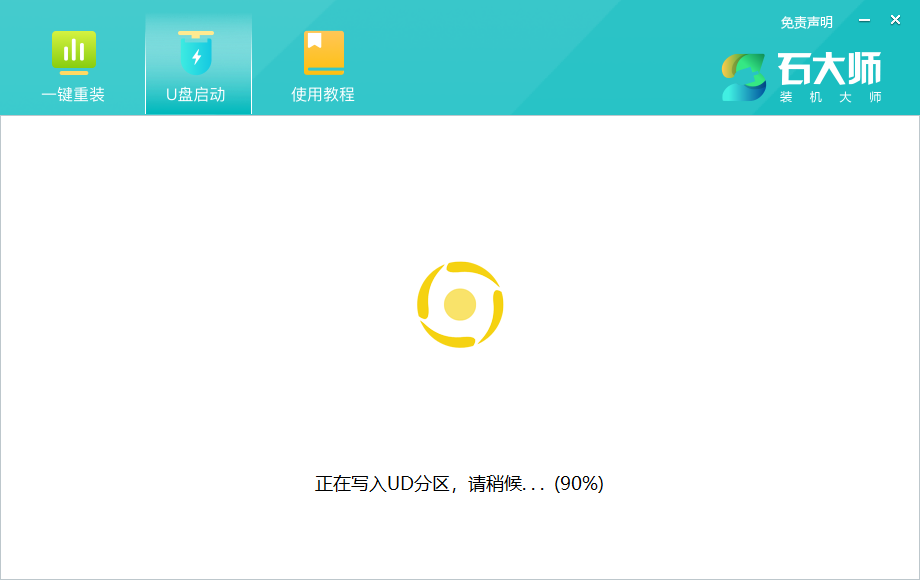
8、正在拷备系统镜像到U盘。
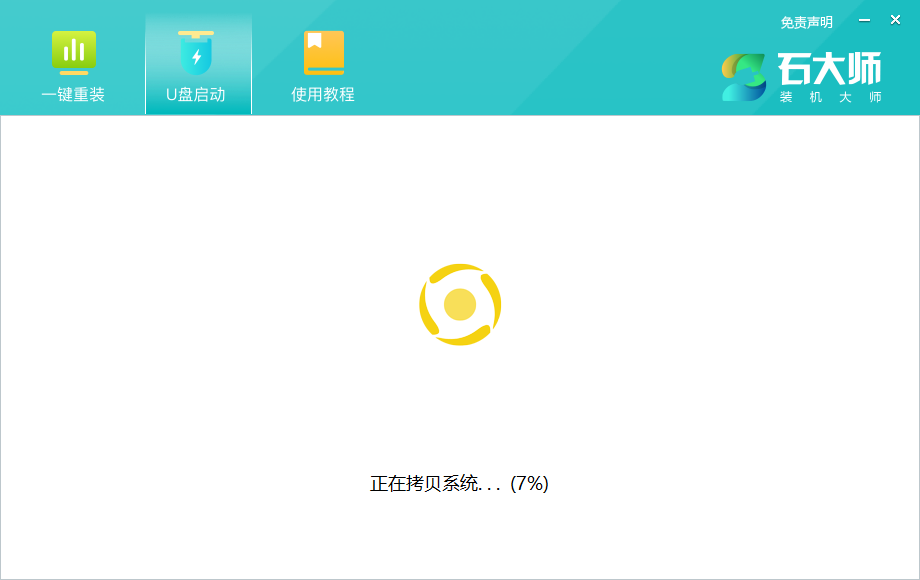
9、提示制作完成,点击“确定”。
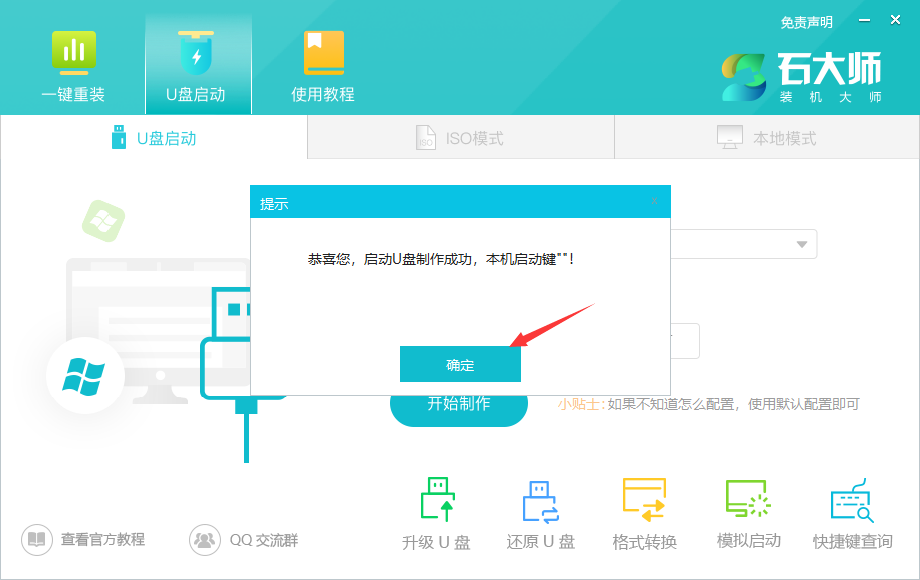
10、选择“模拟启动”,点击“BIOS”。
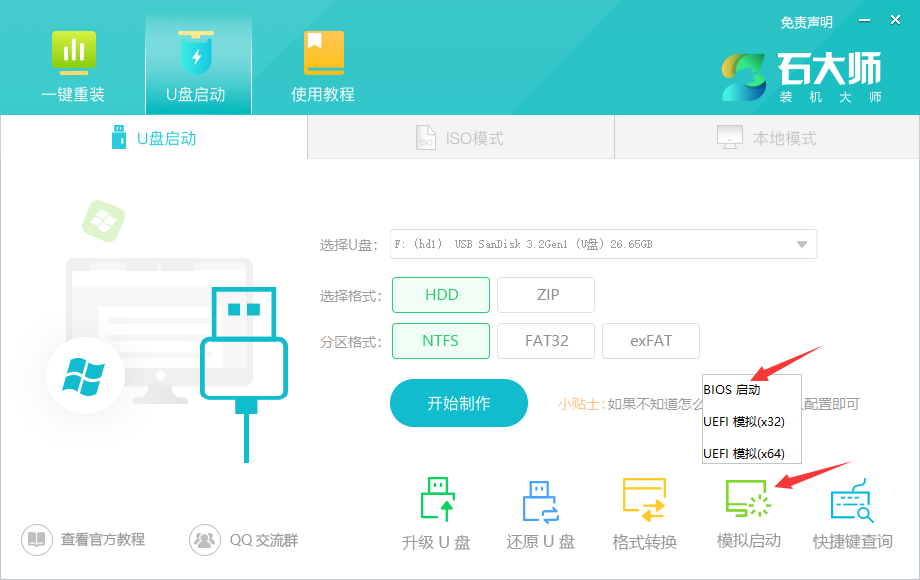
11、出现这个界面,表示石大师U盘启动工具已制作成功。
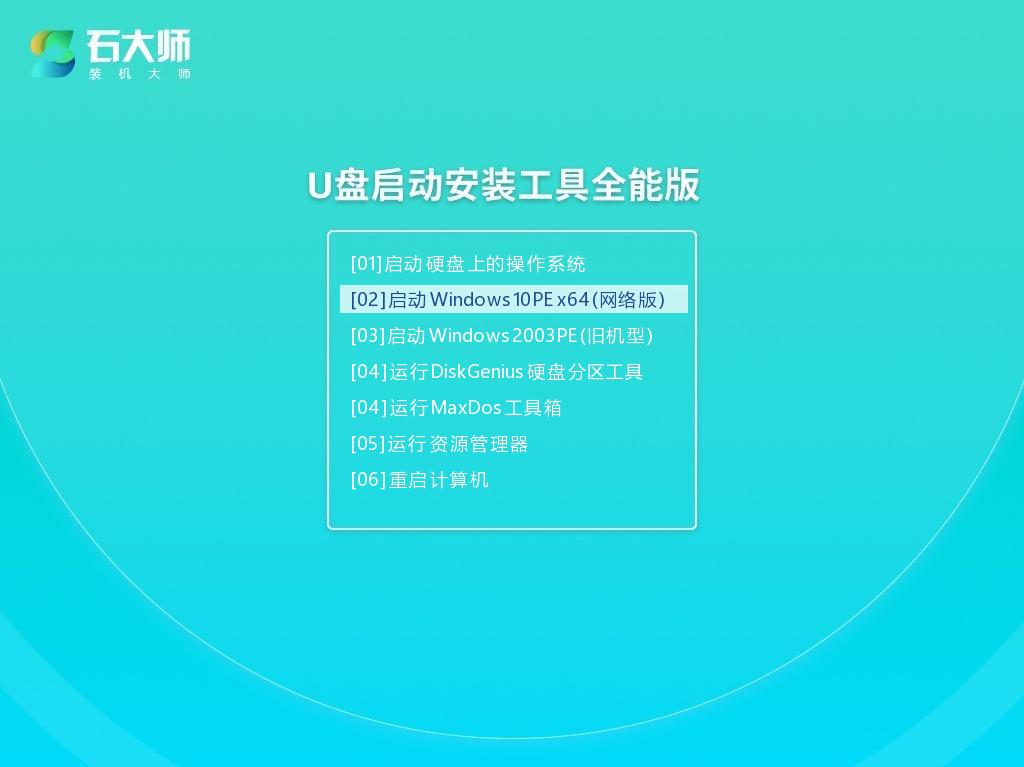
U盘装机教程:
1、查找自己电脑主板的U盘启动盘快捷键。
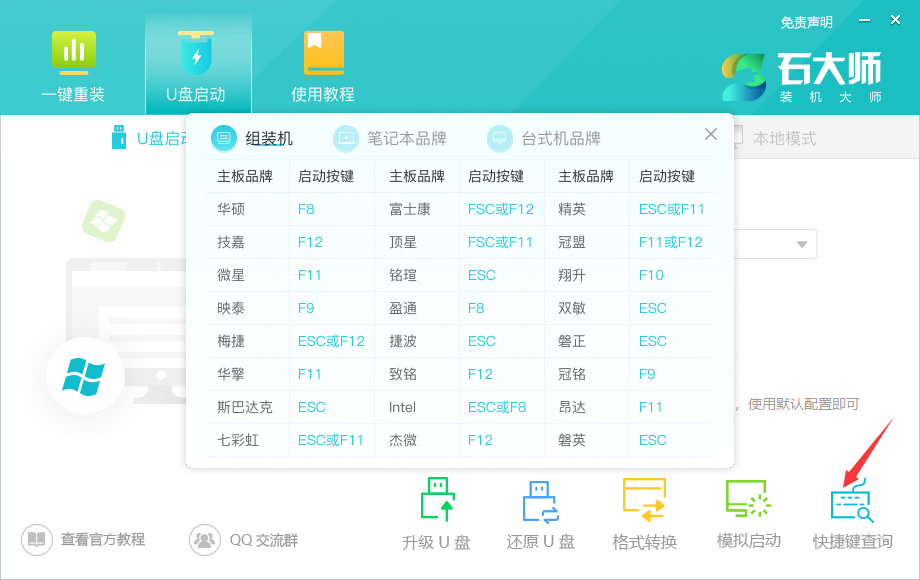
2、制作好的U盘启动盘依然插在电脑上,重启电脑按快捷键选择U盘进行启动,进入后,键盘↑↓键选择第二个【02】启动Windows10PE x64(网络版),然后回车。(这个PE系统只是方便用户进行操作的,跟用户要安装什么系统无关)
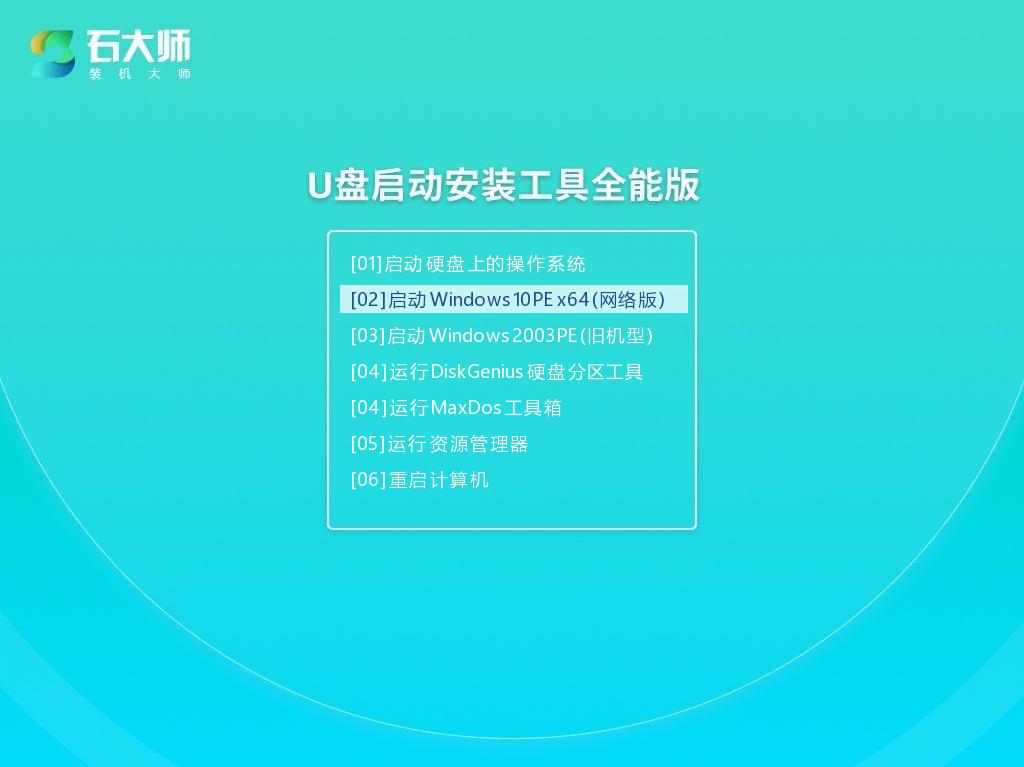
3、进入PE界面后,点击桌面的一键重装系统。
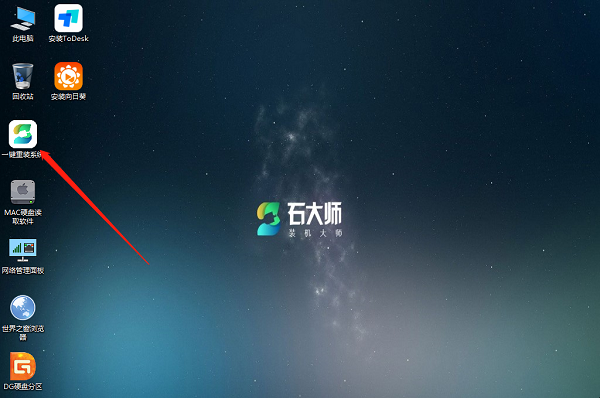
4、打开工具后,点击浏览选择U盘中的下载好的系统镜像ISO。
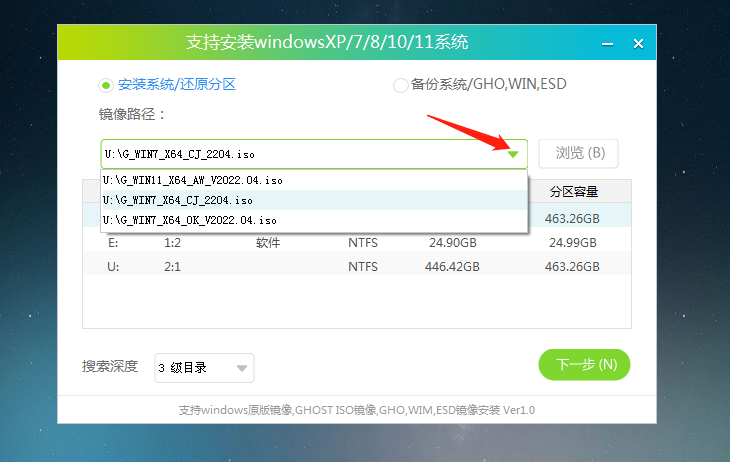
5、选择后,再选择系统安装的分区,一般为C区,如若软件识别错误,需用户自行选择。选择完毕后点击下一步。
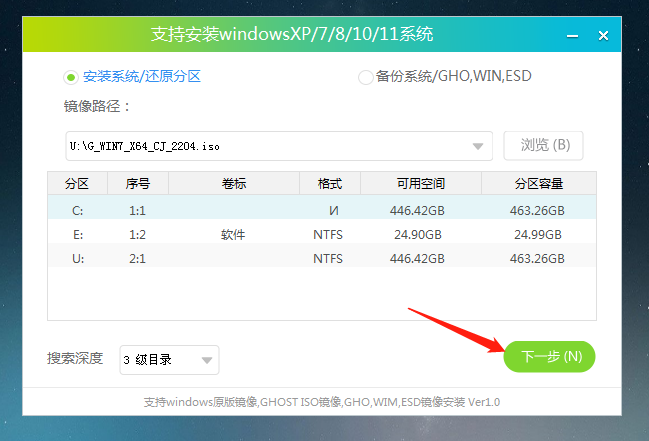
6、此页面直接点击安装即可。
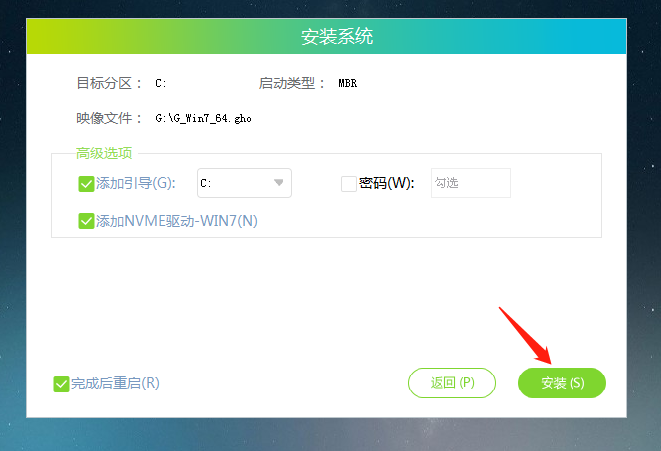
7、系统正在安装,请等候……
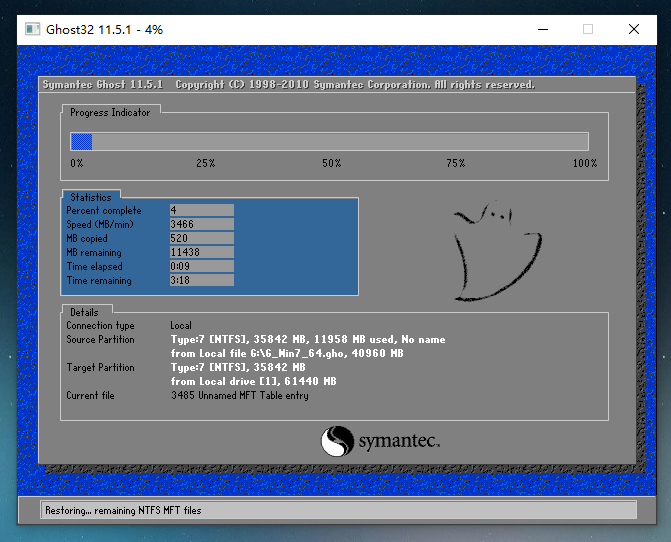
8、系统安装完毕后,软件会自动提示需要重启,并且拔出U盘,请用户拔出U盘再重启电脑。
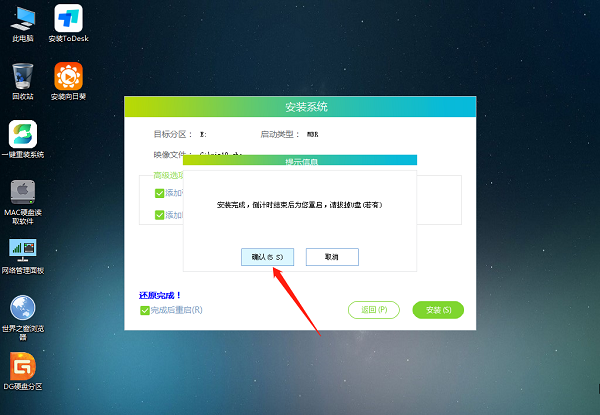
9、重启后,系统将自动进入系统安装界面,到此,装机就成功了!
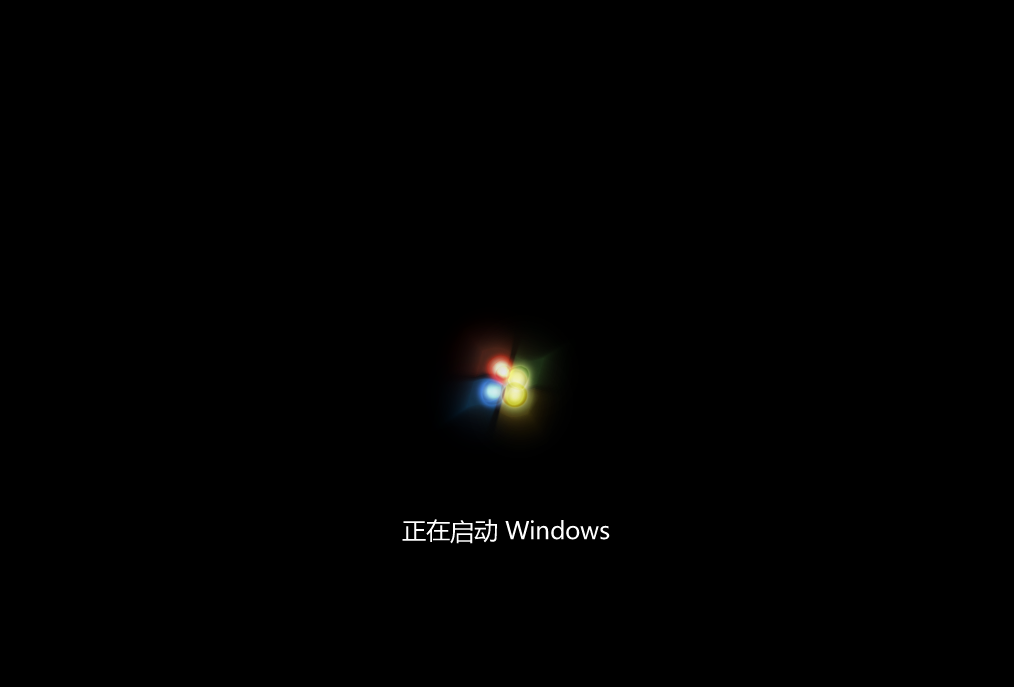
相关文章
- 雷神stplus怎么重装系统win7?石大师一键重装系统操作步骤
- 联想小新air怎么一键装win10系统?石大师一键重装系统操作步骤
- 联想y7000p怎么重装系统win10?石大师一键重装系统操作步骤
- 华为matebookx怎么装win7系统?石大师一键重装系统操作步骤
- 联想笔记本安装win10系统步骤
- 新手怎么在线重装win7系统?石大师一键重装系统操作步骤
- windows10系统怎样安装?windows10系统安装详细教程
- 笔记本电脑怎样一键重装系统win11?石大师一键重装系统操作步骤
- 石大师一键重装系统win10步骤和详细教程
- win7安装方法有哪些?石大师一键重装系统操作步骤
- 重装系统只能用u盘吗?石大师一键在线重装系统操作步骤
- 新电脑可以直接装win11吗?石大师一键重装系统操作步骤
- 新手如何装系统win10专业版?石大师一键重装系统操作步骤
- 新手怎样在线重装系统win10?石大师一键重装系统操作步骤
- 石大师一键重装系统怎么操作?石大师一键重装系统操作步骤
- win7不用U盘重装系统步骤 石大师一键重装系统操作步骤







