怎么把Win10系统下载到U盘安装?
如果电脑出现卡顿、中毒、系统错了的问题,可以尝试使用一键重装系统的方法来解决。那电脑出现无法开机的情况又要如何解决呢?下面小编就给大家带来U盘重装的方法,可以完美解决电脑出现无法开机的问题。
u盘怎么装win10系统?
1、首先制作U盘启动盘,双击打开石大师,(建议暂时关闭第三方安全软件,避免影响安装)进入页面后,选择U盘启动,无需更改默认格式,直接点击开始制作即可。
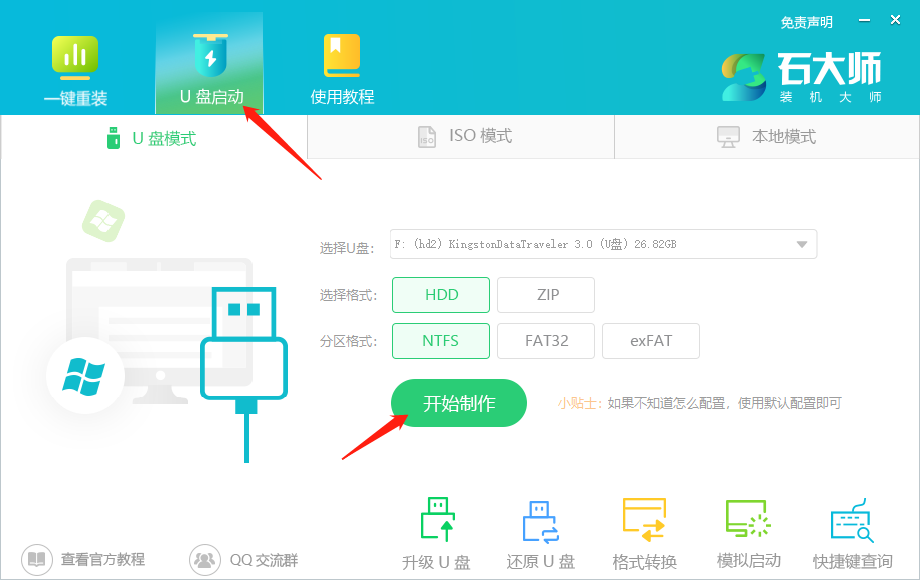
2、制作U盘启动盘时,软件会提醒用户备份U盘中的数据,防止数据丢失造成损失。
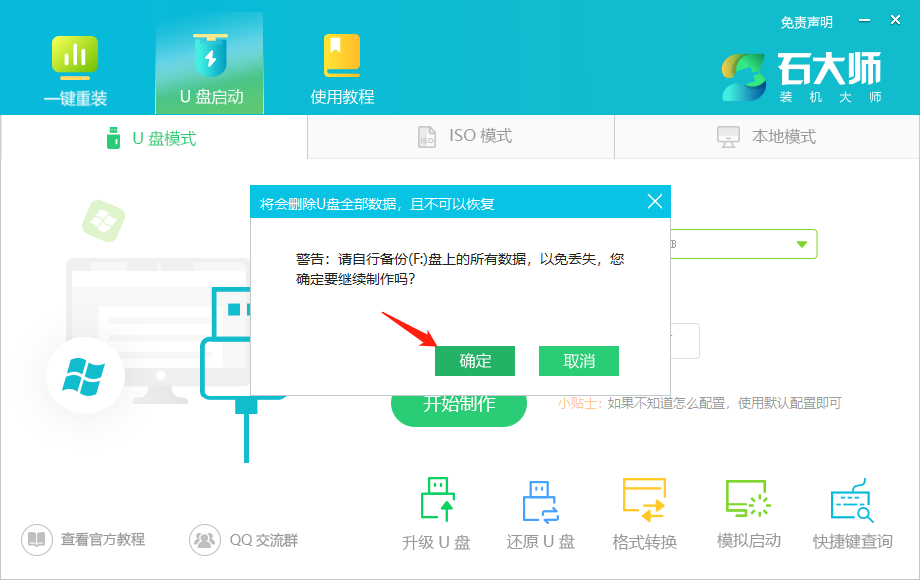
3、等待制作成功后,软件会自动提醒用户电脑的U盘启动快捷键,到此,U盘启动盘制作成功。
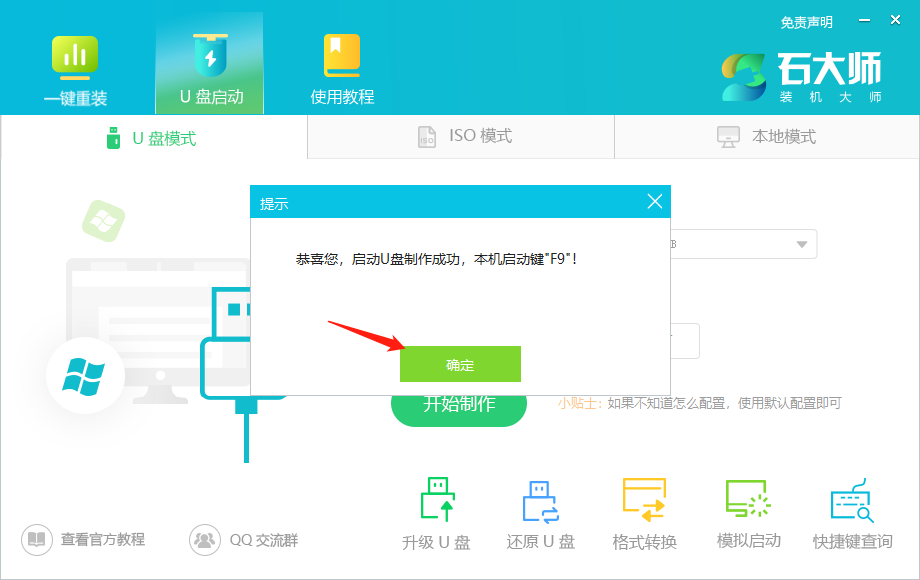
4、制作成功后,还需要点击软件右下角的模拟启动,用以测试U盘启动盘是否制作成功。
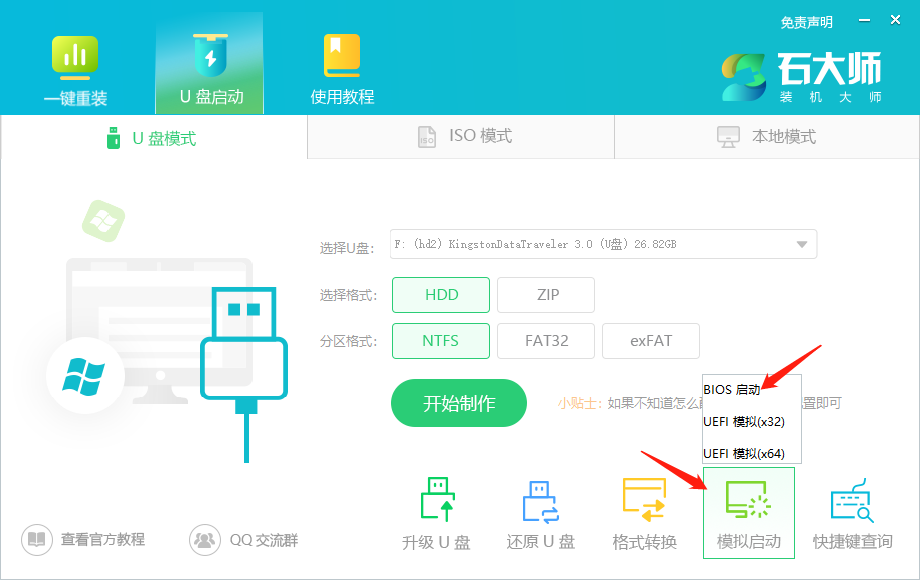
5、制作成功后应出现以下界面,然后关闭此页面,将想要安装的系统镜像复制、下载到U盘启动盘即可。
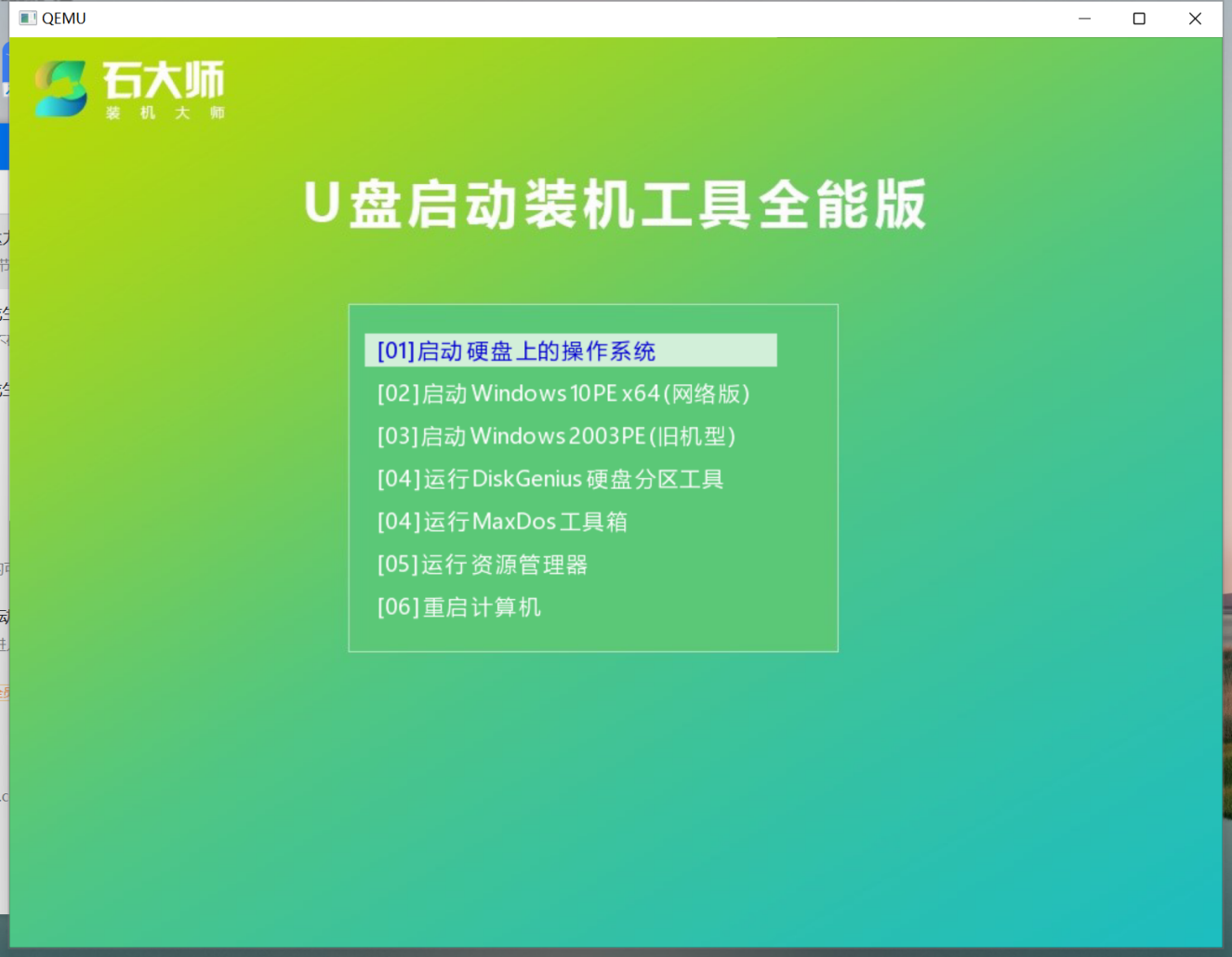
U盘装机教程
1、U盘插入电脑,重启电脑按快捷键选择U盘为第一启动项,进入后,键盘↑↓键选择第二个【02】启动Windows10PEx64(网络版),然后回车。

2、进入PE界面后,点击桌面的一键重装系统。

3、打开工具后,点击浏览选择U盘中的下载好的系统镜像ISO。

4、选择后,再选择系统安装的分区,一般为C区,如若软件识别错误,需用户自行选择。选择完毕后点击下一步。

5、此页面直接点击安装即可。

6、系统正在安装,请等候……

7、系统安装完毕后,软件会自动提示需要重启,并且拔出U盘,请用户拔出U盘再重启电脑。

8、重启后,系统将自动进入系统安装界面,到此,装机就成功了!

相关文章
- 联想 扬天V340-15笔记本u盘安装win10系统教程
- 机械革命Code10笔记本u盘安装win10系统教程
- 暗影精灵8笔记本u盘安装win10系统教程
- 联想ThinkBook 14P笔记本u盘安装win10系统教程
- 炫龙DD3-D5A1笔记本使用u盘安装win10系统教程
- U盘安装Win10失败怎么办?U盘安装Win10失败解决方法
- U盘安装Win10详细教程分享
- 新电脑如何用u启动重装系统?系统之家u盘安装win10系统教程
- 如何启动U盘安装系统 U盘安装Win10系统教程
- 如何用u盘安装纯净系统 u盘安装win10纯净版教程
- 如何用U盘重装正版纯净系统?系统之家U盘安装Win10系统图文教程
- win10官网系统u盘安装 系统之家用u盘安装win10系统安装步骤
- 系统之家u盘安装win10系统教程
- 石大师u盘重装win10系统步骤
- 联想YOGA 5G笔记本一键重装win10系统教程
- msi微星GE65 Raider笔记本重装win10系统教程
相关推荐
-
win10系统一键重装工具 官方版

win10系统是一款非常稳定的电脑操作系统,很多用户重装系统都喜欢安装win10系统,这里小编为大家带来的win10系统重装工具下载,这款软件具有一键重装、U盘启动盘制作、备份还原等多种功能,能帮助用户快速的重装系统!
-
Windows10 Update Manager V4.3 官方正式版

Windows10 Update Manager(Win10系统管家)是一款十分实用的系统优化软件,该软件可以很好的帮助用户优化、调整、维修和清理Win10。安装了这款软件可以让用户的电脑系统第一时间更新,享受最新系统带来的便利。
-
Win10系统修复工具(FixWin 10) V10.1 绿色版

FixWin 10是一款功能强大且实用的Win10系统修复工具,当你的Win10操作系统出现一些问题的时候,用这款软件就可以恢复如初。第一次打开这个应用程序时,您会看到一个简单而友好的主窗口,该窗口显示系统的主要状态,并为您提供对所有功能的快速访问。
-
Win10更新补丁KB5004237离线安装包

Win10最新更新补丁包KB5004237是一个强制性的补丁包,通过使用KB5004237对自己电脑的win10系统进行更新,防止用户系统遇到危险攻击,使用 21H1 版本的用户,可以升级到 Windows 10 Build 19043.1110,其中修复了模糊的任务栏 Bug。Windows 10 版本 20H2







