WinXP系统怎么重装?WinXP重装教程
WinXP是推出比较久的操作系统了,但是还有不少用户都在坚持使用这款系统,使用过程中出现问题的话还是需要重装系统的。下面小编就给大家带来系统之家装机大师重装WinXP的详细教程。
制作启动U盘步骤:
1、首先,关闭所有的杀毒软件,进入工具后,在最上方选择U盘启动,进入U盘启动盘制作界面。
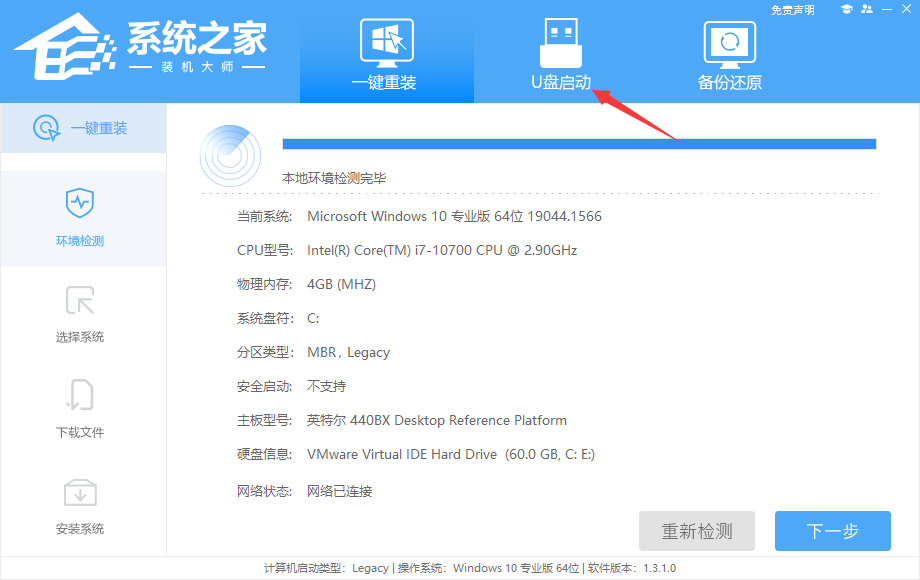
2、保留默认格式和分区格式,无需手动更改。
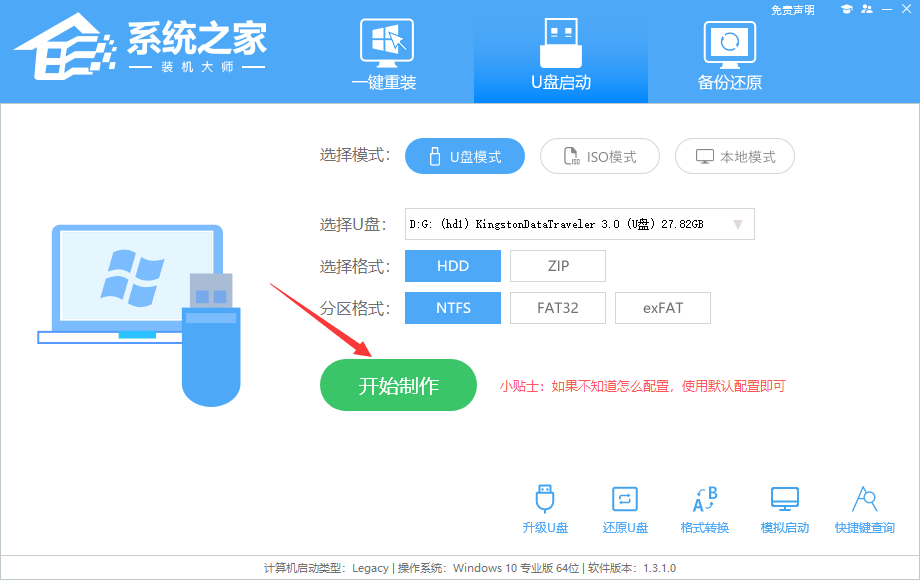
3、点击开始制作,工具会自动提示是否开始制作。注意:制作工具将会清理U盘中所有的数据且不可恢复,请提前存储U盘中重要数据文件。
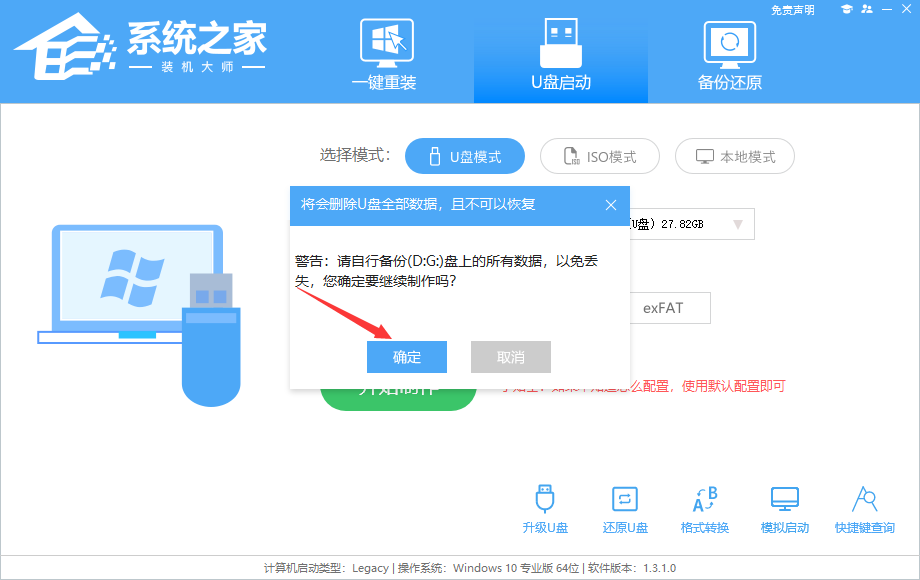
4、等待U盘制作完毕。
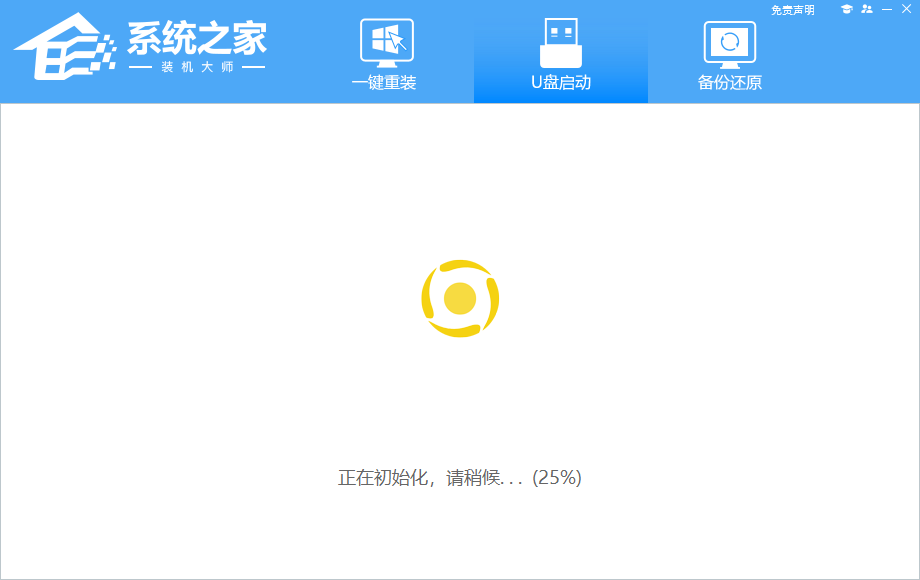
5、U盘制作完毕后,工具会进行提示,并且显示当前电脑的开机U盘启动快捷键。
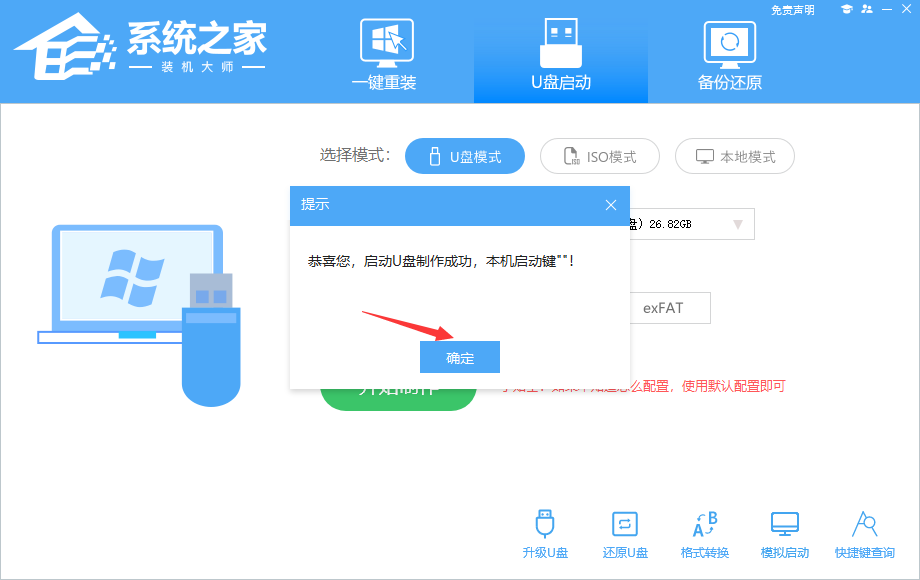
6、制作完毕后,需要测试当前U盘启动盘是否制作完成。需要点击右下方 模拟启动-BIOS启动,查看当前U盘启动盘是否制作成功。
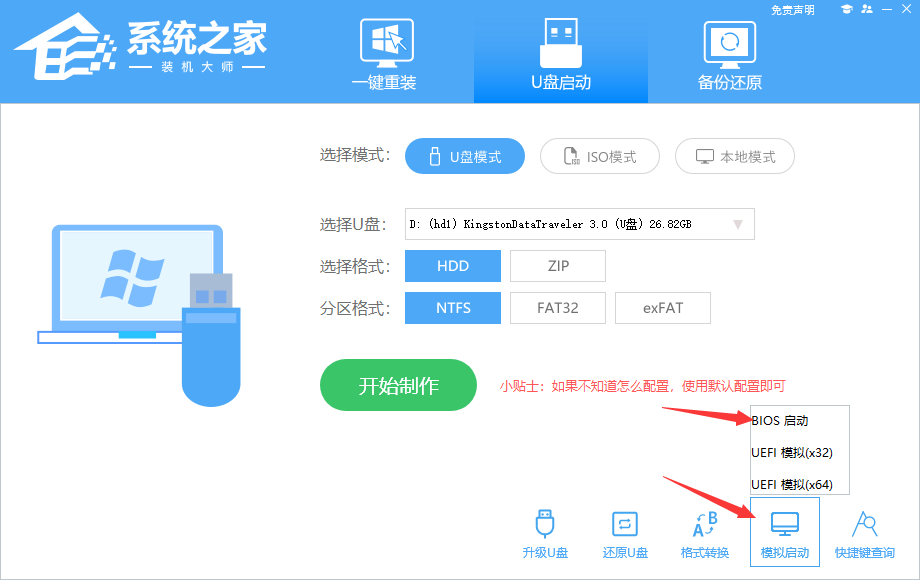
7、稍等片刻,成功显示此界面则为成功。
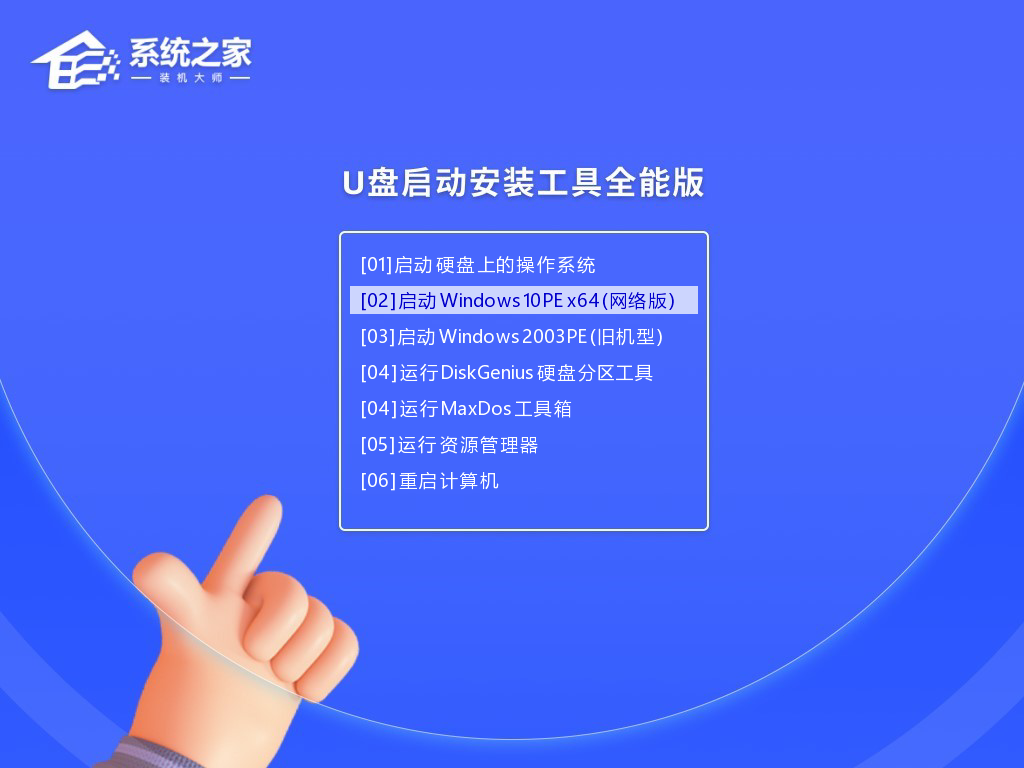
8、然后关闭软件,用户需要将下载好的系统移动到U盘中即可。
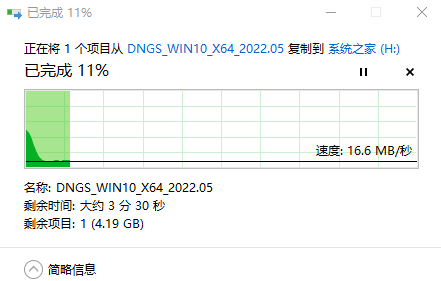
U盘启动盘安装xp系统步骤:
1、系统之家装机大师这款软件可以查看自己电脑的U盘启动盘快捷键。重启电脑,在进入主板logo界面时,在键盘中按相应的U盘启动快捷键,选择自己的U盘启动。(小编这里是USB FDD:Kingston DataTraveler 3.0)
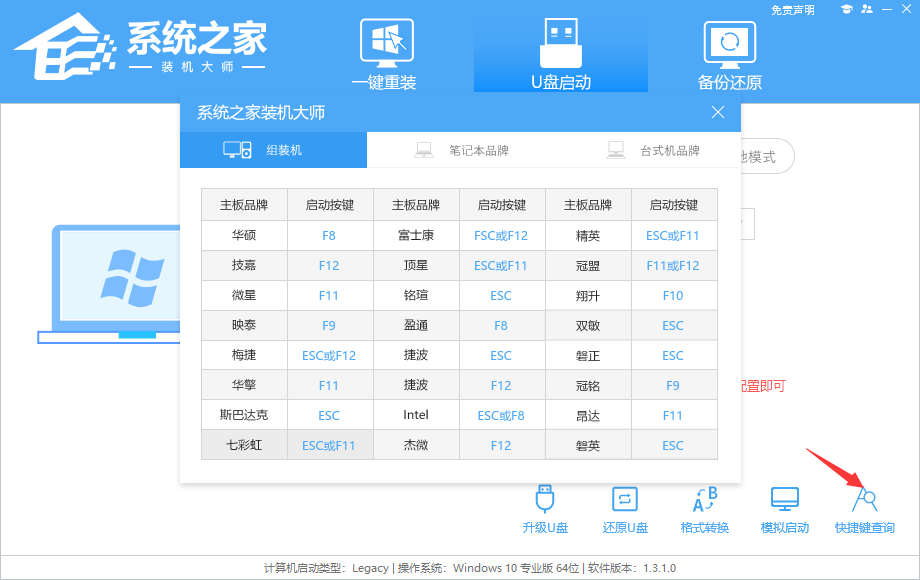
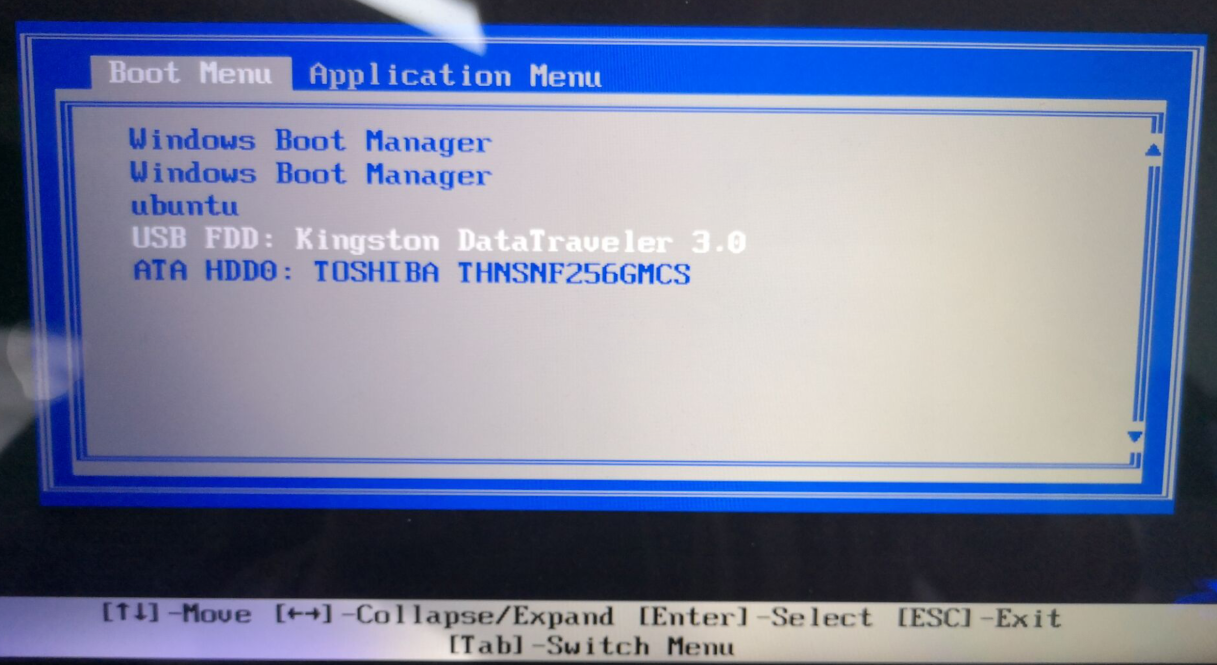
2、进入选择界面,咱们选择[02]启动Windows10PE网络版,这样就可以进入一个很像Win10桌面的PE系统。
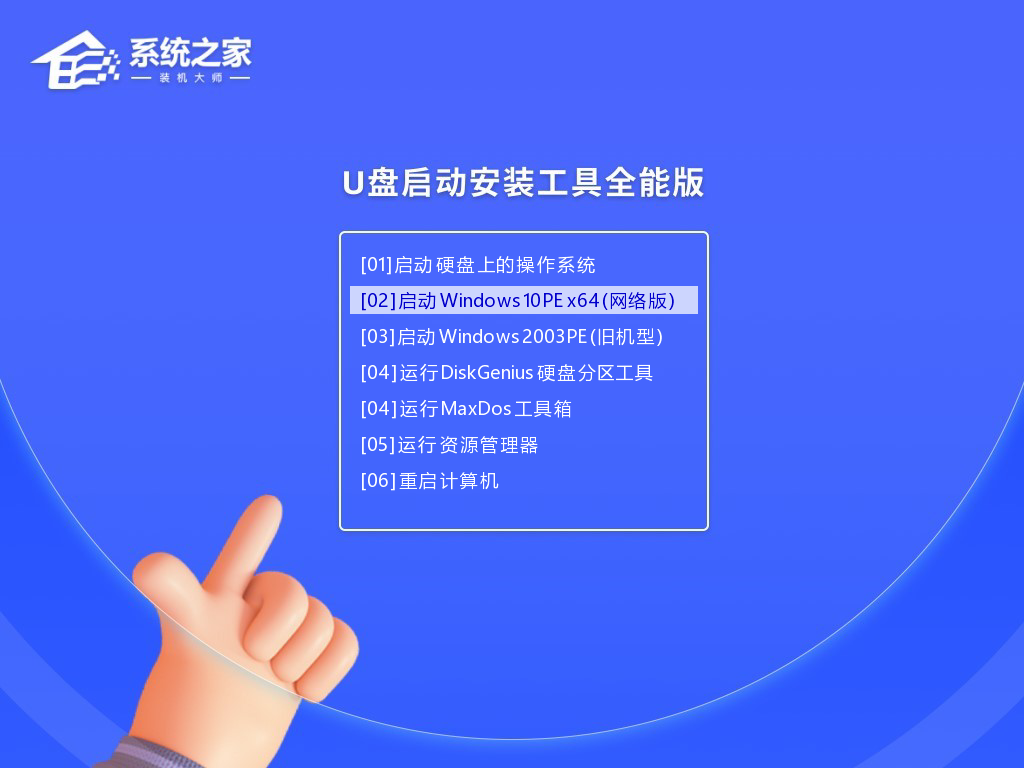
3、然后点击一键重装系统,点击浏览,选择U盘中想要安装的系统。
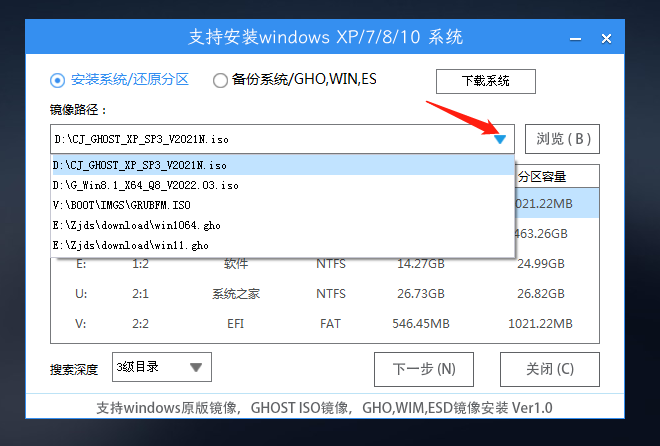
4、之后选择系统安装的分区,点击下一步。
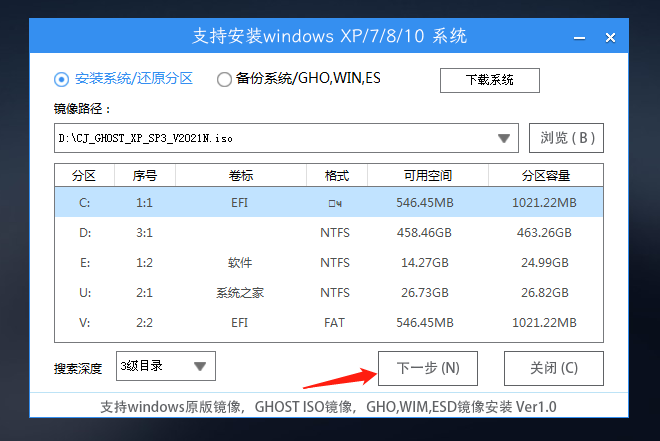
5、进入此界面,直接点击安装即可。
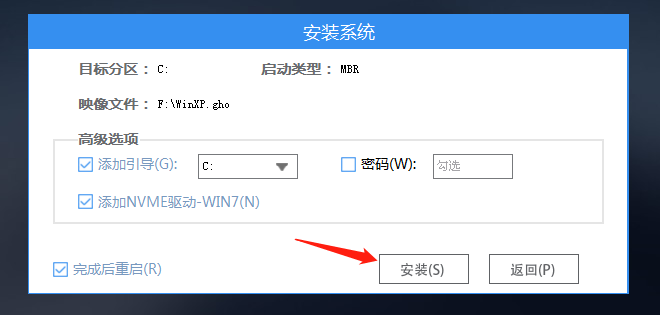
6、然后系统将自动进入备份还原界面。
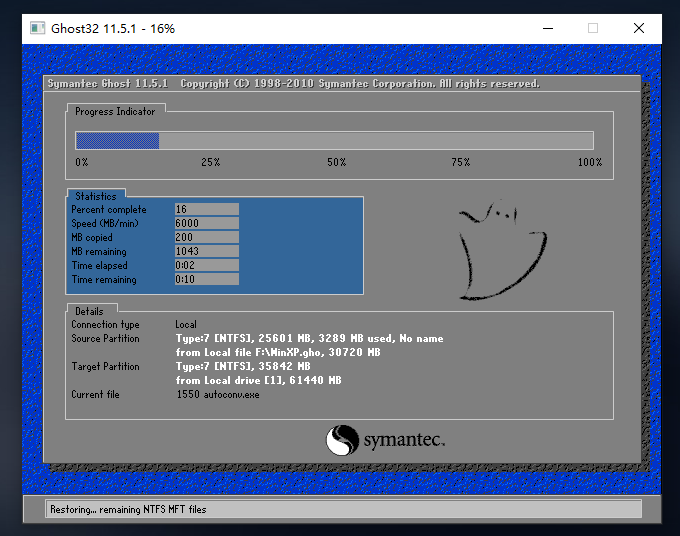
7、备份还原完成后,拔掉U盘重启电脑,系统就会自动进入系统安装界面。
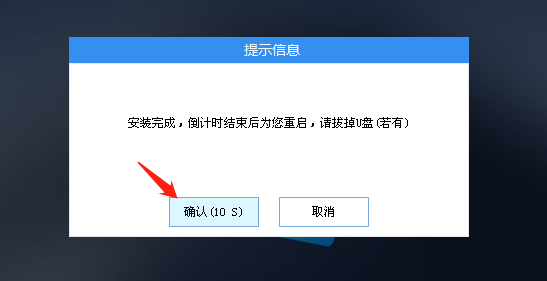
8、最后咱们就可以正常进入全新的WinXP系统桌面啦。

相关文章
- 宏碁Acer 非凡 S3笔记本怎么使用系统之家装机大师重装系统?
- 华为笔记本如何一键重装系统?使用系统之家装机大师
- 系统之家一键系统重装系统怎么样?
- 联想电脑系统怎么重装win11?系统之家一键重装win11教程
- 联想电脑怎样安装windows7?系统之家windows7重装系统安装教程
- 如何全盘重装系统?用系统盘重装系统
- 戴尔笔记本重装系统win10步骤和详细教程
- 联想拯救者如何重装Win11系统(借助系统之家装机大师)
- 系统之家win10系统的安装步骤及图解
- 微软windows11怎么安装?系统之家微软windows11安装教程
- 新电脑怎么安装win10专业版?系统之家一键重装系统步骤
- 系统之家制作U盘启动盘图文教程
- 系统之家装机大师好用吗?系统之家装机大师使用教程
- 图文演示一键重装Win10系统教程
- win7怎么升级win10系统?系统之家win7系统升级win10教程
- 系统之家重装系统win10步骤和详细教程
相关推荐
-
系统之家装机大师 V2.0.0 官方版

系统之家装机大师是一款好用的系统重装工具,不需要光盘、u盘和专业的电脑知识,功能丰富,具有安全、免费、智能、高速等特色,新手小白也能轻松操作,全程自动安装系统,使用起来非常方便,有需要的用户快来下载体验吧。
-
系统之家装机大师 V2.0.0 官方版

系统之家装机大师一键重装系统是系统之家出品的系统装机软件,可以 为用户提供专业的装机服务。系统之家为用户提供XP、Win7(32位 64位)、Win8(32位 64位)、Win10(32位 64位)、Win11等系统版本的安装。支持快速一键备份数据,一键重装,非常的便捷。
-
系统之家装机大师 V2.0.0 正式版

系统之家装机大师是由系统之家出品的最新的系统重装工具,这款工具具有智能化一键检测机制,提供多种系统下载,用户在这可以一键快速找到你需要的系统,操作简单,目前这是测试版本,有需要的快来下载吧!
-
系统之家装机大师 V2.0.0 最新官方版

系统之家装机大师全自动安装系统,无需U盘,更不需光盘,系统镜像采用云高速同步下载,即使无任何电脑基础也能快速重装系统,是一款简单实用的电脑系统重装软件。系统之家装机大师集成国内最全驱动库,
-
系统之家装机大师 V2.0.0 官方版

系统之家装机大师拥有全新的电脑配置自适应选择系统的智能设置,省去用户选择操作系统的时间,轻松完成电脑重装,是重新打造设计的一键重装系统工具。系统之家装机大师多种重装方式,不管有没有电脑基础,都能解决系统安装问题,同时还可以当做应急工具







