石大师一键重装win11镜像u盘安装教程
win11不满足最低安装要求怎么办?最新的win11系统设置了最低安装要求,这就导致了很多用户无法进行安装体验,那想要体验又不满足最低安装要求怎么办呢?借助系统之家装机工具可以很轻松的解决,一起来看下使用u盘安装win11镜像的教程吧。
win11不满足最低安装要求怎么办?
1、系统之家u盘启动盘制作教程
双击打开石大师装机工具,进入页面后,选择U盘启动。
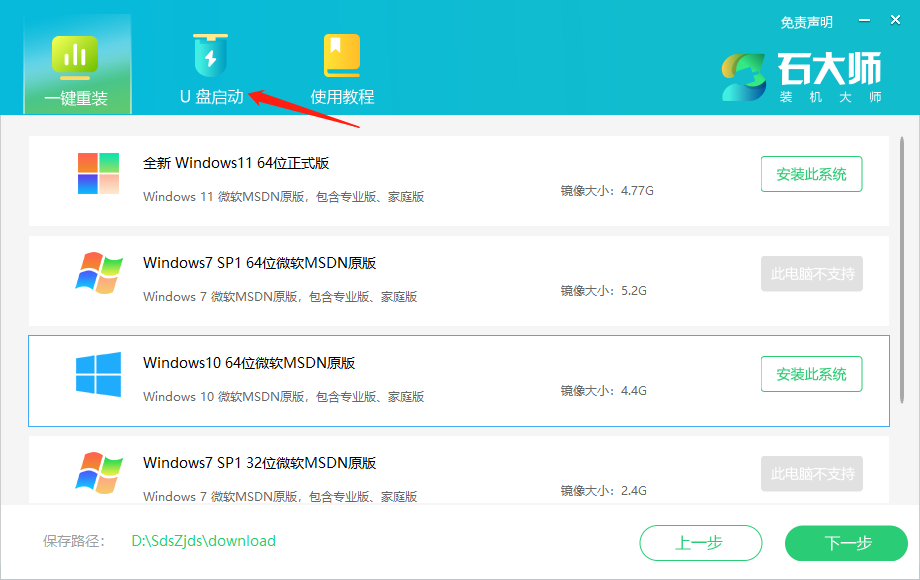
进入界面后,无需更改默认格式,直接点击开始制作即可。
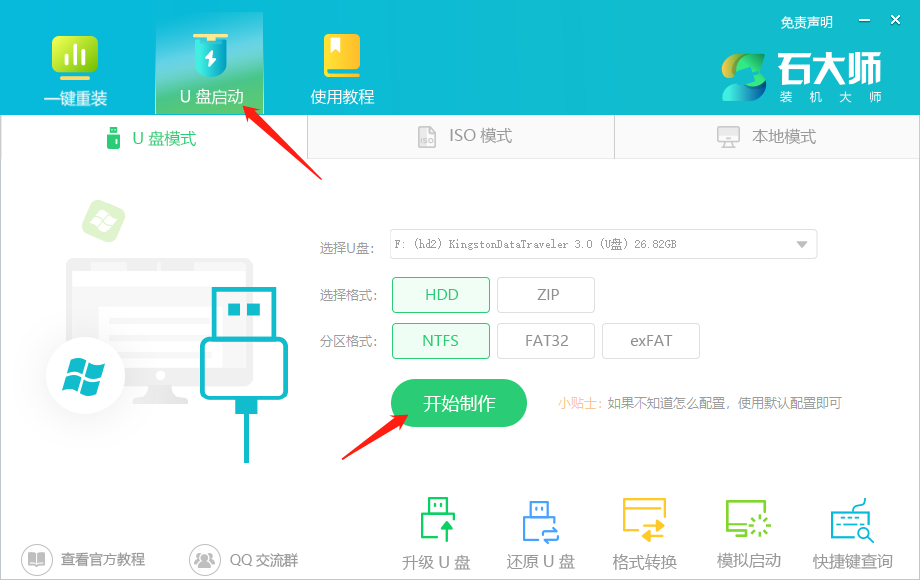
制作U盘启动盘时,软件会提醒用户备份U盘中的数据,防止数据丢失造成损失。
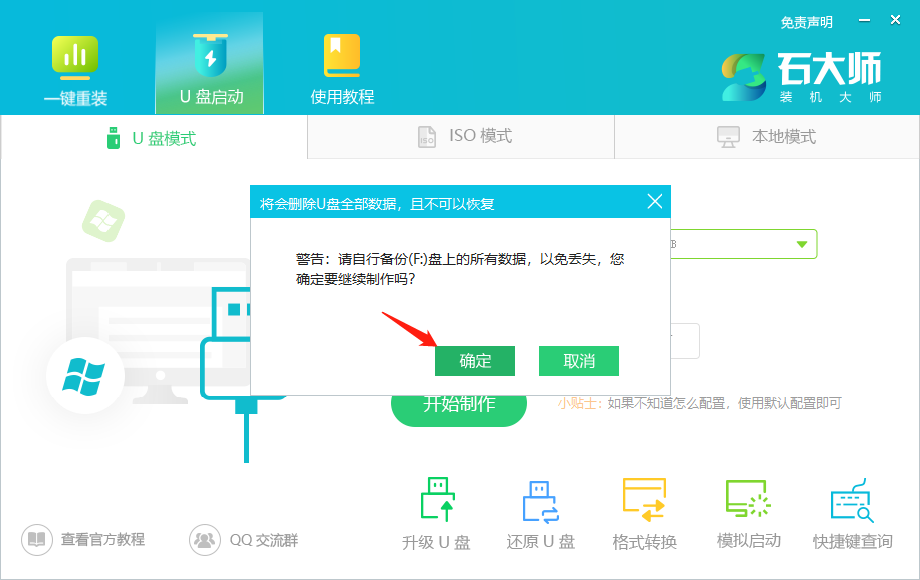
等待制作成功后,软件会自动提醒用户电脑的U盘启动快捷键,到此,U盘启动盘制作成功。
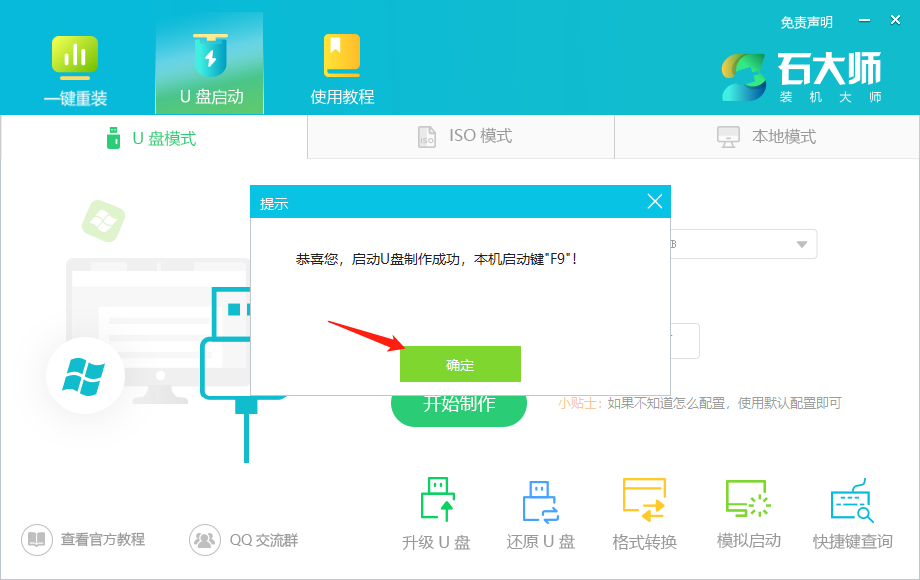
制作成功后,还需要点击软件右下角的模拟启动,用以测试U盘启动盘是否制作成功。
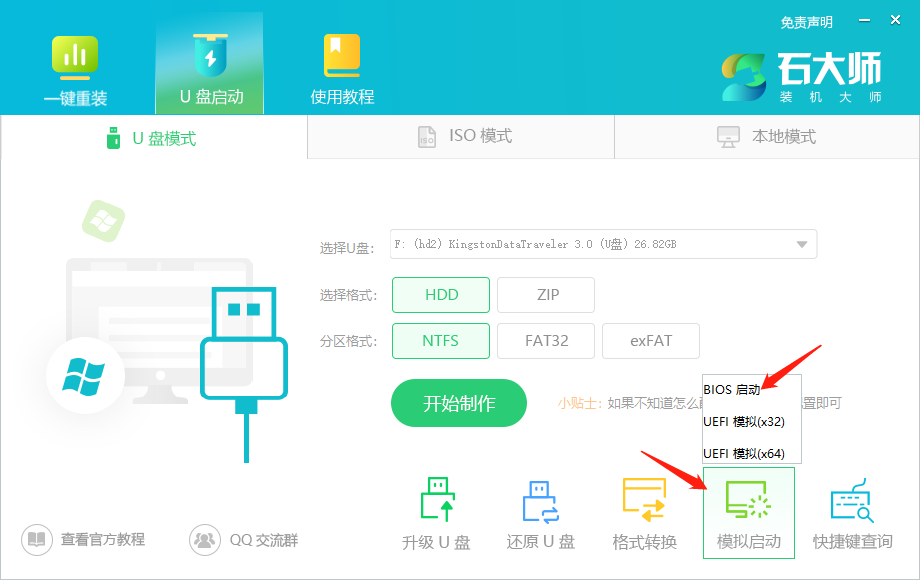
制作成功后应出现以下界面,然后关闭此页面,将想要安装的系统镜像复制、下载到U盘启动盘即可。
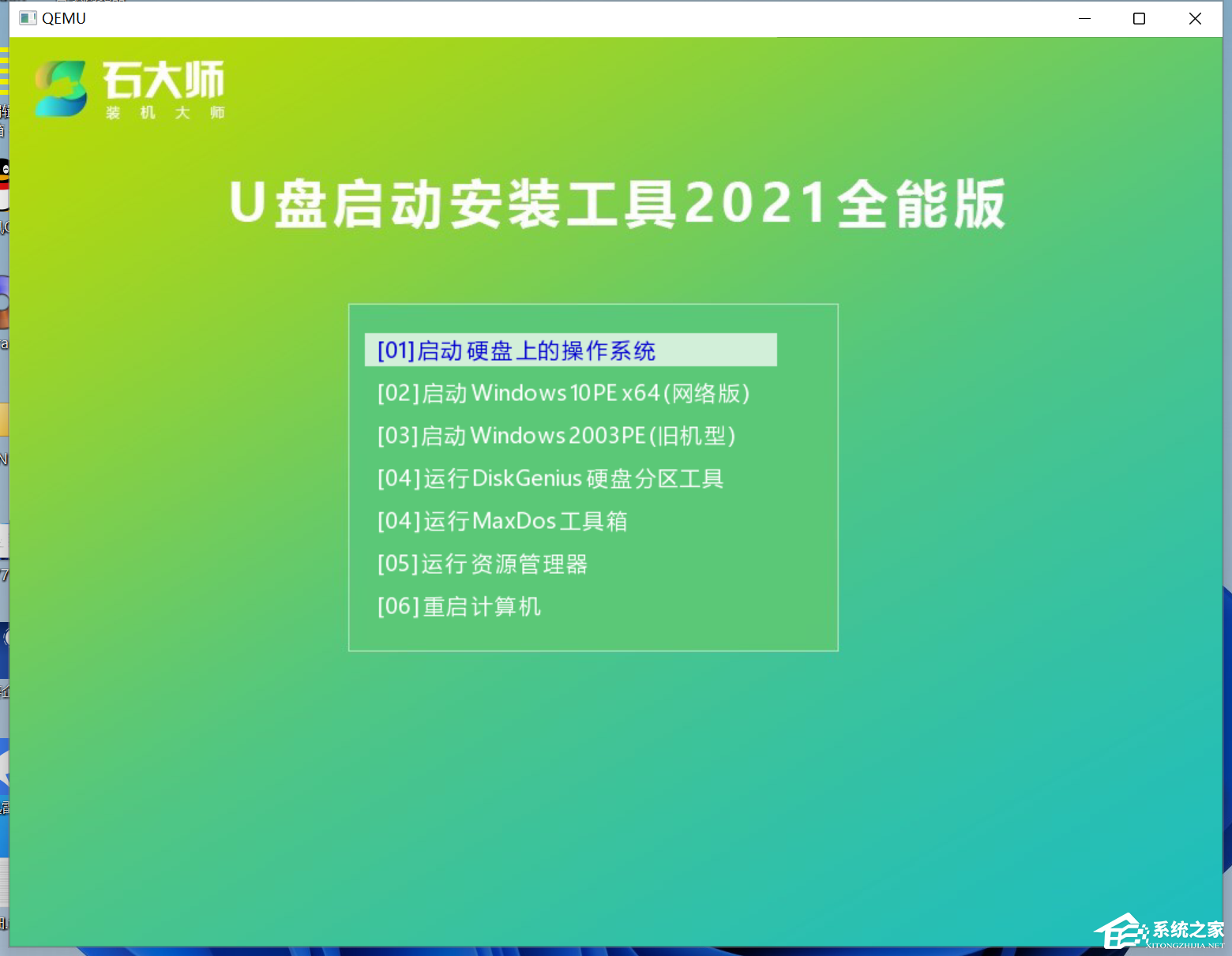
2、系统之家u盘安装win11教程
U盘插入电脑,重启电脑按快捷键选择U盘为第一启动项,进入后,键盘↑↓键选择第二个【02】启动Windows10PEx64(网络版),然后回车。
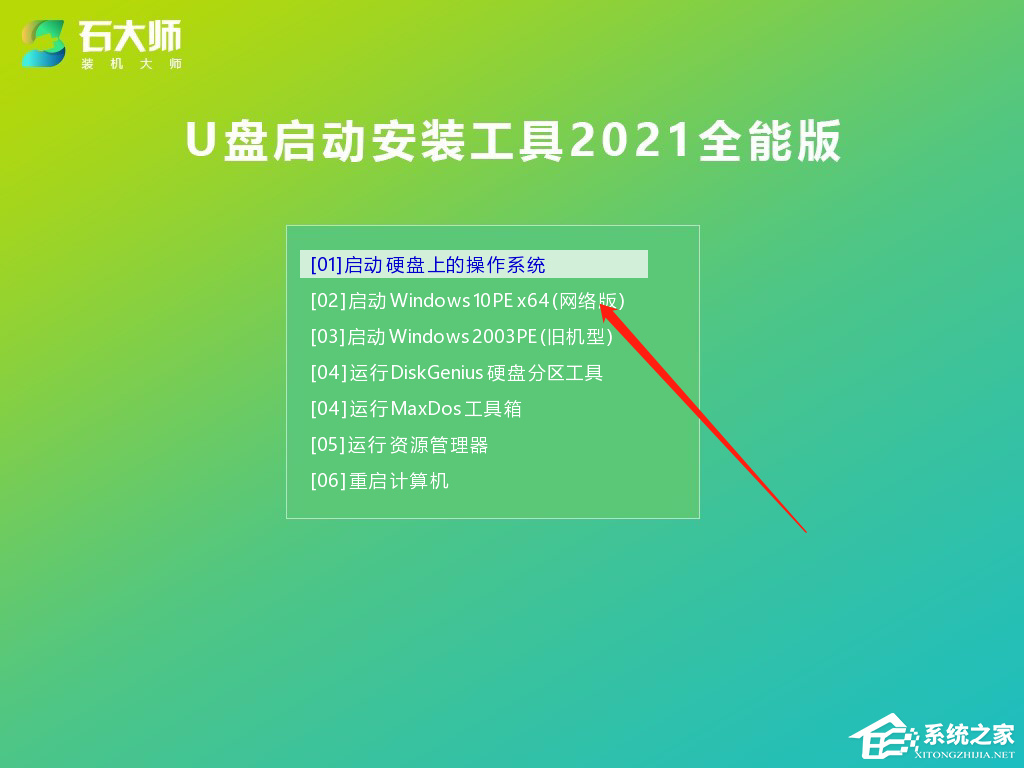
进入PE界面后,点击桌面的一键重装系统。
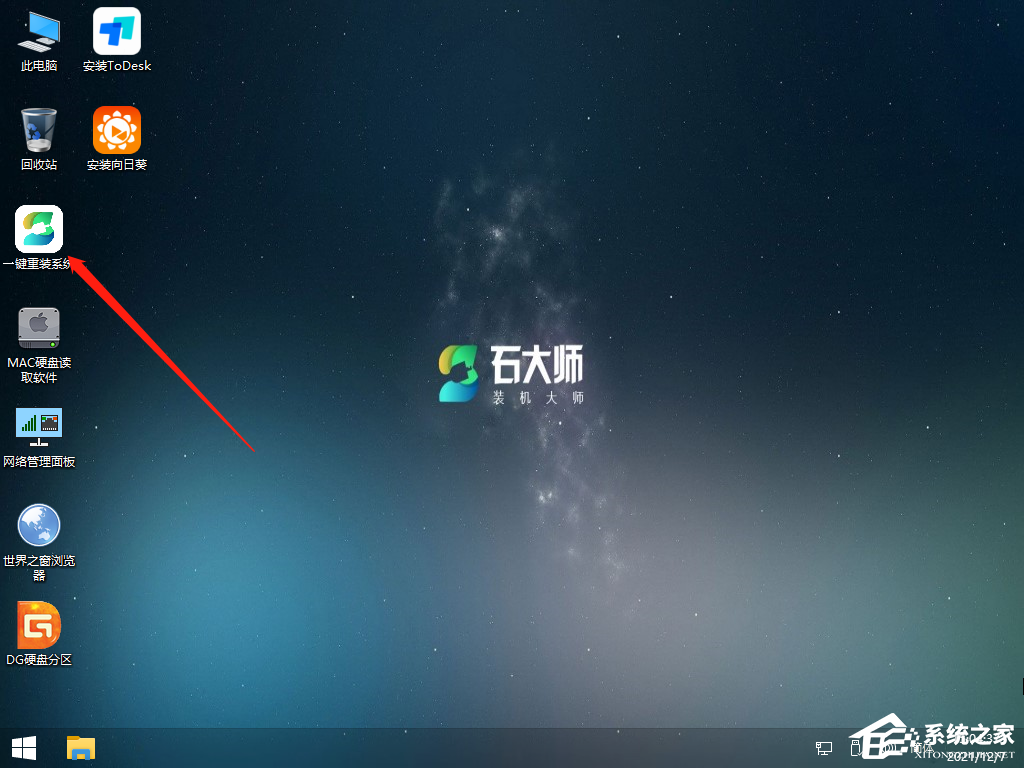
打开工具后,点击浏览选择U盘中的下载好的系统镜像ISO。
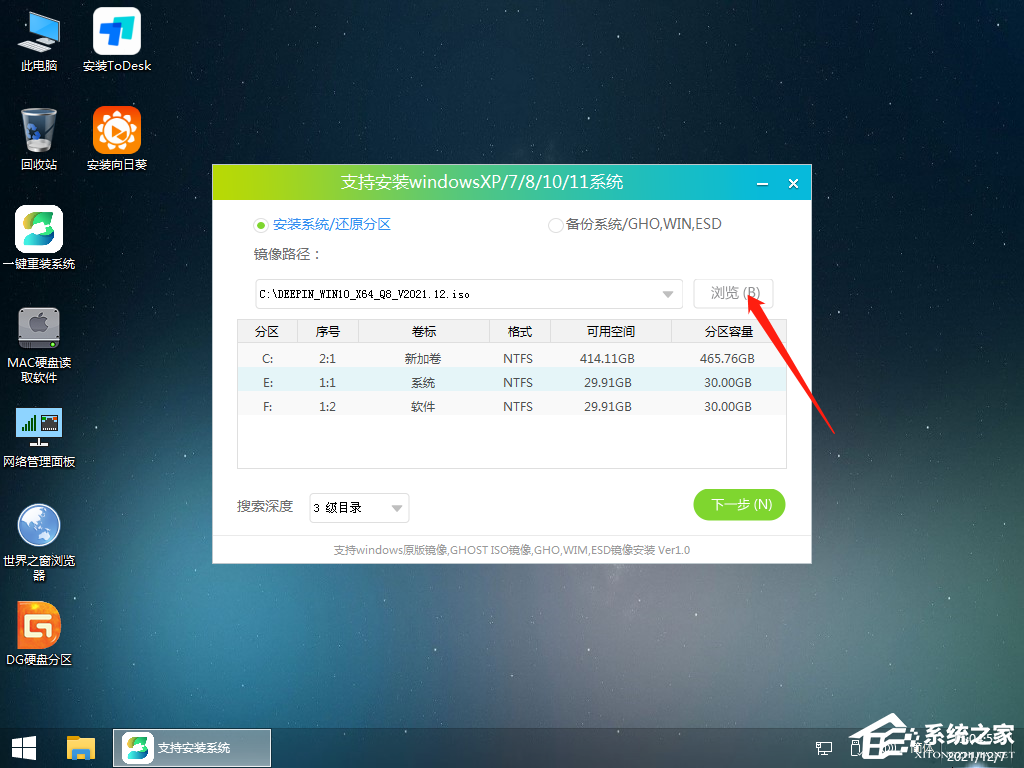
选择后,再选择系统安装的分区,一般为C区,如若软件识别错误,需用户自行选择。选择完毕后点击下一步。
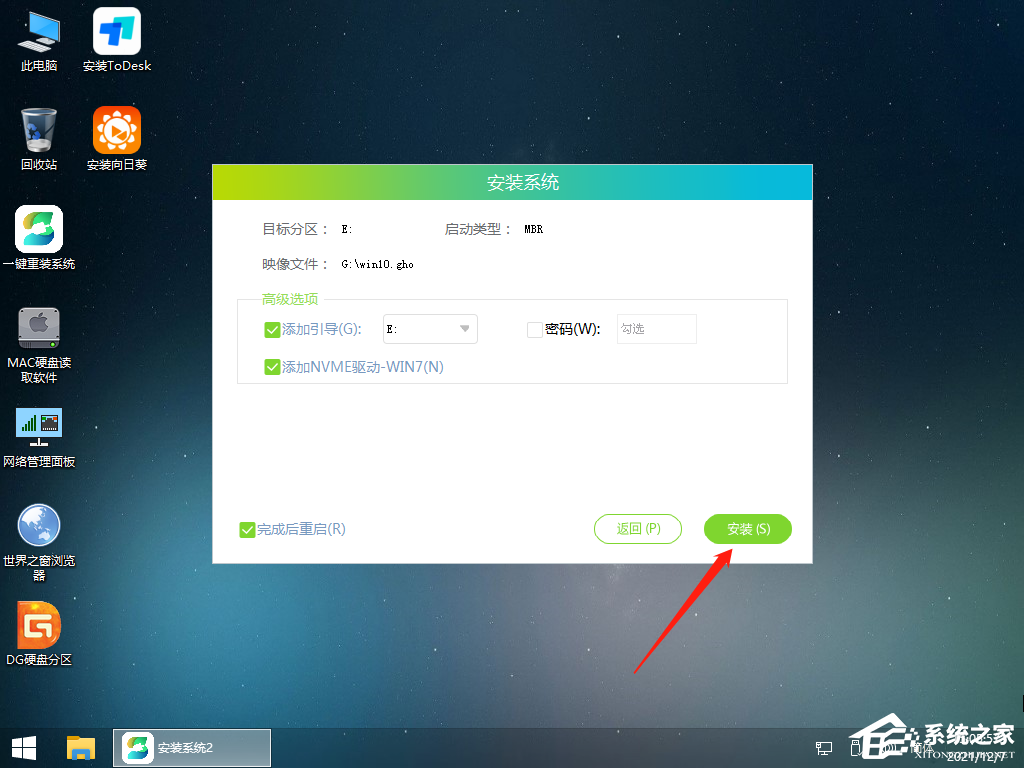
此页面直接点击安装即可。
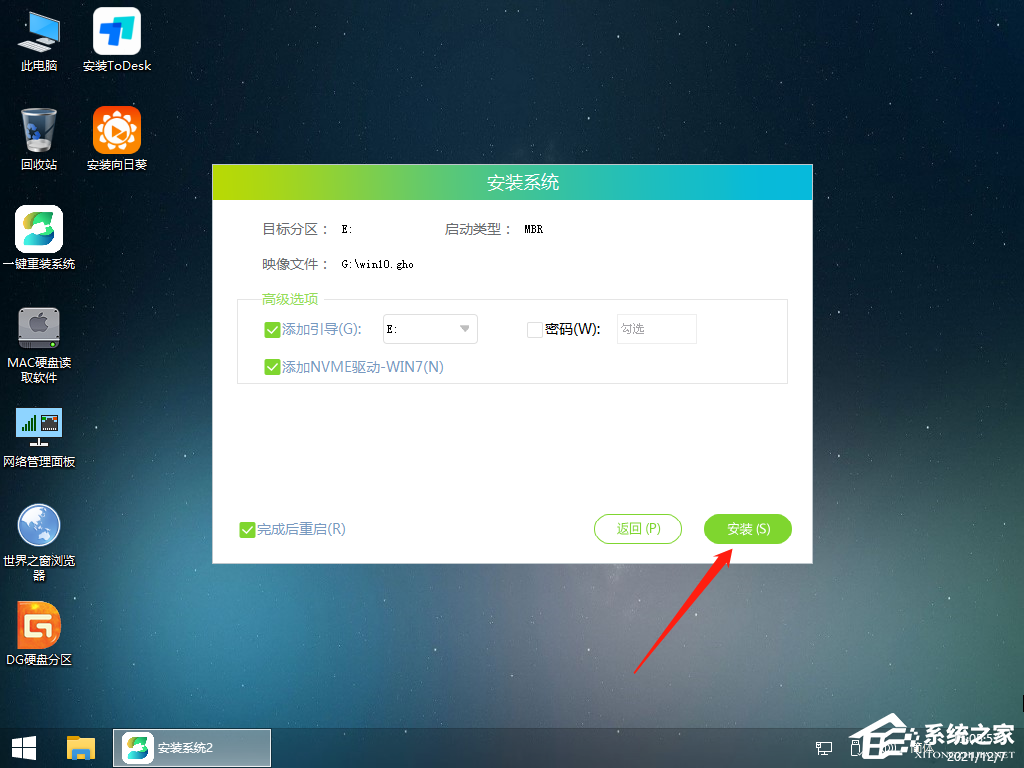
系统正在安装,请等候……
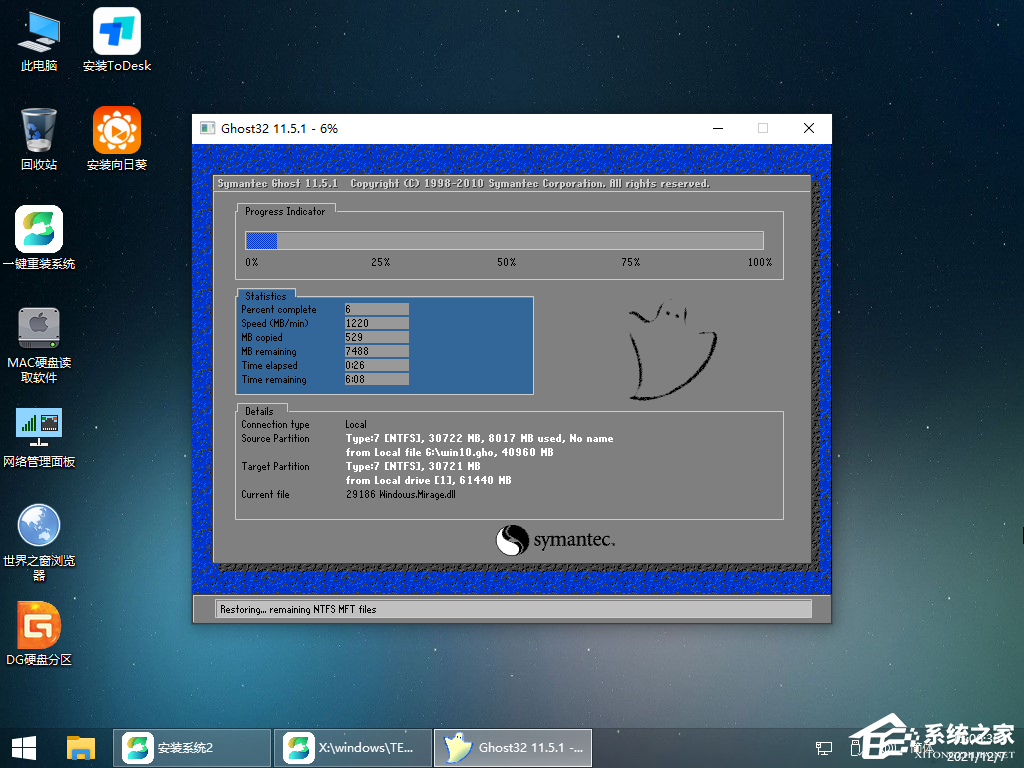
系统安装完毕后,软件会自动提示需要重启,并且拔出U盘,请用户拔出U盘再重启电脑。
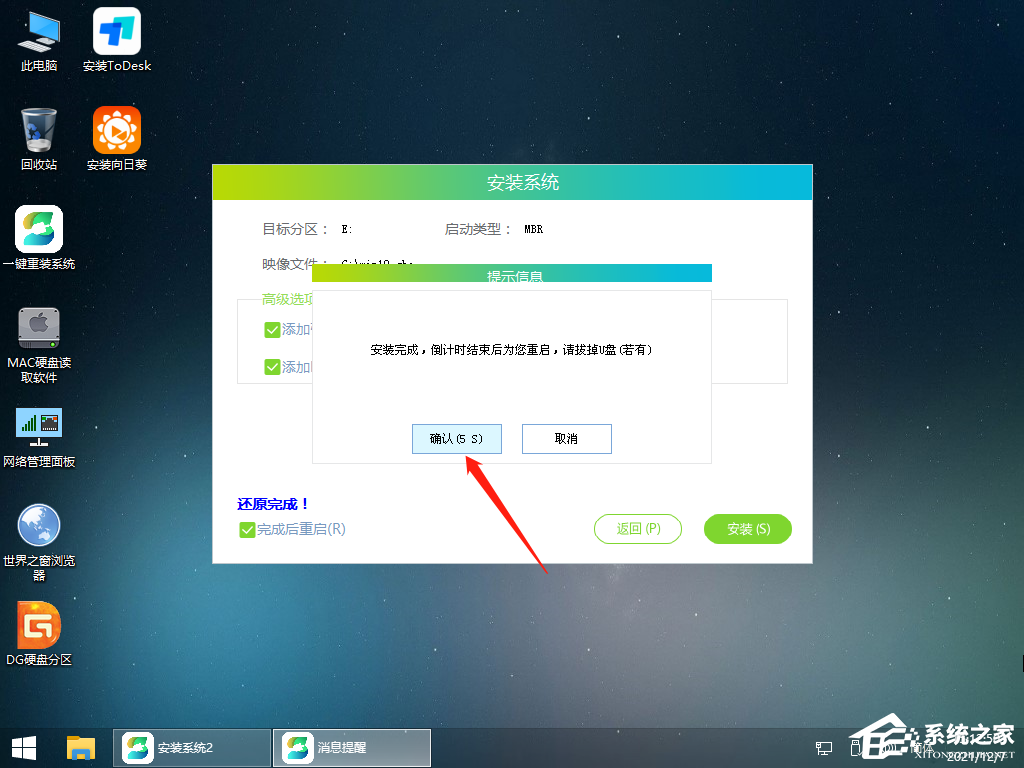
相关文章
- 石大师一键重装系统好用吗?详细重装教程及步骤
- 华硕灵耀3Pro笔记本怎么重装系统win10?
- 华硕顽石Y4200FB笔记本怎么重装win10系统?
- 神舟精盾U47S2笔记本怎么重装系统?石大师一键重装系统步骤
- 神舟战神Z9笔记本如何重装系统win10?石大师一键重装系统教程
- 神舟台式电脑如何重装系统win10?石大师一键重装系统教程
- 神舟战神k670d如何重装win10?石大师一键重装系统教程
- 神舟战神tx7重装win7系统 石大师一键重装系统教程
- 雷神911MT暗杀星重装系统教程 石大师一键重装系统win10教程
- 雷神g170t笔记本怎么重装win10系统?石大师一键重装系统教程
- 雷神stplus怎么重装系统win7?石大师一键重装系统操作步骤
- 雷神笔记本怎么改win7?石大师一键重装系统教程
- 联想小新air怎么一键装win10系统?石大师一键重装系统操作步骤
- 联想y7000p怎么重装系统win10?石大师一键重装系统操作步骤
- 华为matebookx怎么装win7系统?石大师一键重装系统操作步骤
- 小米游戏本怎么一键重装win10系统?石大师一键重装系统教程
相关推荐







