Win11如何装PDF虚拟打印机?Win11装PDF虚拟打印机教程
Win11系统默认安装了PDF虚拟打印机了,但是部分用户在使用的时候,发现并没有找到该虚拟机,这个时候就可以检查一下自己的电脑是否有成功安装过虚拟机,如果没有的话,这里小编就和各位分享一下Win11系统装pdf虚拟打印机的方法吧。
操作步骤
步骤一:
1、首先,按键盘上的【Win + X】组合键,或右键点击任务栏底部的【Windows开始图标】,在打开的隐藏菜单项中,选择【运行】;
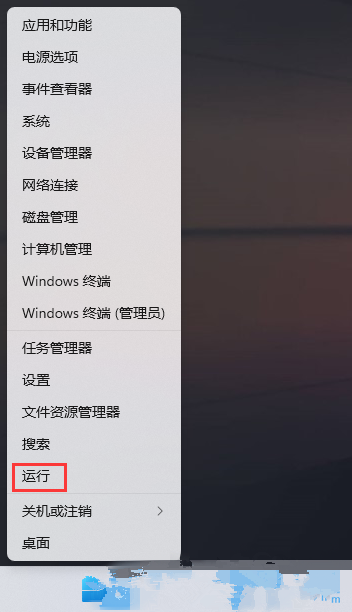
2、运行窗口,输入【control】命令,按确定或回车,打开控制面板;
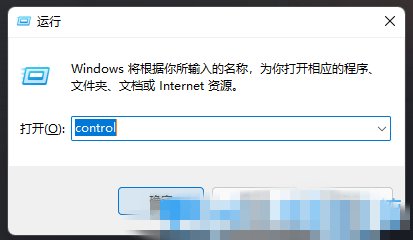
3、控制面板窗口,类别查看方式,点击调整计算机的设置下的【卸载程序】;
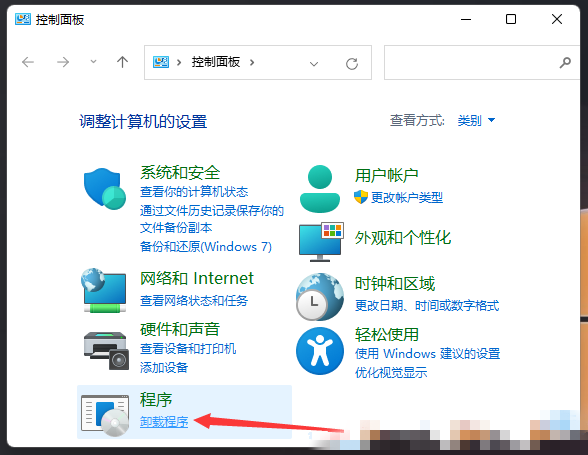
4、程序和功能窗口,左侧边栏,点击【启用或关闭 Windows 功能】;
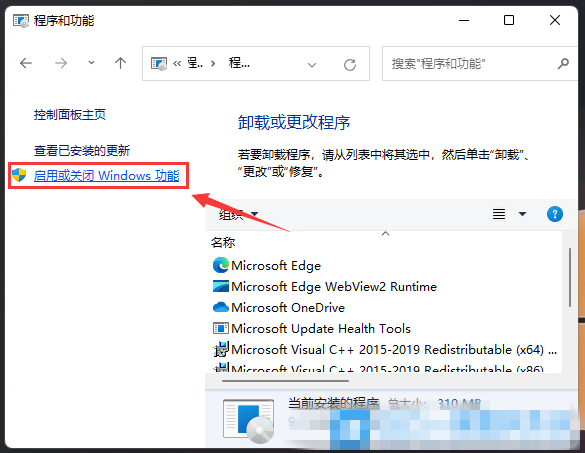
5、Windows 功能窗口,如果【Microsoft Print to PDF】已经勾选,说明该功能已经添加,可能是设置问题,如果没有勾选,需要勾选,再点击【确定】;
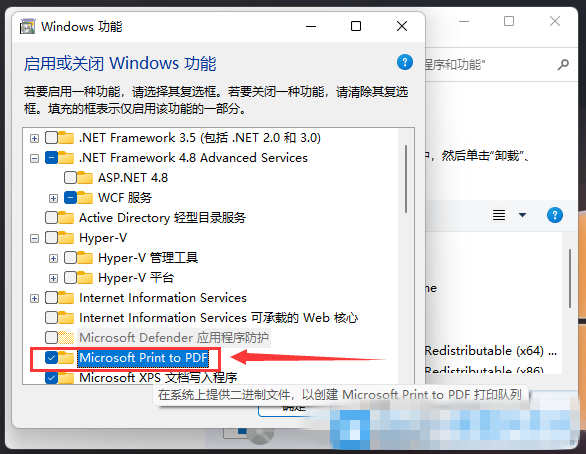
步骤二:
1、首先,按键盘上的【Win + X】组合键,或右键点击任务栏上的【Windows开始图标】,在打开的隐藏菜单项中,选择【运行】;
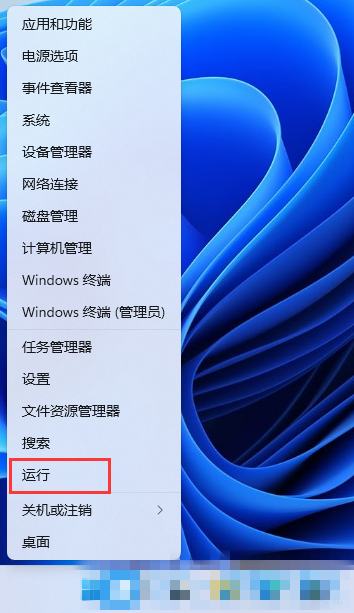
2、运行窗口,输入【 services.msc】命令,按确定或回车,可以打开服务;
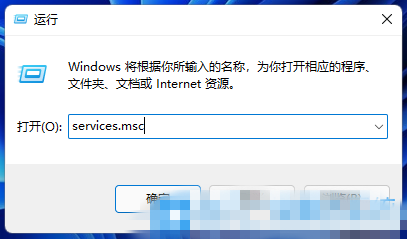
3、服务窗口,找到并双击打开名称为【Print Spooler】的服务;
Print Spooler服务描述:该服务在后台执行打印作业并处理与打印机的交互。如果关闭该服务,则无法进行打印或查看打印机。
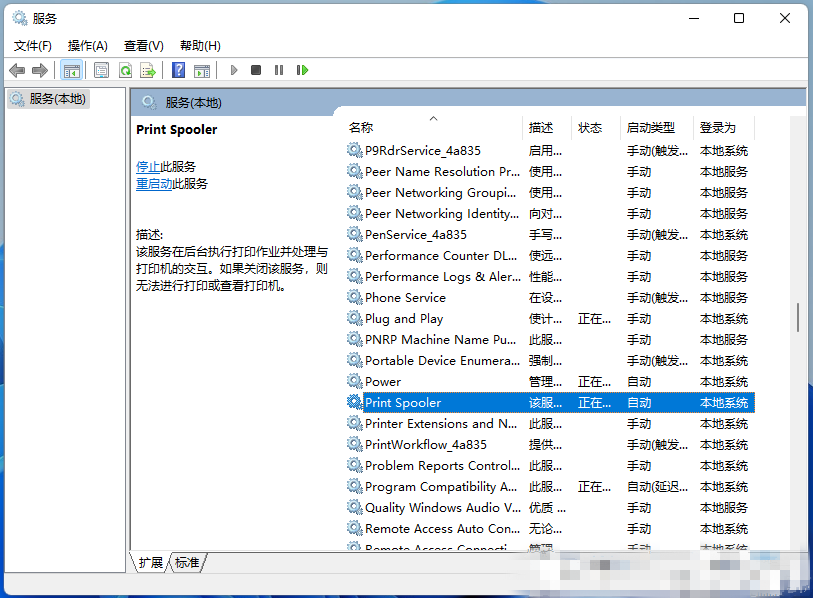
4、Print Spooler 的属性(本地计算机)窗口,先点击【停止】,再点击【启动】;
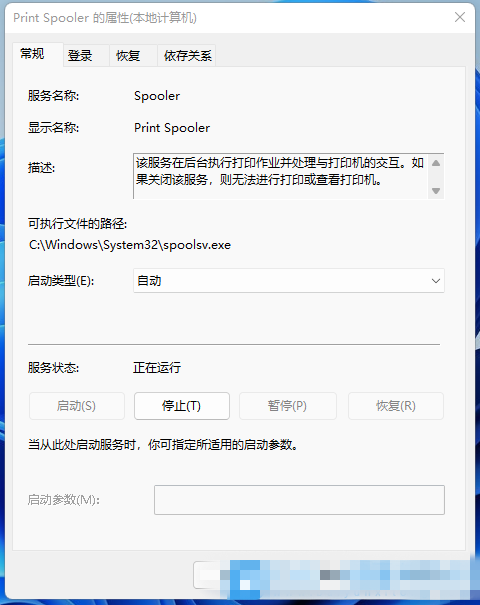
5、最后,还要将启动类型设置为【自动】,再点击【应用确定】保存即可;
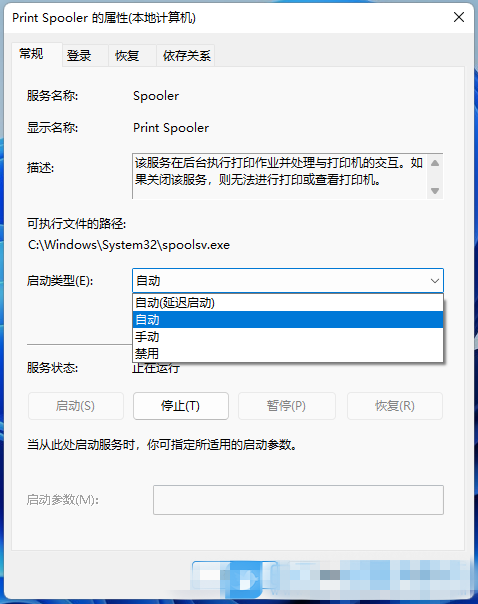
以上就是Win11装PDF虚拟打印机的所有过程了。







