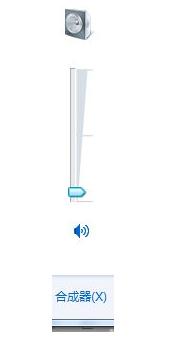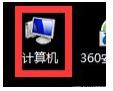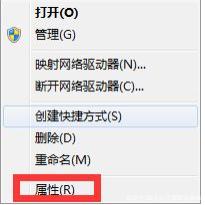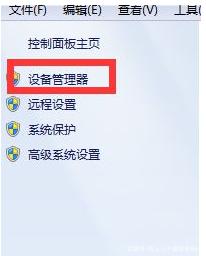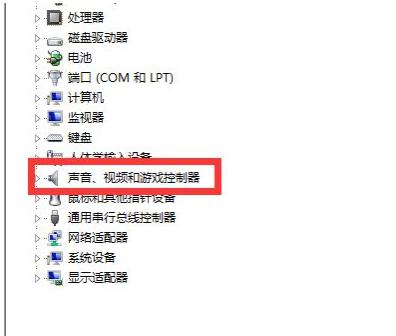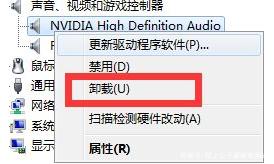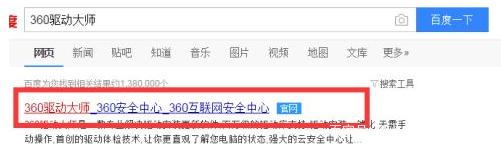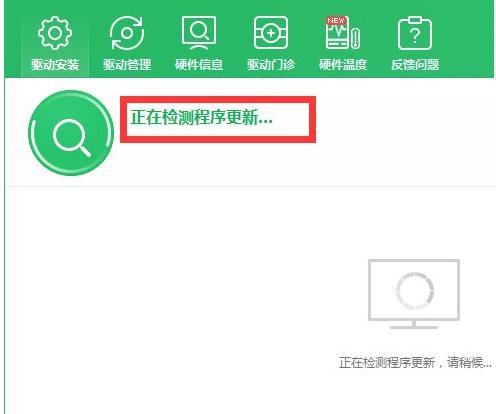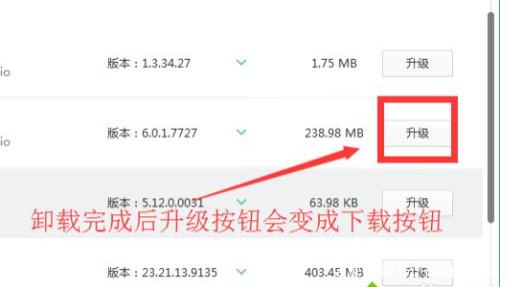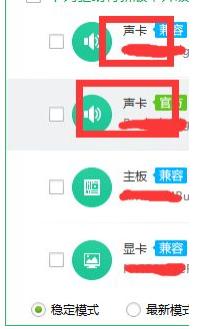电脑声卡驱动怎么安装?小编教你一键快速安装声卡驱动
电脑声卡驱动怎么安装?要起作用,声卡必须有声卡驱动程序,如果一台计算机没有装上声卡驱动程序,计算机不能发出声音。那么,安装声卡后,如何安装声卡驱动器?接下来小编就教大家安装声卡驱动的方法。
一键快速安装声卡驱动教程
1、首先重装声卡需要卸载计算机上已经安装好的声卡驱动器。
2、在电脑桌面上发现电脑按钮,有些电脑上有显示我的电脑。
3、找到电脑后我们右键点击,然后找到属性按钮。
4、进入“属性设置”页面后,在左侧的快捷栏中找到了“设备管理器”按钮,无法看到以下配图。
5、进入设备管理器页面之后,我们再找到声音按钮,在点击声音按钮之后我们就可以看到声卡驱动。
6、当我们看到声卡驱动时,在声卡驱动上点击右键,然后点击卸载按钮。
7、请等待声卡驱动数秒后进行卸载。
8、以上步骤是卸载声卡驱动,因为要重装声卡驱动,必须卸载原来已安装的驱动程序,所以要重新安装声卡驱动,下面我将继续向大家介绍声卡驱动。
9、我们打开百度,在百度搜索框中输入360驱动大师下载,完成并安装,安装完毕后打开360驱动大师。
10、开启后驱动大师将自动帮您扫描计算机上的声卡驱动,包括显卡,网卡驱动,扫描完成后,我们点击安装声卡驱动按钮。
11、点击安装之后,我们可以等上几秒钟才完成安装,安装完成后需要重新启动电脑,重新启动之后我们就可以测试声卡驱动,在安装时电脑出现卡顿是正常现象。