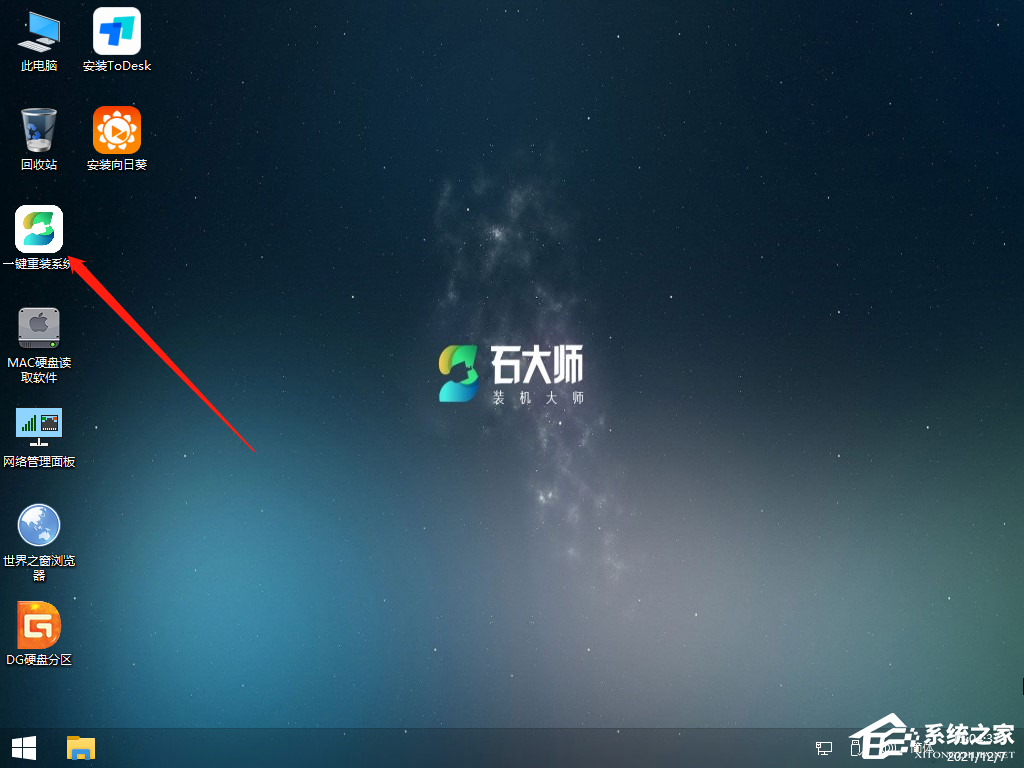怎样使用u盘安装系统win11 u盘安装win11系统教程
怎样使用u盘安装系统win11,u盘安装win11系统教程,在Win11发布之后,很多朋友都第一时间升级了Win11系统,小编为大家带来U盘安装Win11系统的方法,快来一起看看吧。
u盘安装win11系统教程
首先下载【石大师】,进入页面后,选择U盘启动。
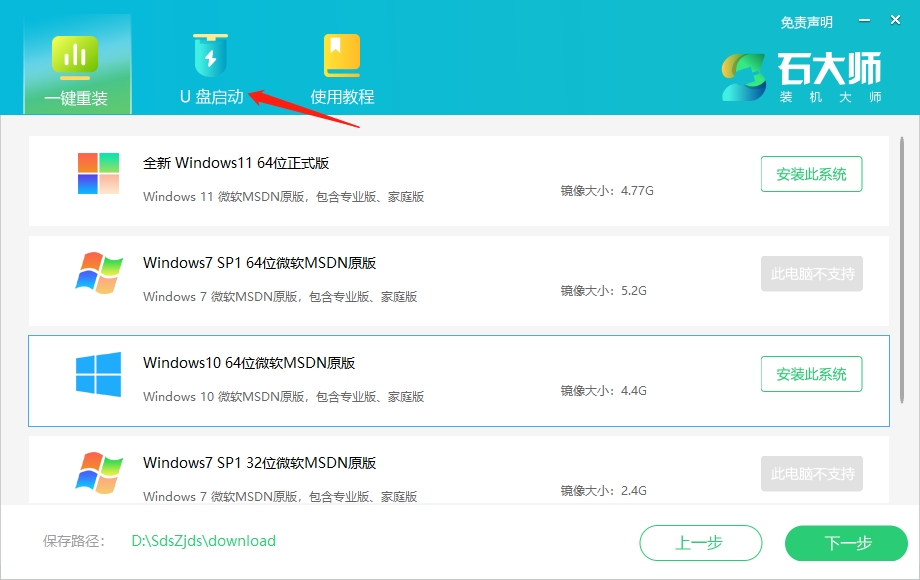
进入界面后,无需更改默认格式,直接点击开始制作即可。
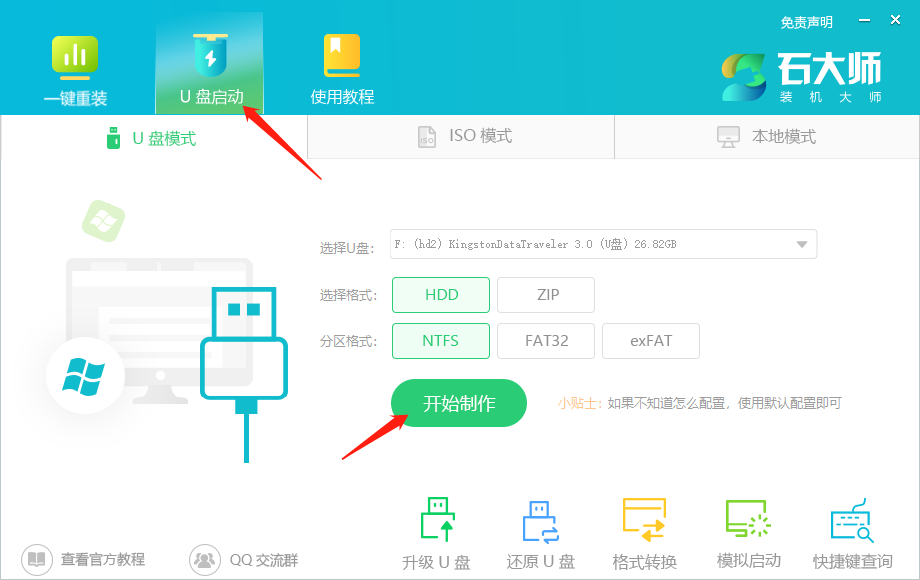
制作U盘启动盘时,软件会提醒用户备份U盘中的数据,防止数据丢失造成损失。
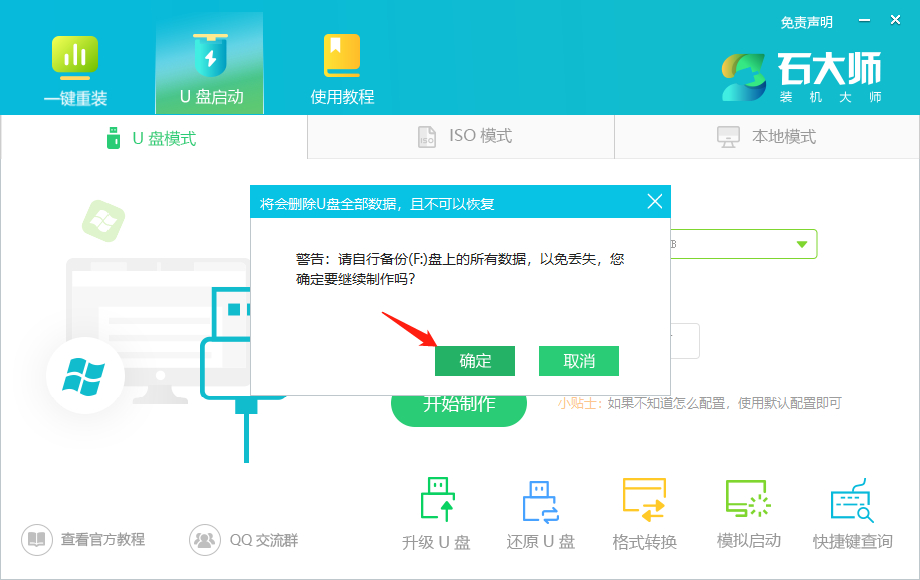
等待制作成功后,软件会自动提醒用户电脑的U盘启动快捷键,到此,U盘启动盘制作成功。
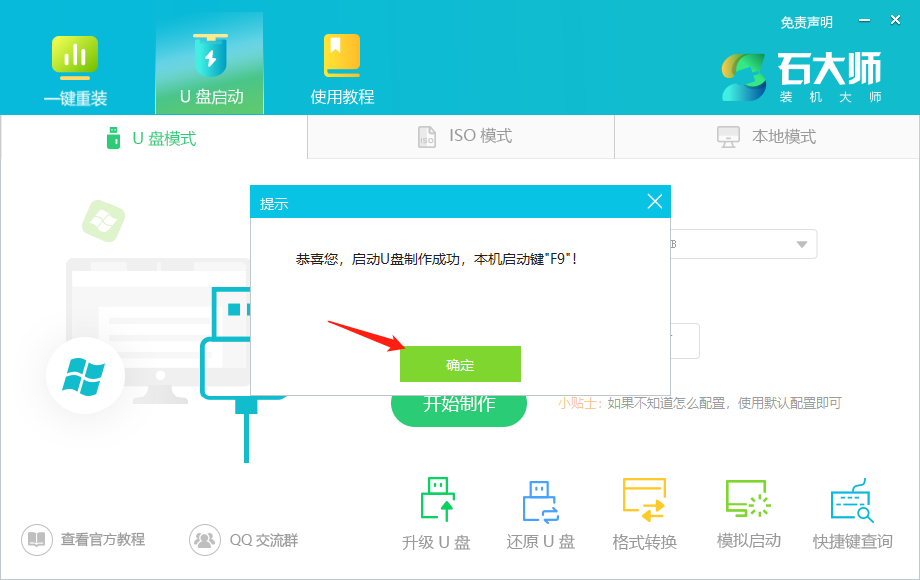
制作成功后,还需要点击软件右下角的模拟启动,用以测试U盘启动盘是否制作成功。
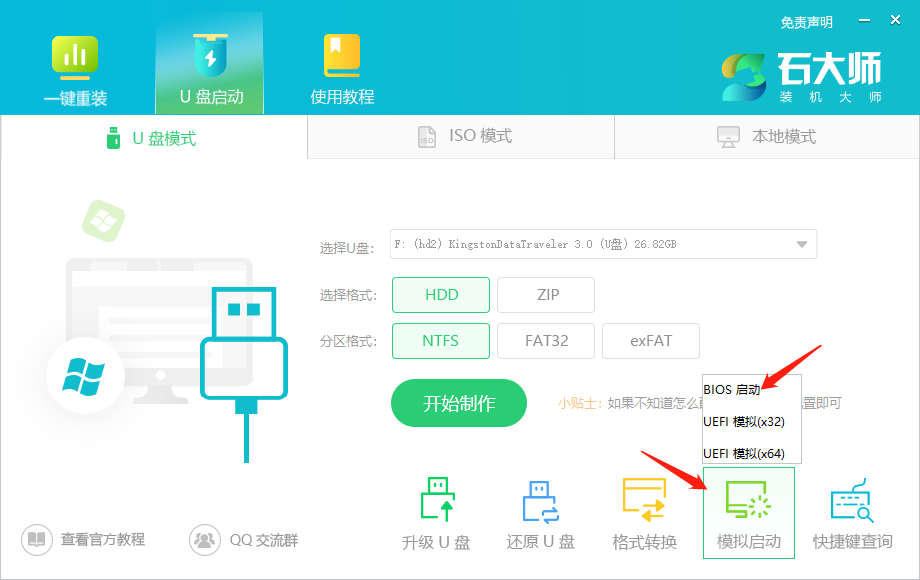
制作成功后应出现以下界面,然后关闭此页面,将想要安装的系统镜像复制、下载到U盘启动盘即可。
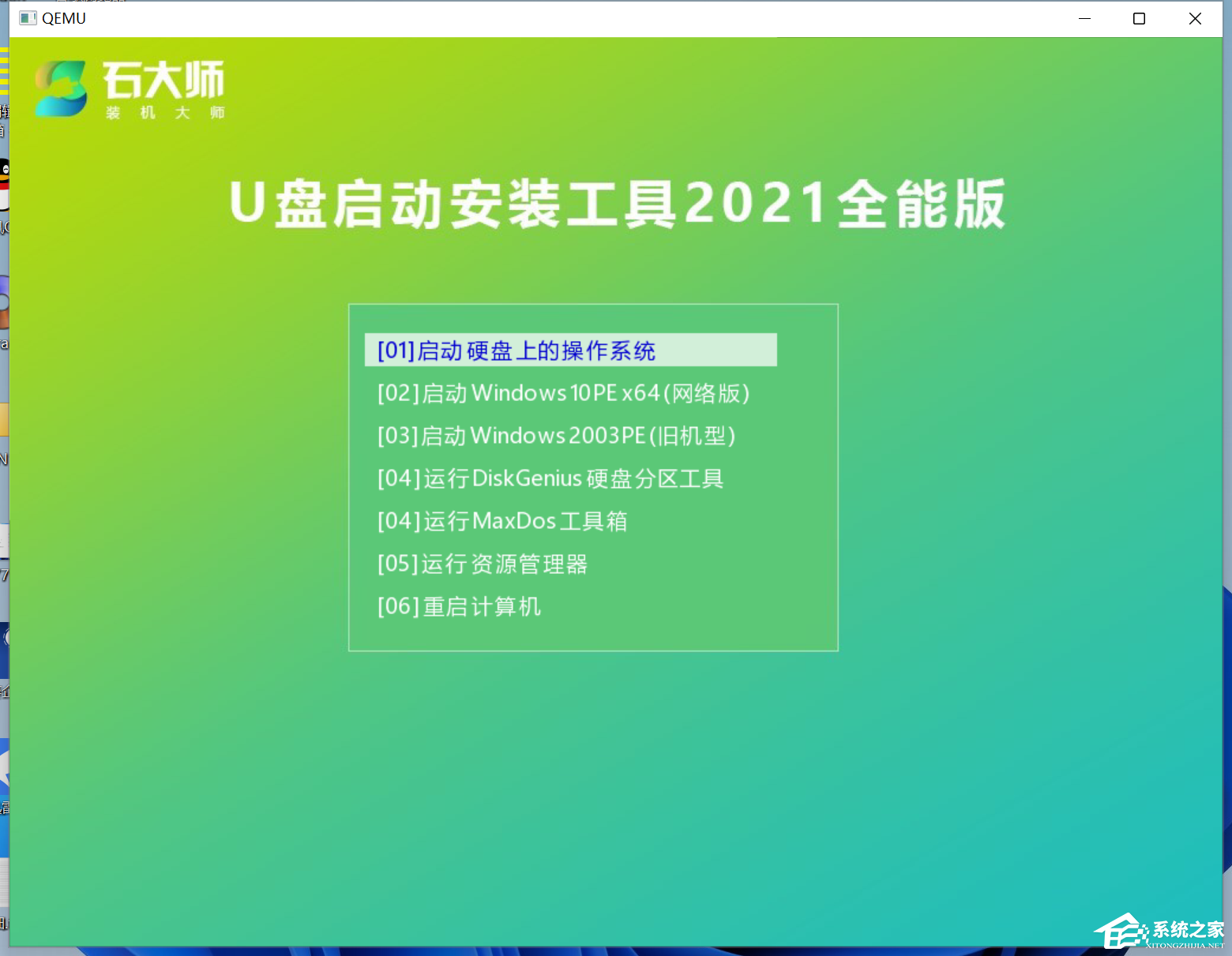
U盘装机教程
U盘插入电脑,重启电脑按快捷键选择U盘为第一启动项,进入后,键盘↑↓键选择第二个【02】启动Windows10PEx64(网络版),然后回车。
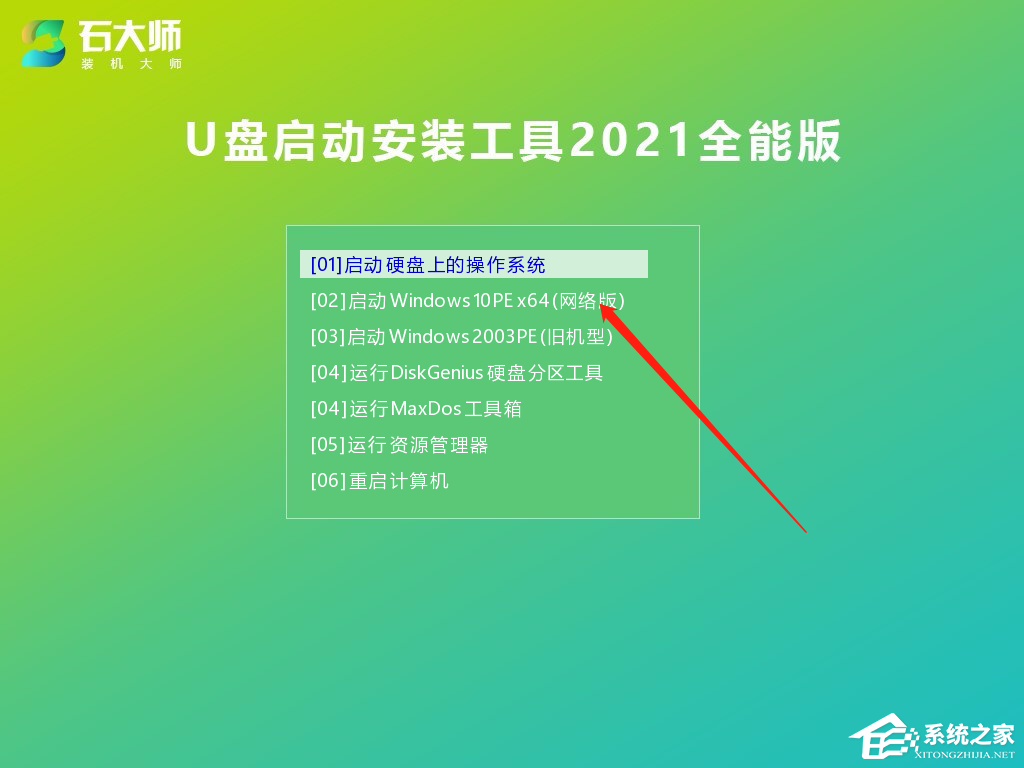
进入PE界面后,点击桌面的一键重装系统。
打开工具后,点击浏览选择U盘中的下载好的系统镜像ISO。
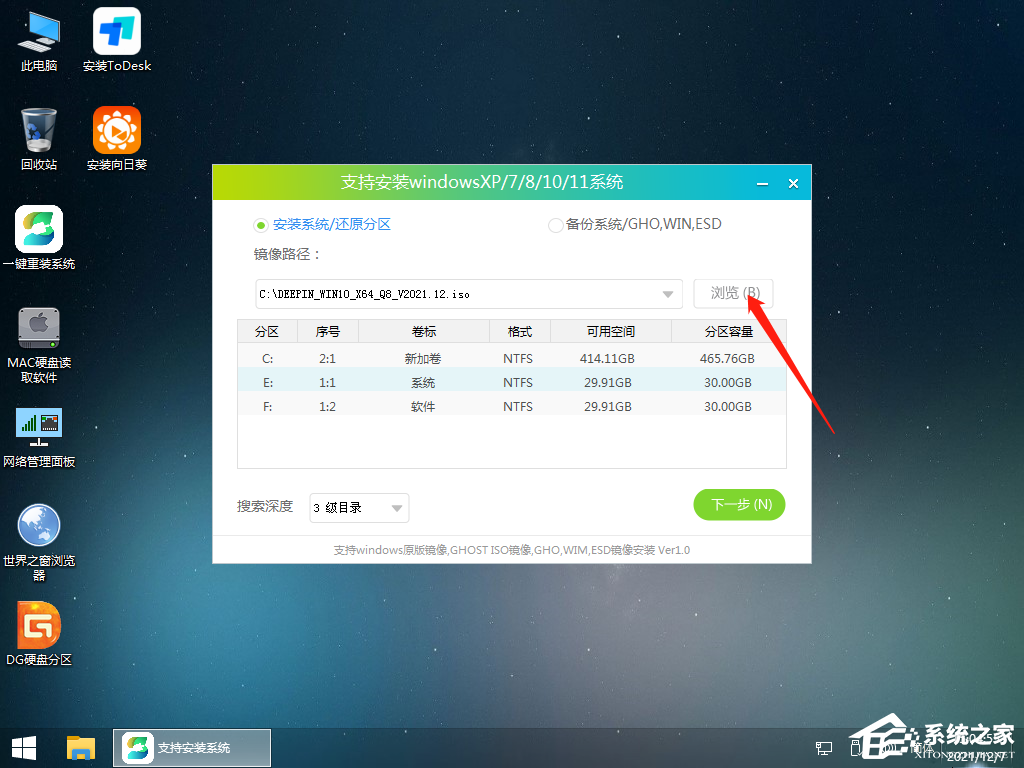
选择后,再选择系统安装的分区,一般为C区,如若软件识别错误,需用户自行选择。选择完毕后点击下一步。
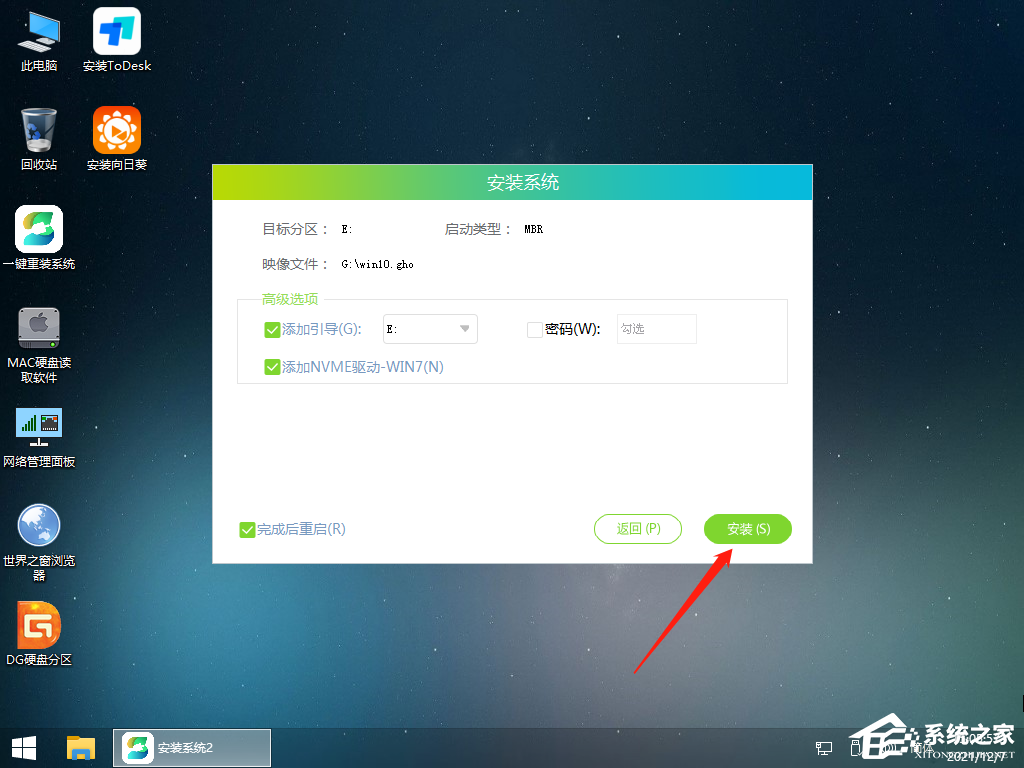
此页面直接点击安装即可。
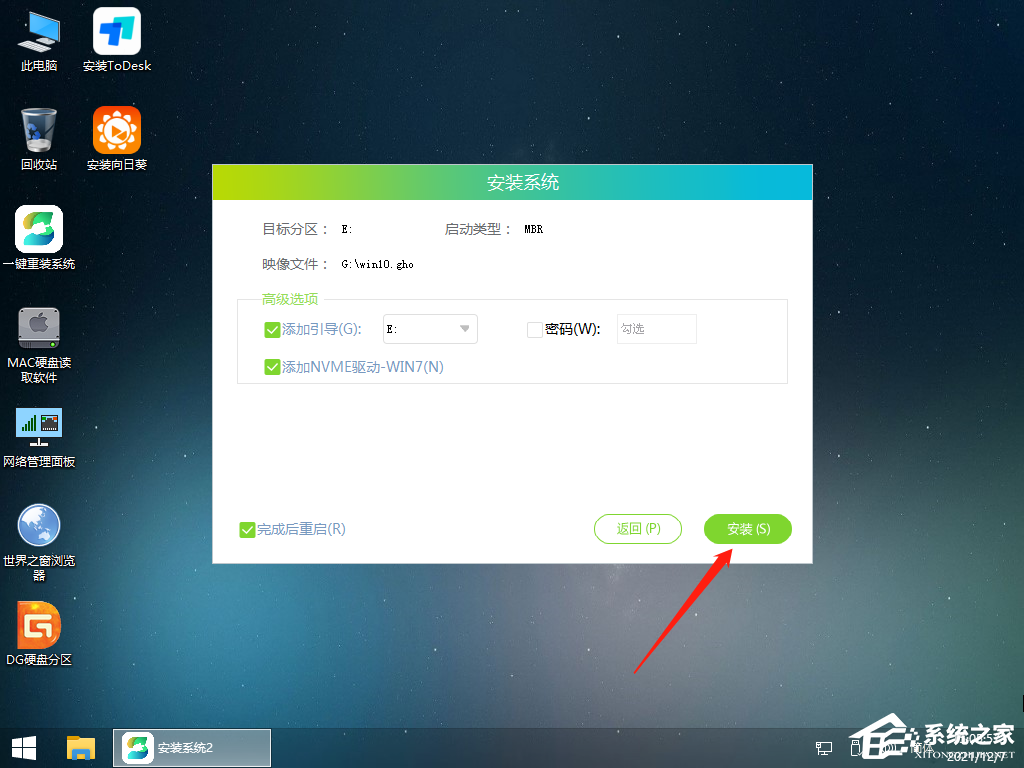
系统正在安装,请等候……
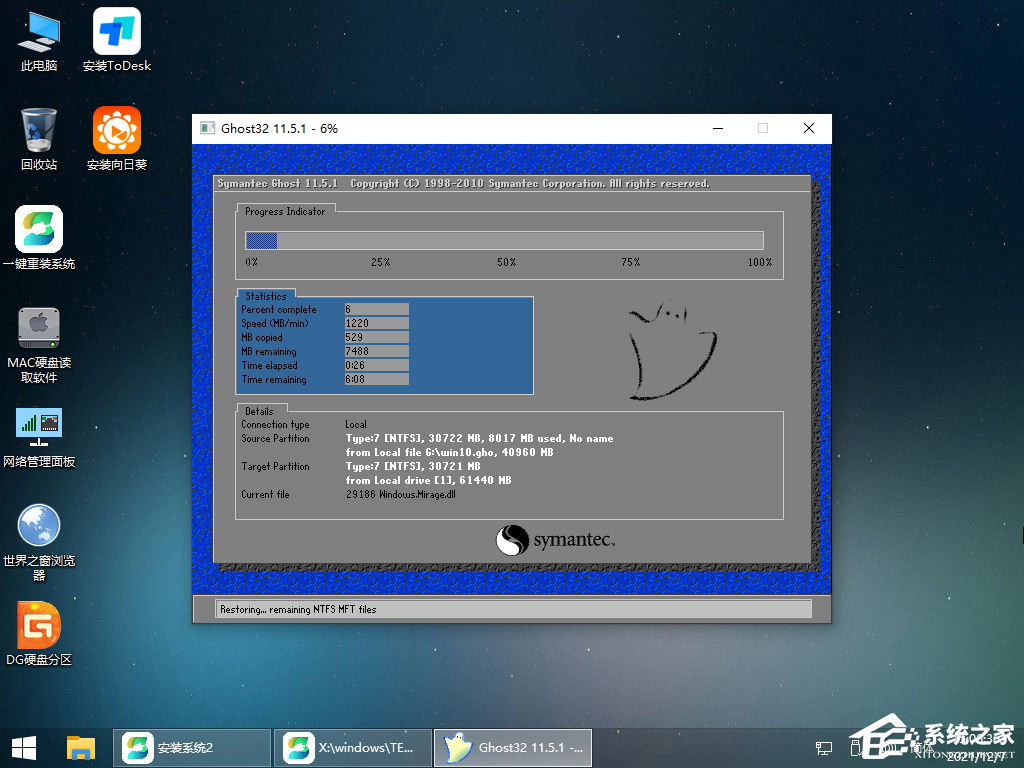
系统安装完毕后,软件会自动提示需要重启,并且拔出U盘,请用户拔出U盘再重启电脑。
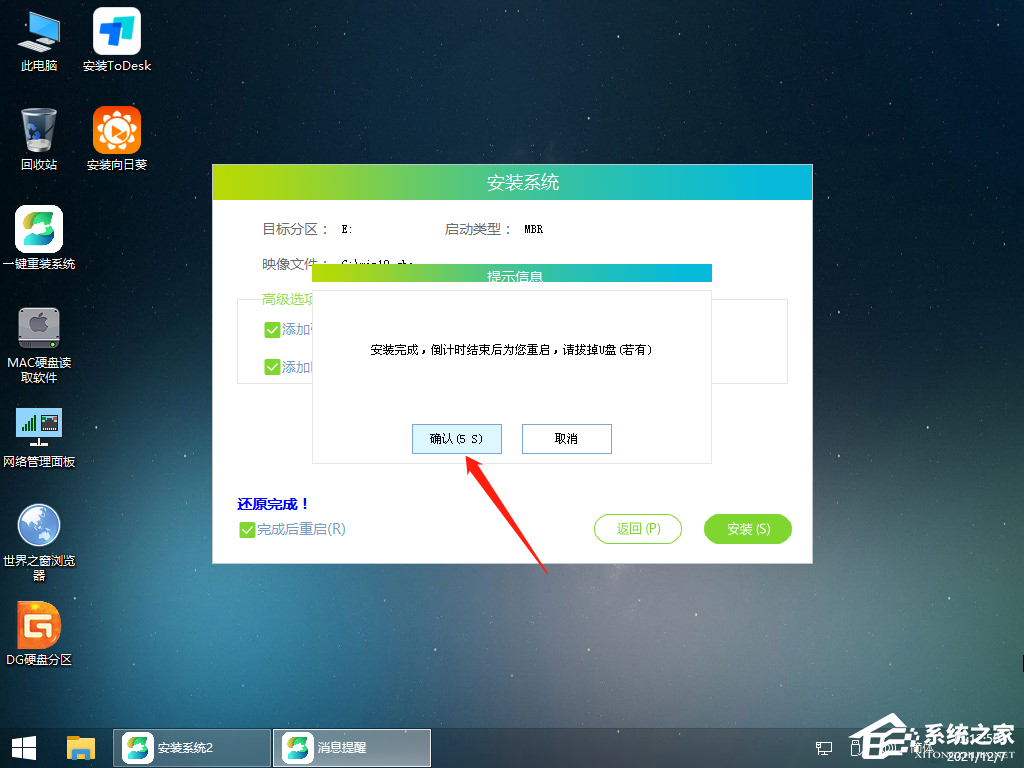
重启后,系统将自动进入系统安装界面,到此,装机就成功了!

相关文章
- 神舟战神Z9-CU笔记本u盘安装win11系统教程
- ThinkPad E15笔记本u盘安装win11系统教程
- ROG 魔霸6笔记本u盘安装win11系统教程
- 惠普战66 五代笔记本u盘安装win11系统教程
- 火影T7C笔记本u盘安装win11系统教程
- iceBook 15Pro笔记本使用u盘安装win11系统教程
- 雷神IGER F1笔记本u盘安装win11系统教程
- GPD MicroPC笔记本使用u盘安装win11系统教程
- 炫龙笔记本u盘安装win11系统教程
- win11系统重装使用u盘如何操作 石大师u盘安装win11系统教程
- Win11u盘重装系统步骤 石大师如何用u盘安装win11系统教程