华硕电脑怎么用u盘重装Win10系统
华硕电脑怎么用u盘重装Win10系统?其实方法是非常简单的哦,今天小编将教大家借助系统之家装机大师来重装Win10,这款软件操作步骤还是比较简单的,照着做就行啦,感兴趣的小伙伴们快来看看吧。
华硕电脑用u盘重装Win10系统:
一、u盘启动盘制作
进入工具后,在最上方选择u盘启动,保留默认的格式,点击开始制作。
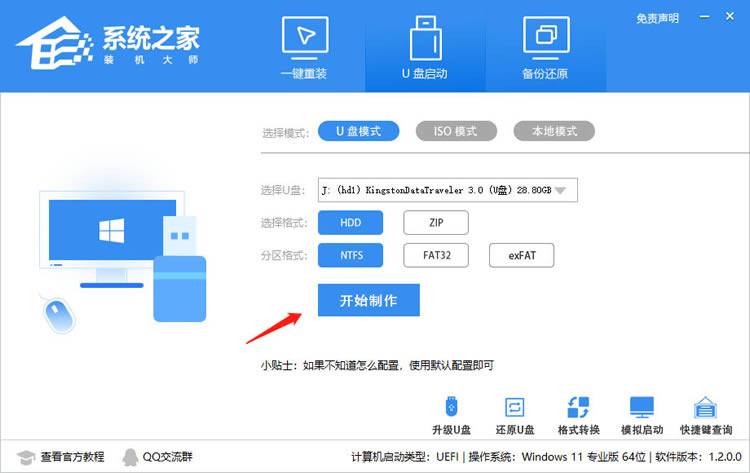
工具会自动提示是否开始制作。注意:制作工具将会清理u盘中所有的数据且不可恢复,请提前存储u盘中重要数据文件。
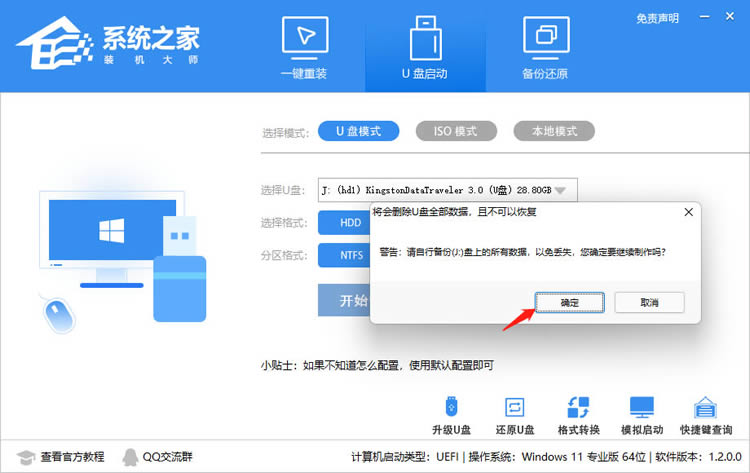
等待u盘制作完毕。
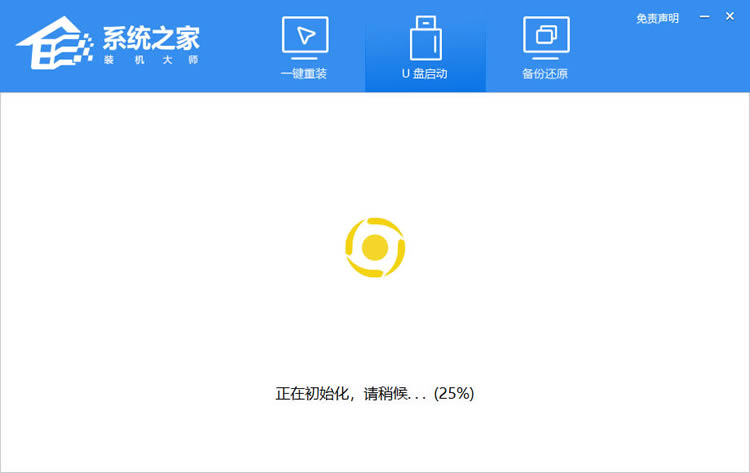
u盘制作完毕后,工具会进行提示,并且显示当前电脑的开机u盘启动快捷键。
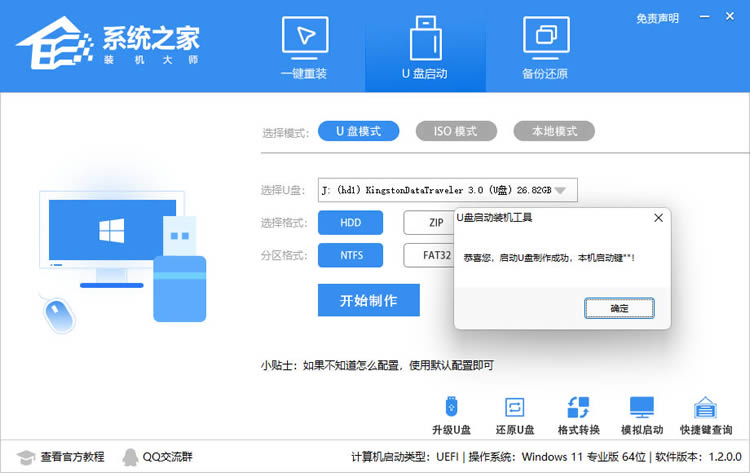
制作完毕后,需要测试当前u盘启动盘是否制作完成。需要点击 右下方模拟启动-bios启动。
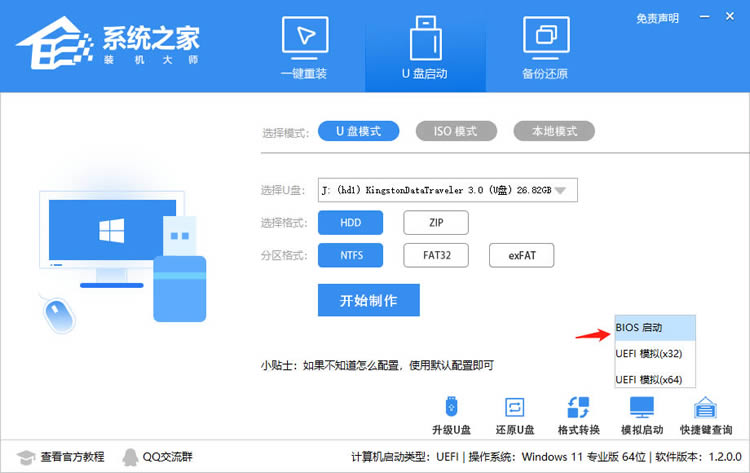
稍等片刻,成功显示此界面则为成功。
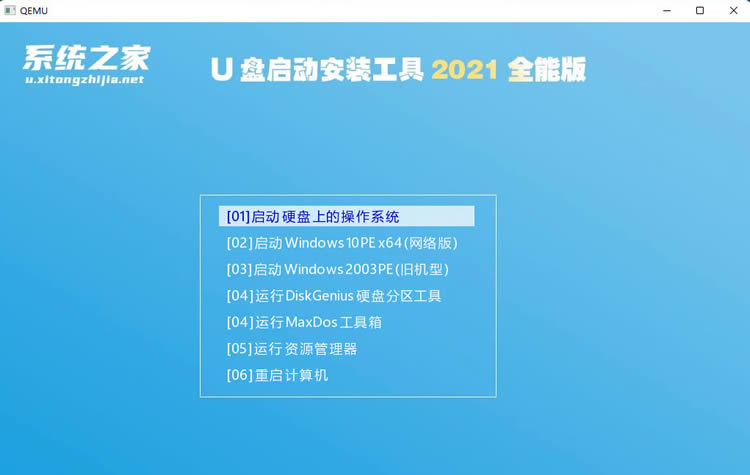
然后用户需要将下载好的系统镜像移动到u盘中即可。
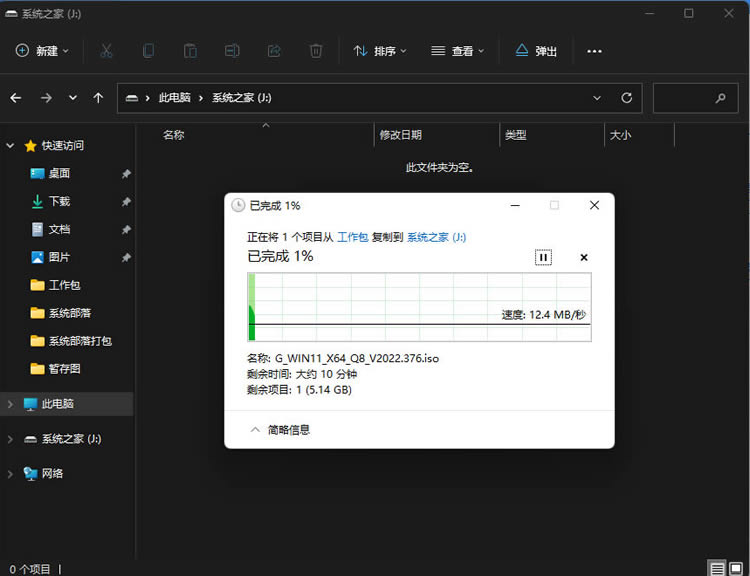
二、u盘装系统
根据刚才根据提示的快捷键,重新启动电脑键盘点击快捷键,选择u盘回车。
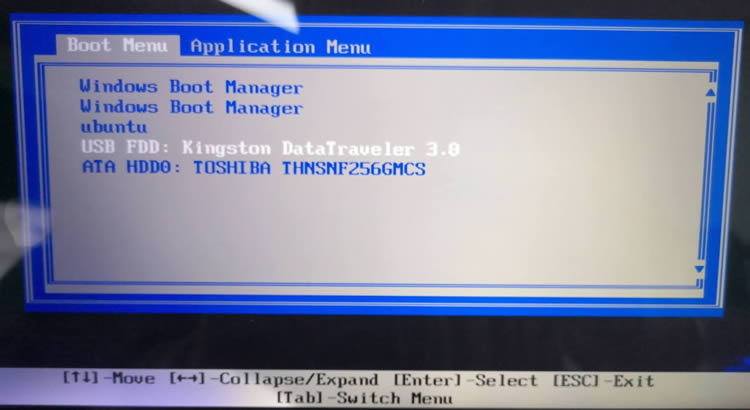
进入pe系统后,点击桌面的一键重装系统。
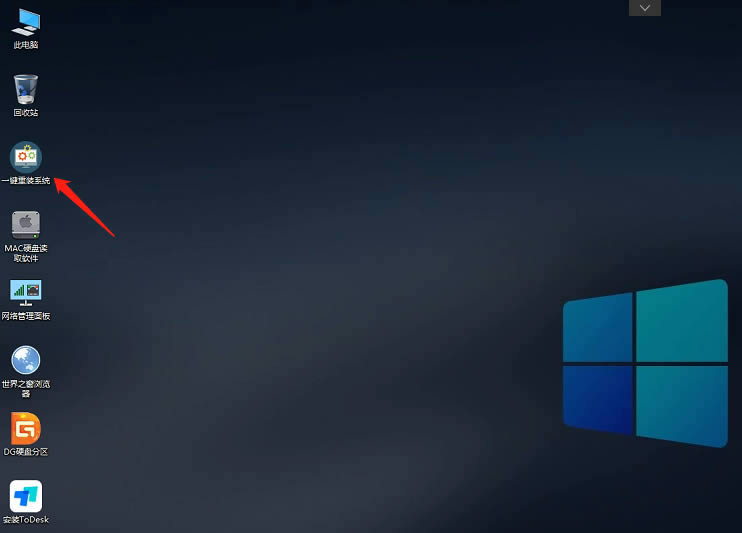
然后点击浏览,选择u盘中想要安装的系统。
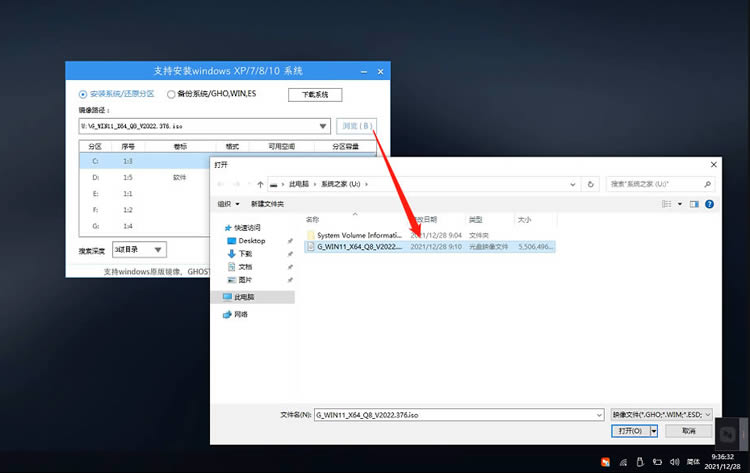
之后选择系统安装的分区,点击下一步。
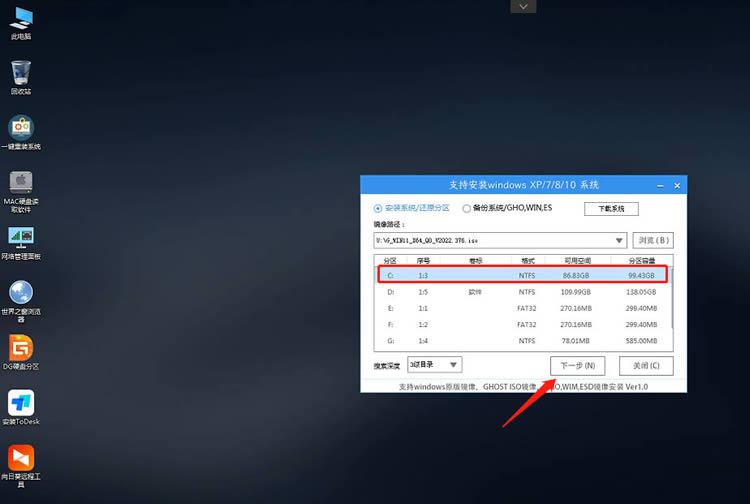
进入此界面,直接点击安装即可。
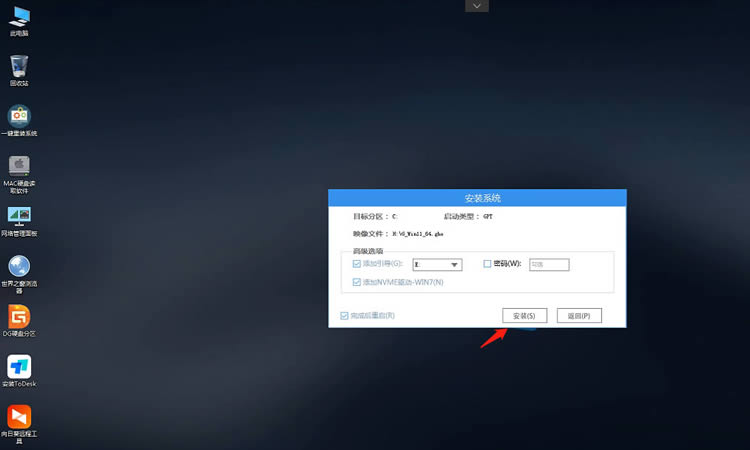
然后系统将自动进入备份还原界面。
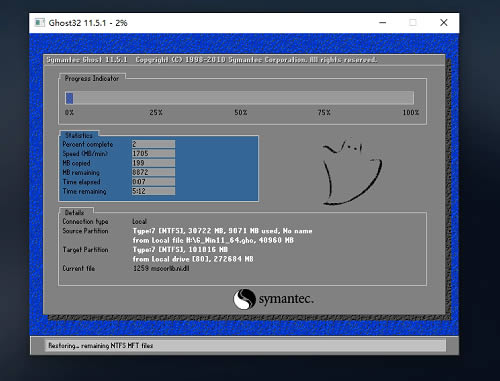
备份完成后,拔掉u盘重启电脑,系统就会自动进入系统安装部署界面,最后就可以进入Win10桌面啦。
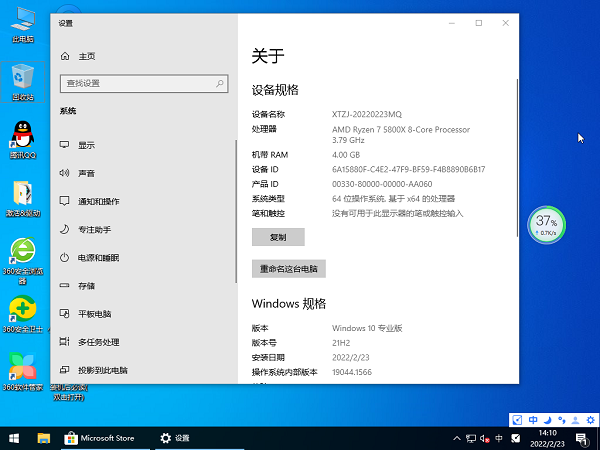
以上就是华硕电脑用u盘重装Win10系统的详细方法,希望对你有帮助。
相关文章
- a豆book14笔记本安装win10系统教程
- 华硕ARTONE怎么使用U盘重装系统?
- 华硕 ProArt 创16笔记本安装win10系统教程
- 华硕a豆14 笔记本安装Win11系统教程
- a豆 笔记本13笔记本安装win11系统教程
- 华硕无畏Pro 15锐龙版笔记本重装win10系统教程
- 华硕灵耀X14笔记本安装win11系统教程
- 华硕天选2 Plus 酷睿版笔记本安装win10系统教程
- 华硕天选air 2022笔记本安装win11系统教程
- 华硕灵耀X 双屏Pro笔记本重装win7系统教程
- 华硕无双 15笔记本重装win11系统教程
- 华硕无畏 T3300笔记本重装win7系统教程
- 华硕笔记本u盘怎么安装win10系统?
- 华硕灵耀 Pro 14笔记本重装win10系统教程
- 华硕 F554L笔记本重装win11系统教程
- 华硕灵耀X 凌锋笔记本快速升级Win11系统图文教程
相关推荐
-
华硕显卡超频工具GPU Tweak III V1.5.7.1 官方版

GPU Tweak III是一款优秀的华硕显卡超频工具,兼容性强,可同时支持AMD与NVIDIA众多不同型号的显卡。GPU Tweak III界面具有多功能性,允许用户通过方便地列出的键盘命令或集成的工具栏功能进行多种输入方法。
-
华硕智能管家 V3.00.54 电脑版

华硕智能管家支持对所有配件的运行情况进行查看,并且整合了其他的华硕提供的服务软件,能够有效的帮助用户控制自己的电脑,是由华硕出品的电脑全方位监控管理工具。华硕智能管家主要通过TPU、EPU、Fan Xpert2、DIGI+ Power Control这几个功能进行全面整合,来达到功耗与性能自动均衡调节的目的,欢迎体验。
-
ASUS Device Discovery(华硕路由器管理软件) V1.4.8.3 免费版

ASUS Device Discovery是由华硕官方专为用户推出的一款路由器管理软件,用户通过该软件可以轻松获取无线路由器的IP位置,随时查看连接到家里WIFI的所有用户,支持Win10和Win11系统。
-
华硕winflash V1.0 最新版

华硕winflash可以通过这款winflash进行主板的升级,增加一些uefi启动,大幅度提高电脑的运行速度,是华硕推出的一款BIOS刷新工具。华硕winflash不需要经过DOS下面较为不稳定的命令行输入方式,可以让用户直接在Windows 下面进行操作,带来技术上的革新与便利,欢迎体验。
-
ASUS GPU Tweak II(华硕显卡超频软件)V2.3.8.0 官方安装版

ASUS GPU Tweak II方安装版是一款优秀的华硕显卡超频软件,ASUS GPU Tweak能够帮助用户最大限度的提高显卡性能,ASUS GPU Tweak能够给用户一个更好的使用体验,有需要的朋友就快来下载吧。
-
华硕Armoury Crate V3.0.9.0 官方版

华硕Armoury Crate是新系列Gaming NB/DT搭载的系统控制软件,该软件能够为玩家控制整机性能检测,提供手动和自动超频两种模式,还能够调整整机RGB颜色,是华硕电脑用户们的必备软件。







