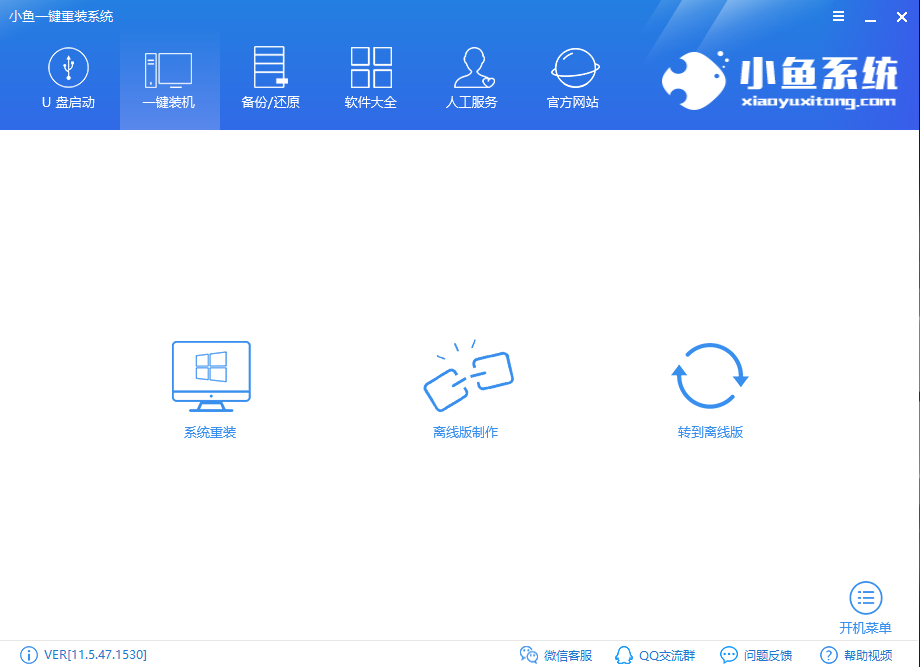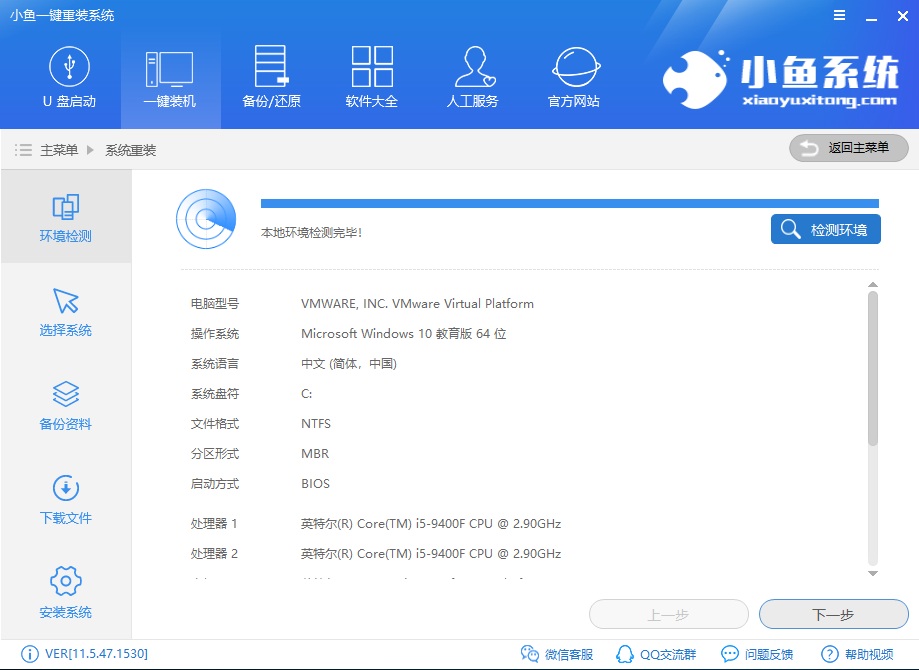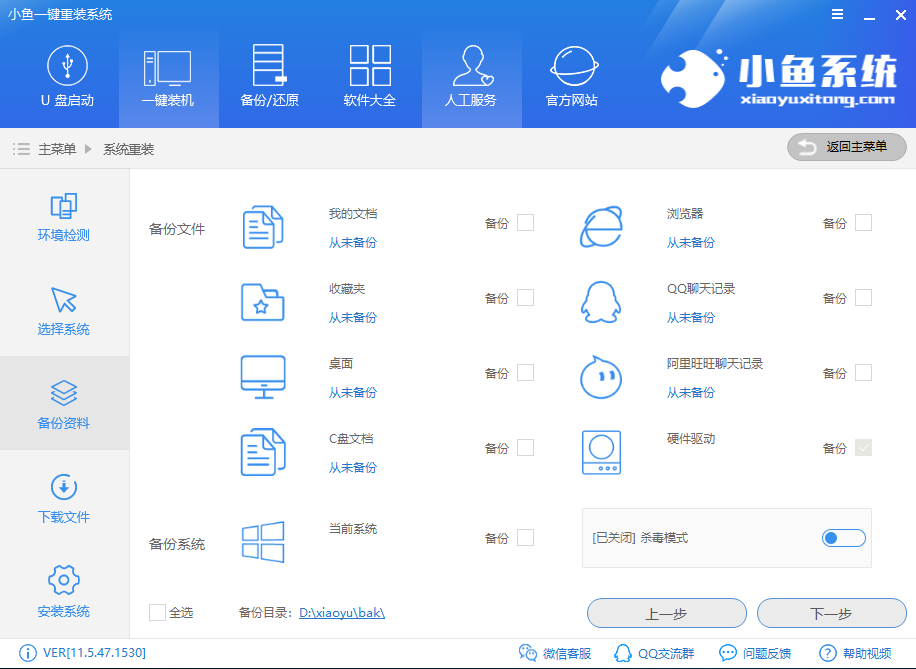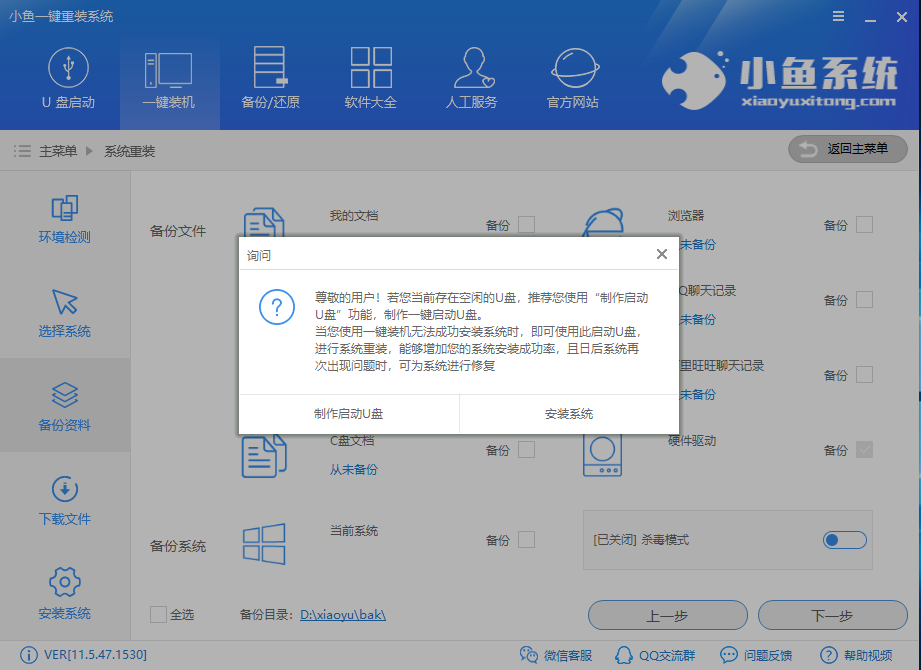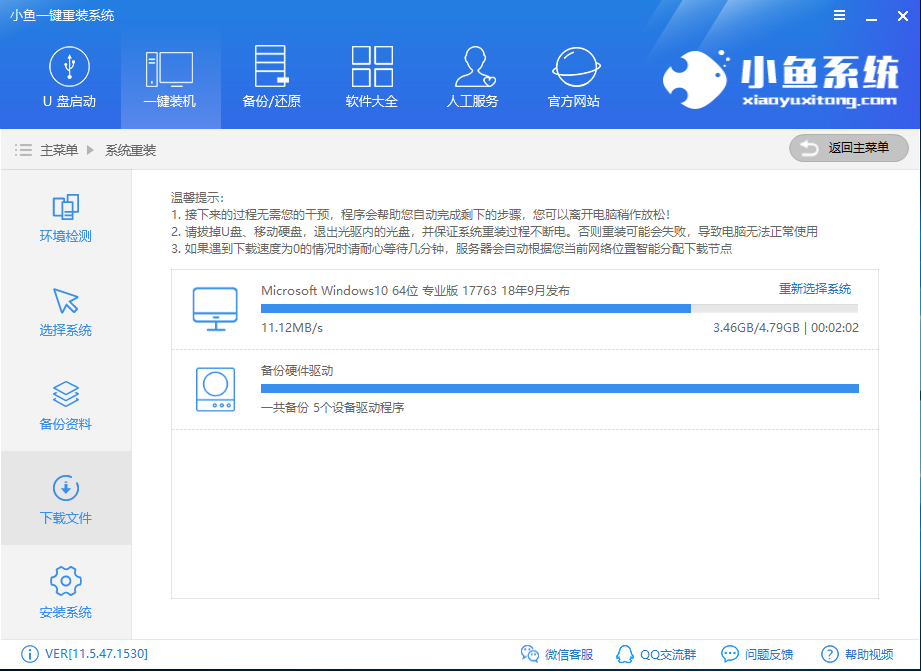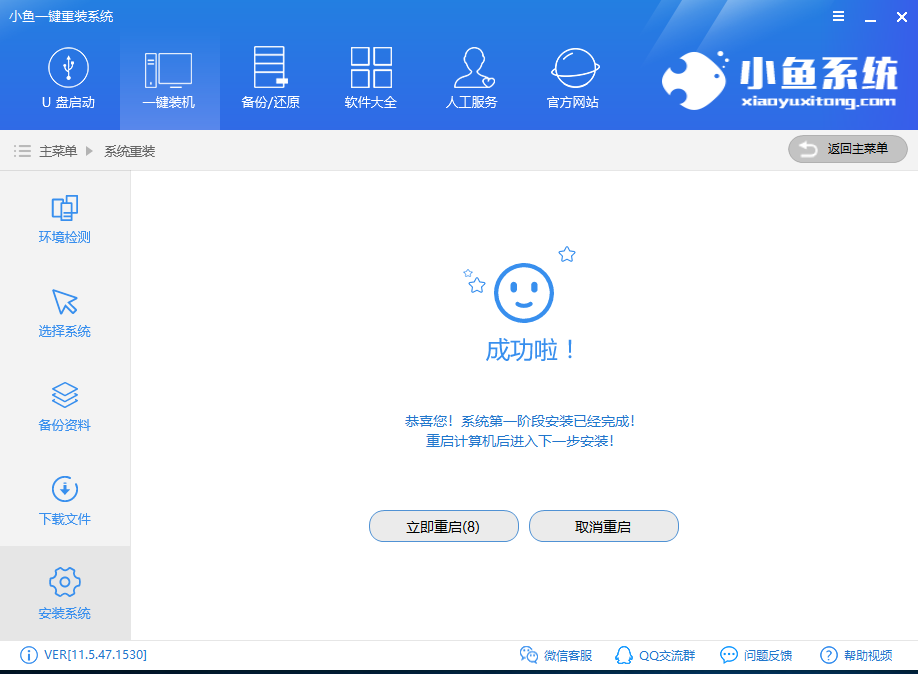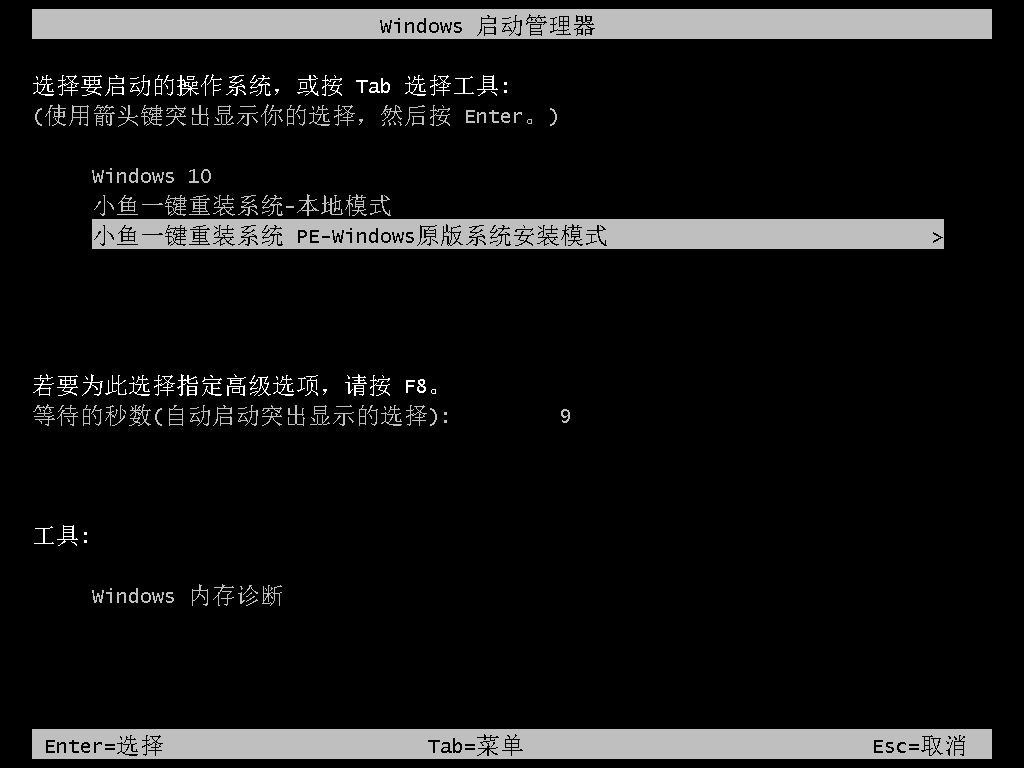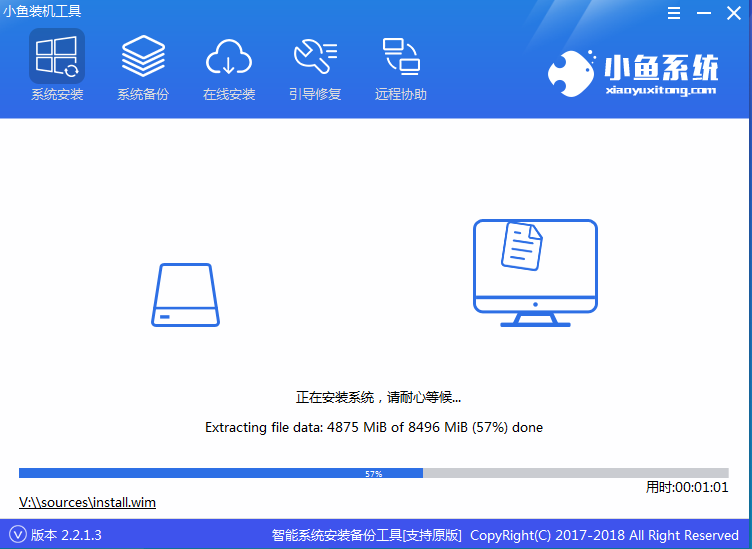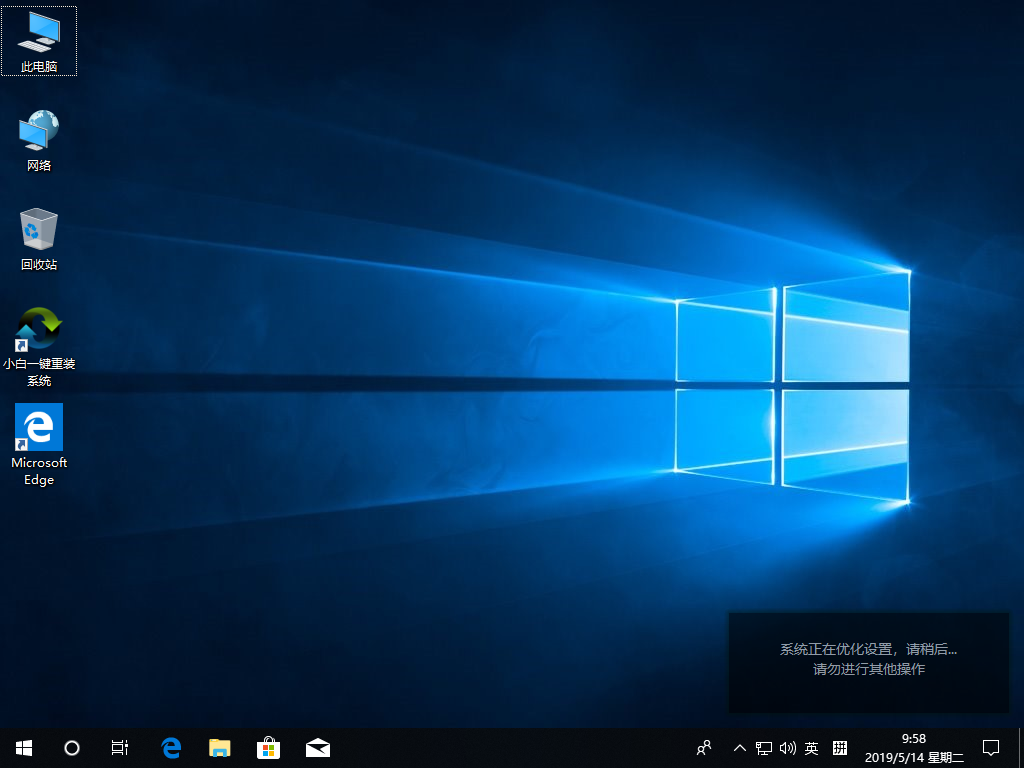教您系统装机大师如何使用
操作系统是我们普通用户使用电脑必要的一个复杂的程序,给我们提供了一个与电脑交互的界面并且管理着计算机硬件与软件的资源。下面,我就给大家介绍一下小鱼系统装机大师的详细使用方法
一键重装系统是目前最简单快速的系统重装方法,无需电脑技术,轻轻点击鼠标即可实现系统重装,解决了很多小白朋友重装系统的难题。有些小伙伴下载了小鱼一键重装系统不知如何使用。接下来,我们就一起来了解一下吧
1、下载小鱼一键重装系统,下载地址http://www.xiaoyuxitong.com/
2、下载完成后将其打开,根据小鱼系统的温馨提示,关闭杀毒软件,避免重装失败
3、点击我知道了,来到小鱼一键重装系统主界面,点击一键装机界面下的系统重装
4、小鱼系统开始进行环境检测,我们这里可以看到电脑的一些信息,我们点击下一步
5、小鱼系统装机大师支持XP/win7/win8/win10系统,选择需要安装的系统,点击安装此系统即可
5、来到备份文件界面,选择重要文件进行备份,点击下一步
6、出现询问窗口,我们选择安装系统
7、小鱼开始自动下载以及安装系统,后续步骤无需我们操作
8、小鱼安装系统时会有几次重启,无需担心
9、等待重启后进入Windows启动管理器,它会自动选择小鱼一键重装系统的PE模式,等待进入就好
10、进入PE系统后自动弹出小鱼装机工具进行安装系统系统
11、等待重启就可以进入系统啦
12、进入系统桌面简单设置一下就可以正常使用啦
以上就是系统装机大师的使用方法了,希望能帮助到你
相关文章
- 壹号本3S笔记本u盘安装win7系统教程
- 雷神911PlusR笔记本重装win11系统教程
- 联想扬天 威6-14锐龙版笔记本重装win11系统教程
- 雷神911M创作大师笔记本重装win7系统教程
- 雷蛇灵刃17笔记本安装win11系统教程
- 联想YOGA 5G笔记本一键重装win10系统教程
- 系统之家win7怎么安装?系统之家一键重装win7系统教程
- 系统部落u盘安装系统win7教程
- msi微星GE65 Raider笔记本重装win10系统教程
- 惠普光影精灵8Victus 锐龙版笔记本安装win11系统教程
- 机械师F117 7Plus黑幽灵笔记本安装win11系统教程
- 惠普ENVY 13-BA0017TX笔记本安装win10系统教程
- a豆book14笔记本安装win10系统教程
- 联想 昭阳 K3-IML笔记本u盘重装win7系统教程
- 红米Book 14 Ⅱ笔记本重装win11系统教程
- 炫龙 V7笔记本一键安装win10系统教程
相关推荐
-
Win11安卓子系统 V2304.40000.5.0 官方版

微软近日邀请 Windows Insider 项目成员,测试 Windows Subsystem for Android Version 2304(2304.40000.5.0)新版本。本次版本更新主要添加了使用防病毒软件进行程序包验证的功能、重新分配内存以获得更好性能的功能、Android AppLink 支持、新的 Linux 内核等。
-
石大师免费装机工具 V2.0.0 官方版

石大师免费装机工具支持U盘启动,制作U盘启动工具,支持多种安装方式,即使是新手小白也可以轻松进行系统安装重装,是一款全新的一键重装系统工具。石大师免费装机工具支持一键系统重装、U盘重启、备份还原等,满足用户的装机需求,欢迎下载。
-
石大师一键重装系统 V2.0.0 官方版

石大师一键重装系统是一款好用的电脑系统重装工具,功能丰富强大,操作简单易上手,适合所有用户使用,重装小白也能轻松学会,拥有多种重装模式,可以任用户选择,各个版本的系统都能一键安装,有需要的用户快来下载体验吧。
-
石大师 V2.0.0 官方版

石大师装机大师一款适合新手一键重装电脑的工具,软件小巧免安装,人人都能自己动手重装系统,轻松完成xp、win7、win10、win11的重装。软件绿色小巧,无需U盘,点击鼠标即可完成整个重装流程。有需要的欢迎来下载。
-
石大师重装系统 V2.0.0 官方版

石大师重装系统客户端是一款帮助用户重新安装电脑系统的软件,无需任何电脑技术基础,无需任何硬件辅助,只需要这样一款软件,随时随地都可以自己动手重装系统。安装过程中会智能识别电脑硬件环境,确保系统重装完成后立马可以使用。用户可以在重装前
-
石大师U盘重装系统 V2.0.0 官方版

当我们的电脑出现系统崩溃等难以解决的问题时,我们一般采用重装系统的方法来解决,重装系统有一键重装,U盘重装还要硬盘重装等等,本期小编将为大家带来石大师U盘重装系统,其集成云加速内核,实现操作系统极速下载,并且无需电脑基础知识,简单操作即可