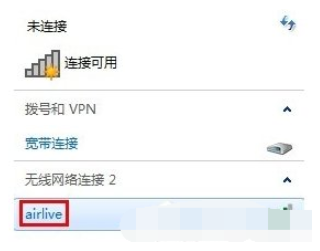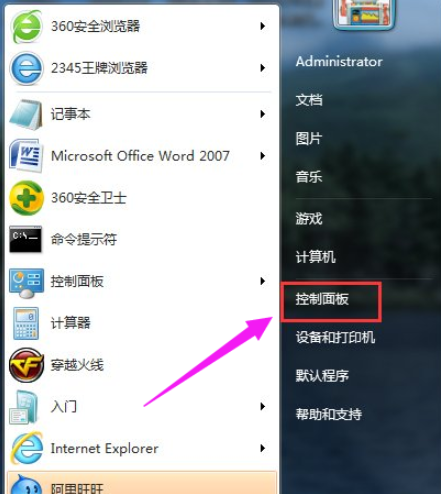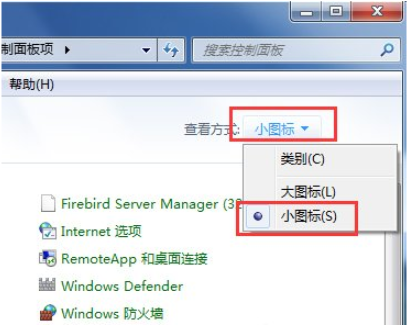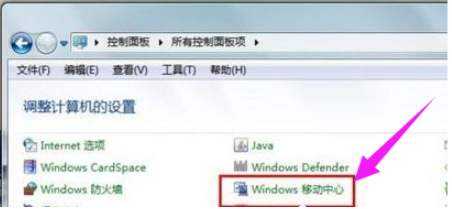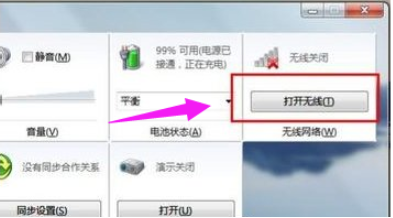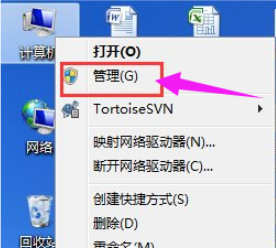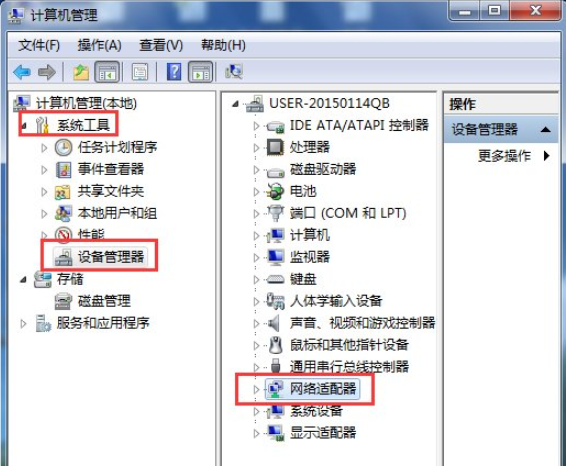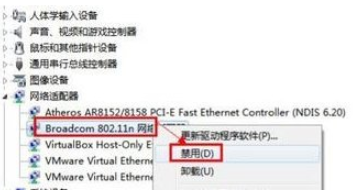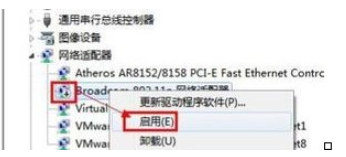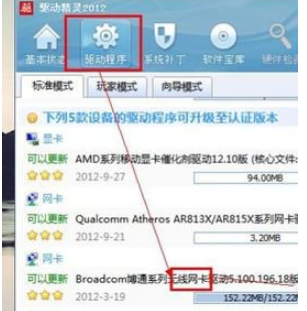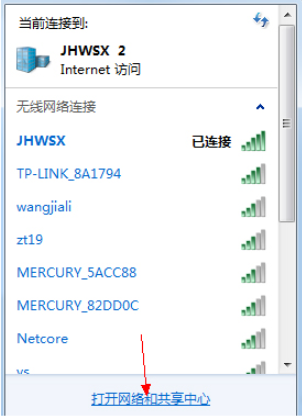电脑无法连接无线网络怎么办?电脑无线网络连接不上的解决教程
电脑用久了就容易出现一些这样或那样的毛病,比如说电脑无法连接无线网络,这是怎么回事呢?有没有什么方法可以解决呢?下面小编就给大家分享一下详细的解决方法。遇到同样问题的用户注意了。
具体步骤如下:
1、打开桌面右下角的网络图标发现没有显示无线网络列表。
2、在“开始”菜单打开控制面板。
3、选择控制面板右上角的查看方式为“小图标”。
4、到“Windows移动中心”,鼠标点击打开。
5、若自己的无线网络被关闭,则点击“打开无线”按钮,便成功启用了无线网络功能,您的无线网络列表就可以显示。
6、鼠标右击桌面“计算机”图标,在出现的上下文菜单中选择“管理”。
7、打开“计算机管理”窗体后,依次定位到“系统工具 -> 设备管理器 -> 网络适配器”。
8、找到自己的无线网络驱动程序,右击此项,在弹出的菜单列表中选择“禁用”。
9、可以看到,此时无线网络驱动项的图标中出现了向下箭头,表示已禁用无线网络驱动。接着再次右击它,在右键菜单中选择“启用”即可。
10、若您没有安装或长时间未更新无线网络设备驱动,请打开驱动精灵等软件,安装或更新自己的无线网络驱动程序。
11、如果通过系统软件设置的方法没有解决此问题,那就有可能是硬件问题了,此时,您只有送修检查自己的无线网卡是否损坏。若出现如下能搜索到周围的无线网络,你便可以使用无线网络功能了。
以上便是电脑无线网络连接不上的解决方法,希望能帮到大家。