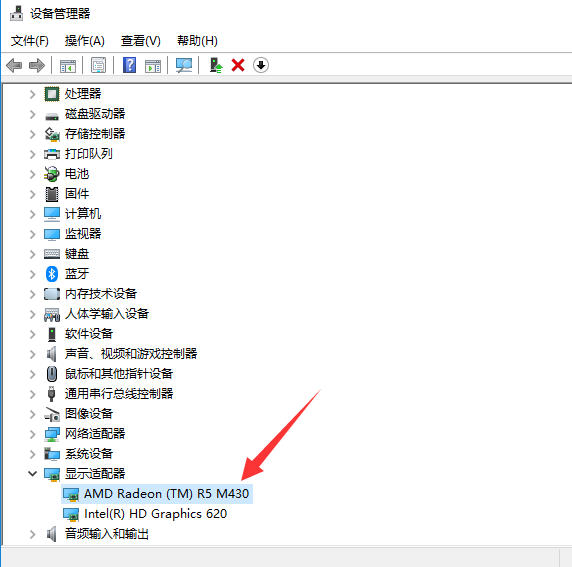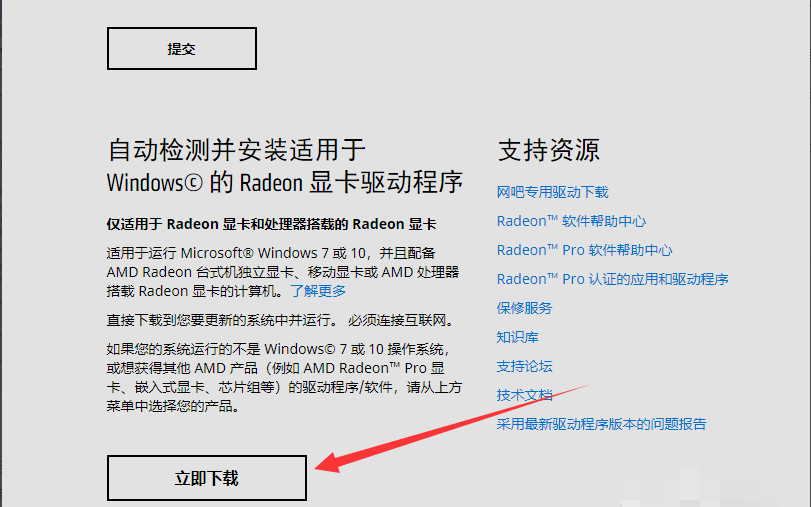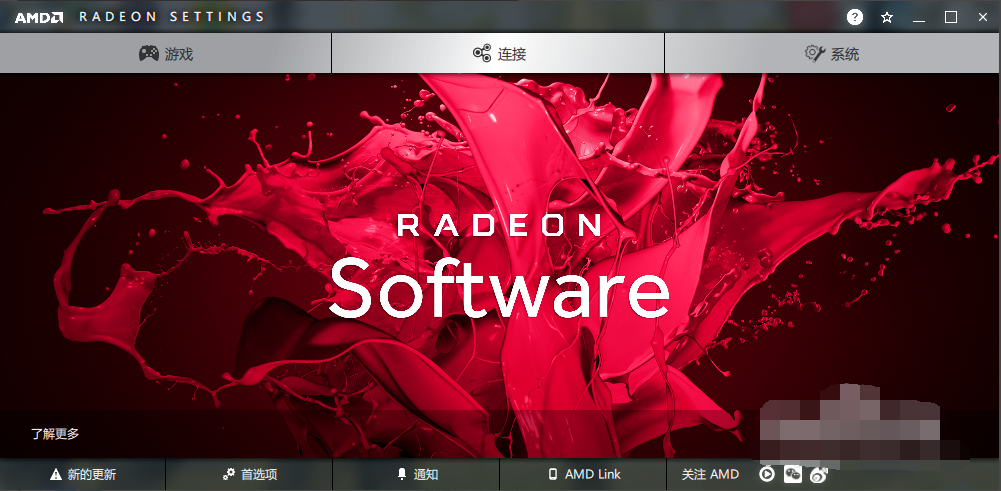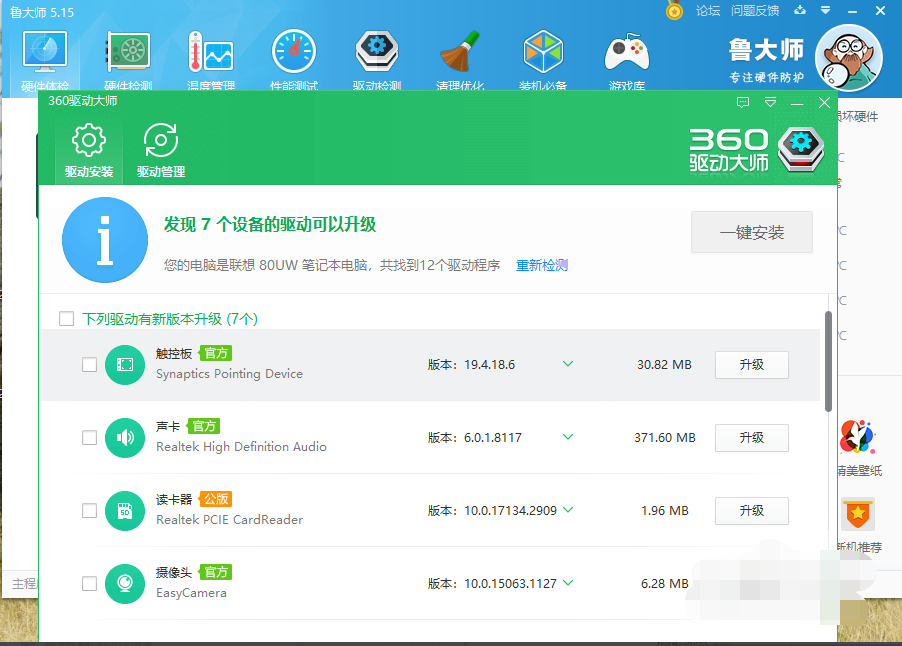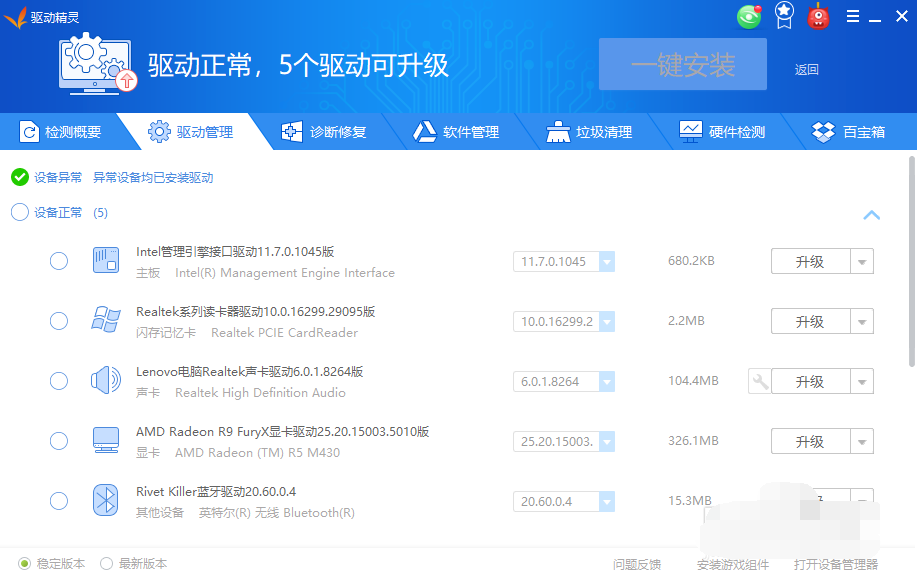AMD显卡驱动怎么安装?AMD显卡驱动安装教程
AMD显卡驱动怎么安装?最近有用户询问这个问题,AMD的显卡注重渲染能力,很适合用来看高清视频,但是还有很多用户不知道怎么安装,针对这一问题,本篇带来了详细的AMD显卡驱动安装教程,操作简单易上手,分享给大家,感兴趣的继续看下去吧。
方法一:
1、首先按下win+x,打开设备管理器,在显示适配器中看到电脑中有两个显卡,其中AMD开头的那个即为AMD显卡,如果AMD显卡的驱动程序有问题,那么就会显示黄色的感叹号。
2、登陆AMD官网amd.com,点击驱动与支持。
3、在网页的最下方有自动检测并安装适用于 Windows? 的 Radeon 显卡驱动程序选项,点击立即下载,即可下载一个自动检测软件,自动检测并下载安装适合电脑中AMD显卡的驱动程序。
4、如果知道自己电脑中AMD显卡的型号,也可以直接选择对应版本的驱动程序,下载安装即可。安装完成后如图所示。
以上是在AMD官网上下载显卡驱动并安装的方法。
方法二:
打开驱动精灵或者鲁大师,点击驱动管理,驱动精灵或鲁大师会联网自动查找适合本地显卡的驱动程序,点击安装即可。
安装完后,重启电脑即可。
以上便是amd显卡驱动安装教程,希望能帮到大家。
相关文章
- AMD发布肾上腺素23.4.3WHQL驱动,支持《星球大战绝地武士:幸存者™》
- AMD 发布肾上腺素 23.4.2 WHQL 驱动,支持多款游戏!
- AMD显卡如何提高fps?AMD显卡提高帧数设置教程
- AMD显卡如何设置高性能模式?AMD显卡高性能设置方法
- 如何彻底卸载amd显卡驱动?彻底卸载amd显卡驱动教程图解
- AMD发布Adrenalin Edition 23.2.2驱动,快来看看具体的更新内容吧!
- AMD更新Adrenalin Edition 23.2.1驱动,修复诸多7000系问题
- AMD显卡驱动22.11.2(beta)版本发布!支持巫师 3:狂猎次世代更新!
- AMD显卡驱动22.10.1发布,支持《守望先锋2》!
- A卡驱动卸载不了?彻底卸载AMD显卡驱动教程
- AMD显卡怎么开启独显?AMD设置独立显卡
- AMD显卡如何提高cf帧数的方法
- amd显卡设置怎么提高游戏性能?
- AMD显卡怎么设置才能144hz?AMD显卡设置144Hz的方法教程
- AMD显卡怎么设置性能最好?AMD显卡设置性能最好方法介绍
- 集成显卡和独立显卡的详细介绍
相关推荐
-
AMD 23.4.3显卡驱动 官方版

AMD显卡驱动是专门针对AMD显卡打造的驱动程序,使用该软件才能够让硬件正常使用。这里为大家带来的是最新发布的AMD 23.4.3WHQL驱动,支持《星球大战绝地武士:幸存者™》,还支持Win10、Win11等常见的操作系统。
-
AMD显卡驱动 V23.4.1 最新官方版

AMD显卡驱动是一款功能强大且专业的驱动程序。不仅能够支持对帧率进行优化,而且还能够改善DirectX11等旧游戏增加了性能, 让游戏能够更加顺畅。其最新版驱动除了进行性能优化和BUG修复以外,还增加了多项全新的功能。 能够帮助用户更加清晰便捷的了解系统。
-
AMD显卡驱动 V23.2.2 官方最新版

AMD显卡驱动是非常受用户喜欢的一款驱动程序,能够有效解决部分显卡在使用硬件加速播放视频时可能会出现丢帧的情况。AMD于今日正式发布新驱动23 2 2,下面我们就来看看详细内容。
-
AMD显卡驱动 V23.1.2 官方最新版

AMD显卡驱动是一款非常强大的显卡驱动程序,能够有效解决部分显卡在使用硬件加速播放视频时可能会出现丢帧的情况,还大大提高了游戏的流畅度,这里为大家带来的是2023第一个AMD显卡驱动程序23 2 1,有需要的用户快来下载吧~
-
AMD显卡驱动 V23.1.2 官方版

AMD 发布了 Software Adrenalin Edition 23 1 2 驱动,支持 Forspoken 游戏,增加了额外的 Vulkan 扩展,还修复了重大错误 Bug,该错误会导致在 Windows 11 版本 22H2 上软件出现“Delayed Write Failed”错误启动失败。
-
AMD显卡驱动 V22.11.2 官方版

AMD显卡驱动22 11 2已经上线啦,这次的版本修复了哪些问题?此次驱动推送不仅为用户解决了硬件加速播放视频可能会出现卡顿的现象,而且还最新支持了三款游戏,感兴趣的用户欢迎下载。