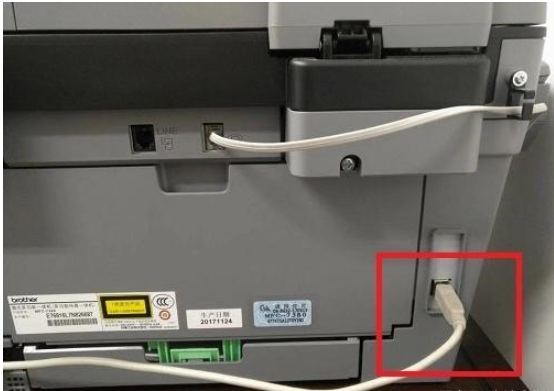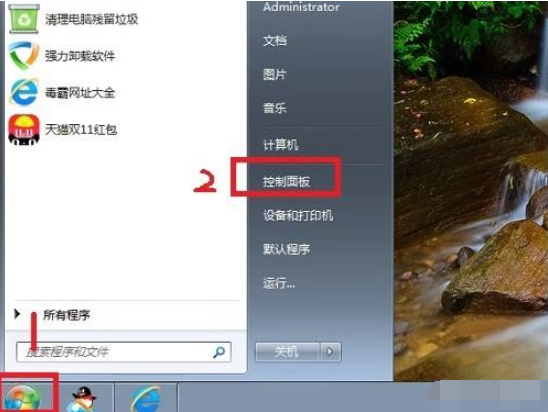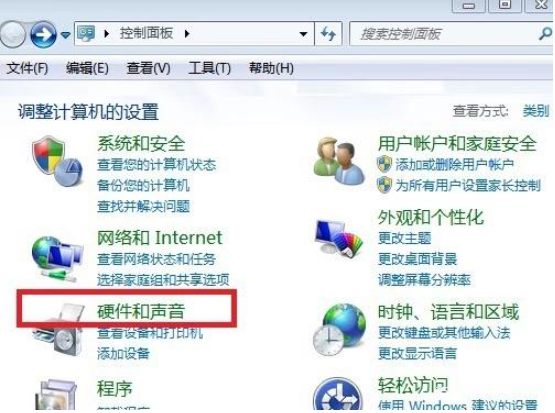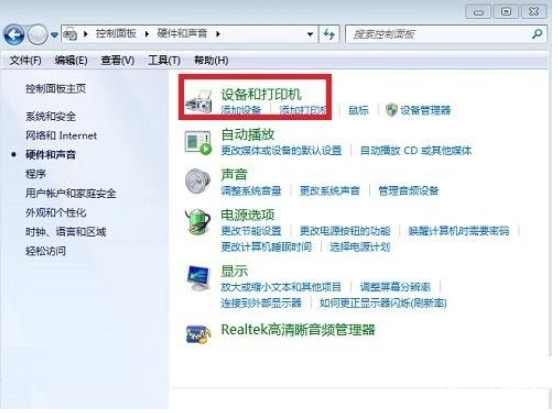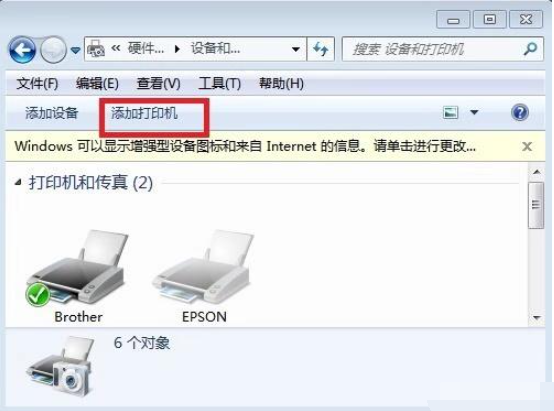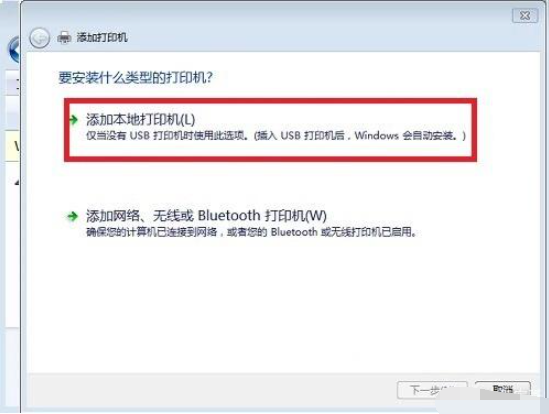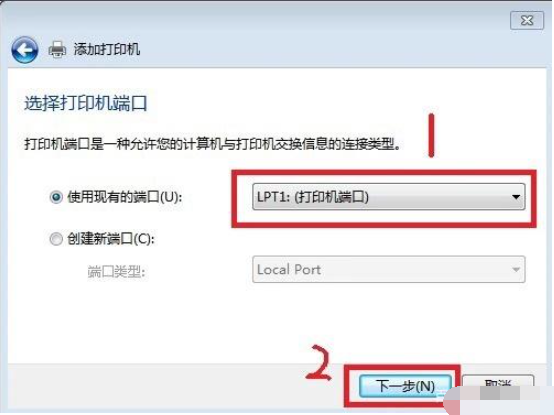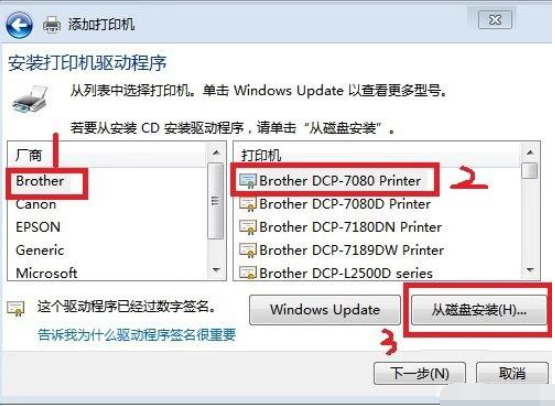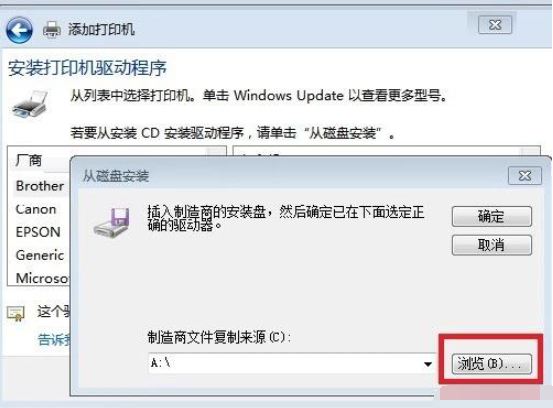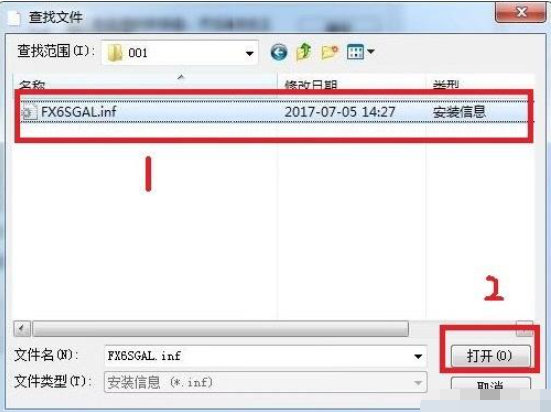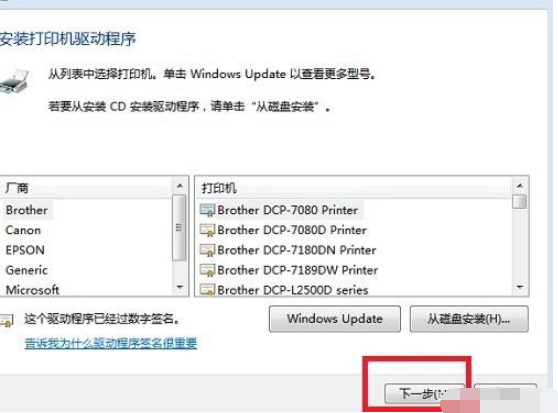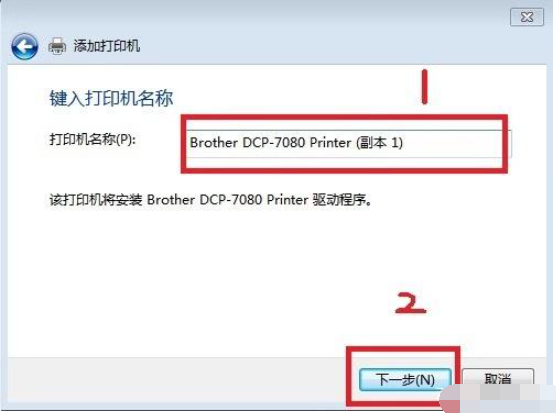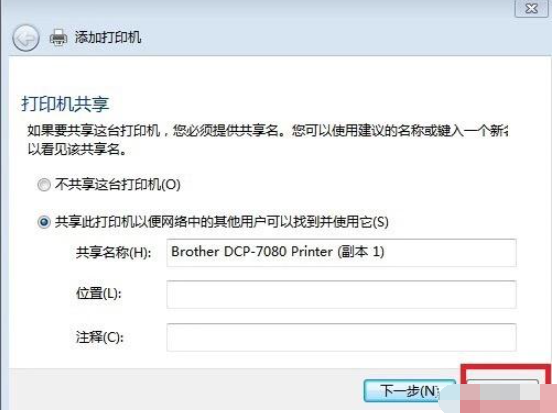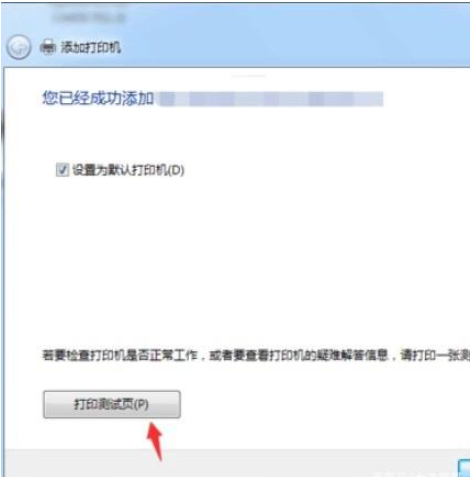打印机怎么连接电脑?打印机连接电脑教程
打印机怎么连接电脑?最近有用户询问这个问题,在日常办公中,很经常需要用到打印机,但是还有很多用户不知道怎么将打印机连接电脑,应该怎么操作呢?针对这一问题,本篇带来了详细的打印机连接电脑教程,操作简单易上手,分享给大家。
1、首先确定打印机能正常使用,然后将usb数据线连接电脑和打印机。
2、在电脑主界面点击“开始”(图中1),然后点击“控制面板”(图中2)。
3、进入控制面板后,在选项中选择“硬件和声音”(图中方框所示),点击进入。
4、然后在弹出的对话框中选择“设备和打印机”(图中方框所示),点击进入。
5、点击进入设备和打印机设置页面后,点击“添加打印机”(图中方框所示)。
6、在弹出的界面中选择“添加本地打印机”(图中方框所示),然后点击进入。
7、选择打印机的端口类型(图中1)一般说明书上有,然后点击“下一步”(图中2)。
8、在选项列表内先选打印机的厂商(图中1)和打印机型号(图中2),如果打印机的品牌和对应的型号都能选择,选择完后可以直接下一步进行安装。如果打印机品牌或者型号在里面找不到,(图中3)或者本身带有驱动或者使用光盘安装的点击“从磁盘安装”。
9、使用“从磁盘安装”的点击后在弹出的对话框中选择“浏览”(图中方框所示)。
10、然后从磁盘中找到打印机的驱动选中(图中1),然后点击打开(图中2)。
11、然后会返回之前的界面,在界面中点击“下一步”(图中方框所示)。
12、输入打印机的名称(图中1),书好后点击“下一步”(图中2)。
13、安装完成,会有一个共享设置。如果需要共享就按下一步设置,不需要共享给其他人使用的直接按取消就可以完成安装。
14、可以通过打印测试纸来测试连接的打印机是否正常。如果失败可以检查打印机电源是否打开,与主机连接的线路是否连接好,打印机的驱动安装有没有安装错型号等。
以上便是打印机连接电脑的方法,大家有需要的话可以参考这个教程操作哦。