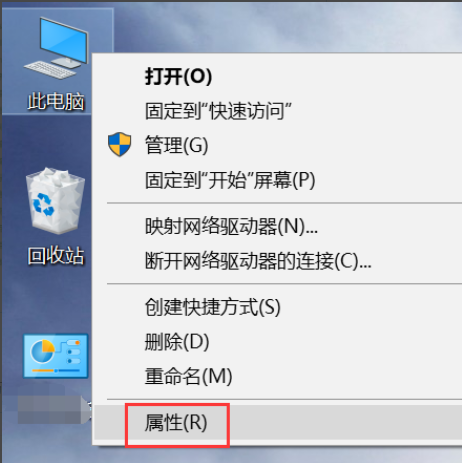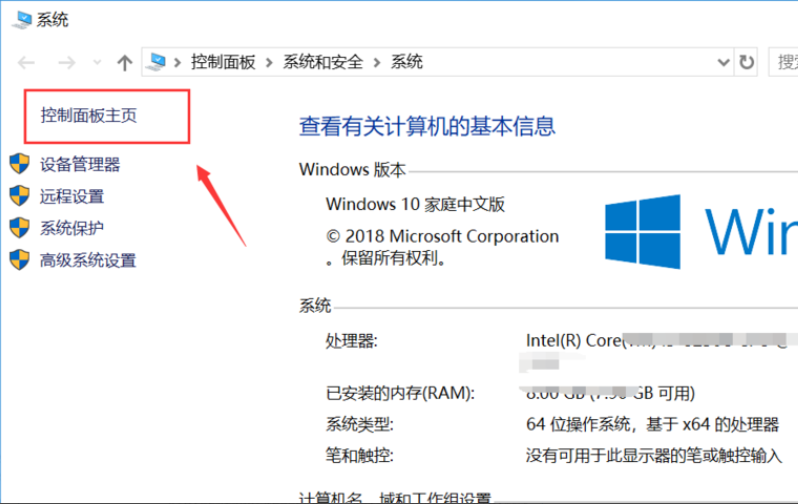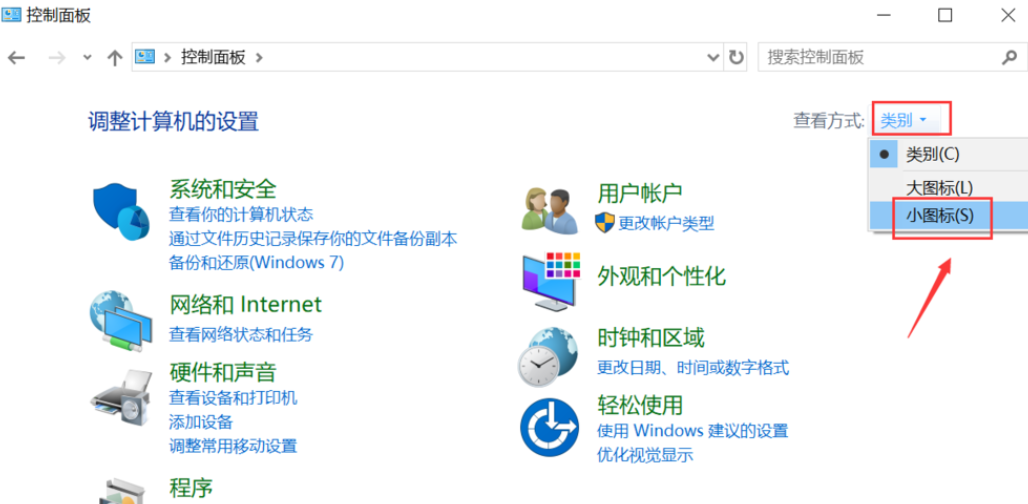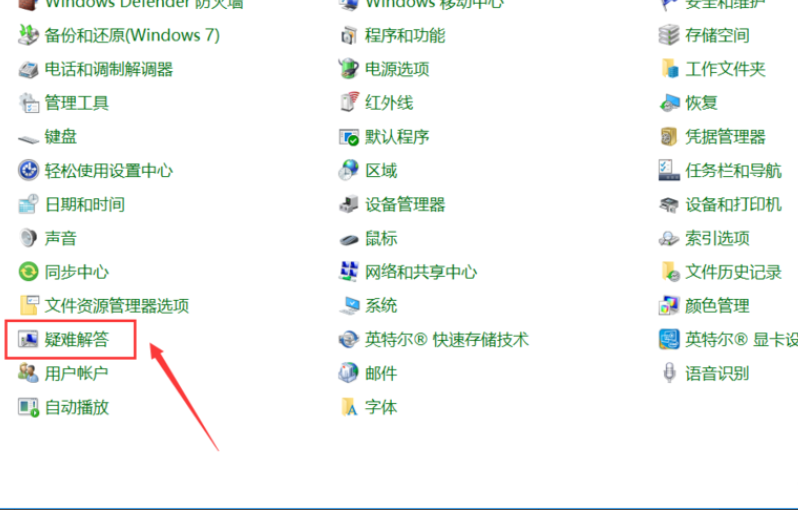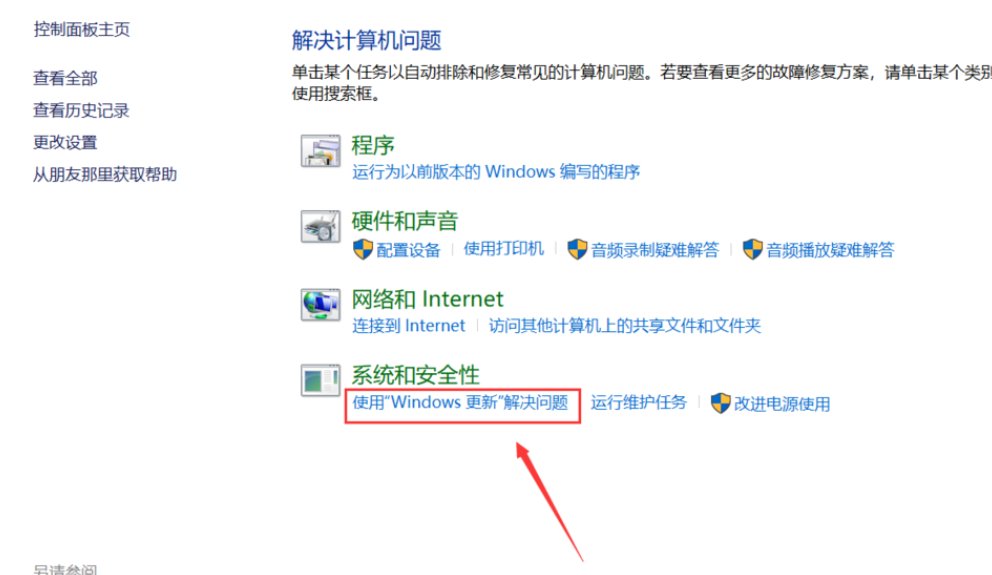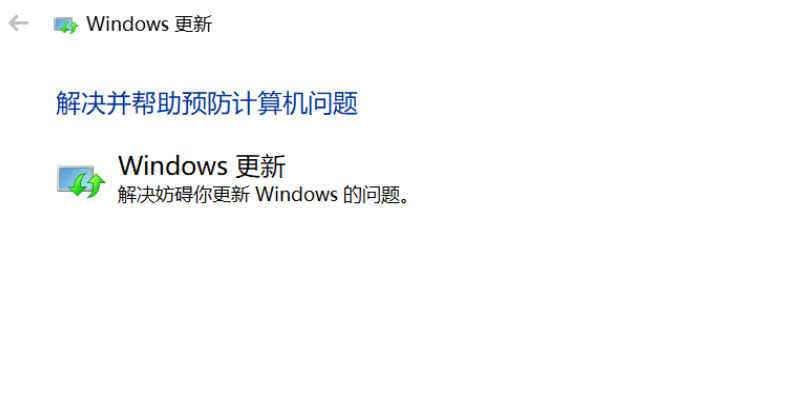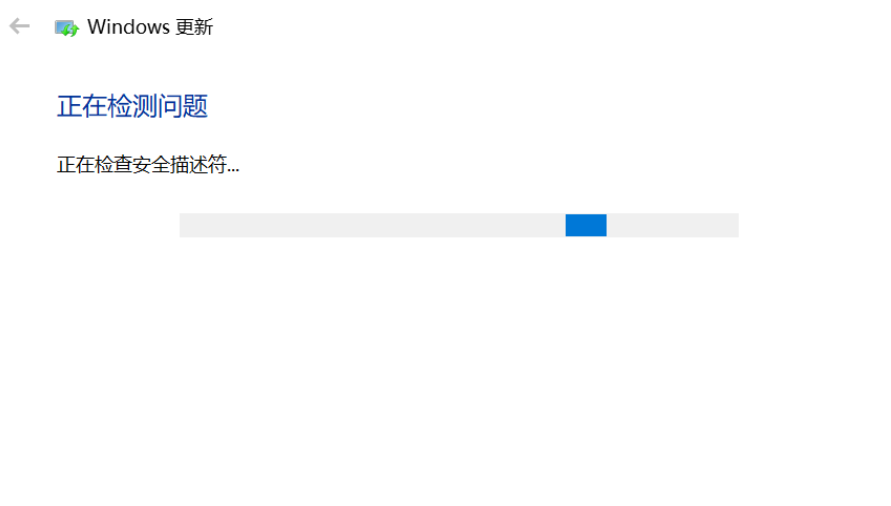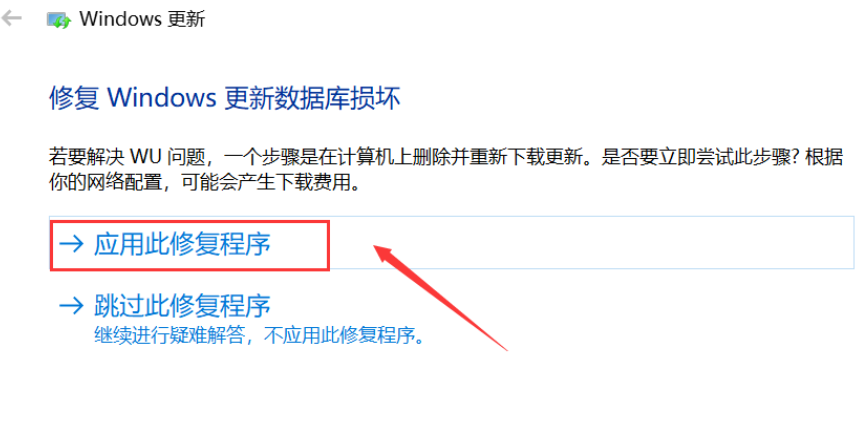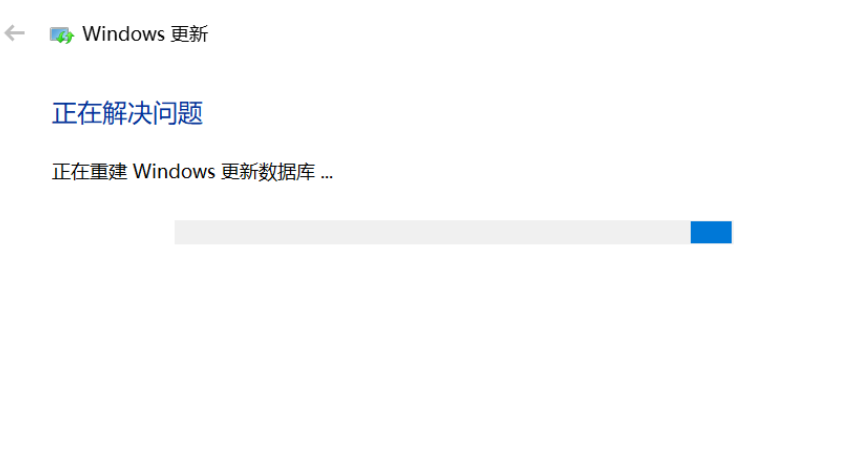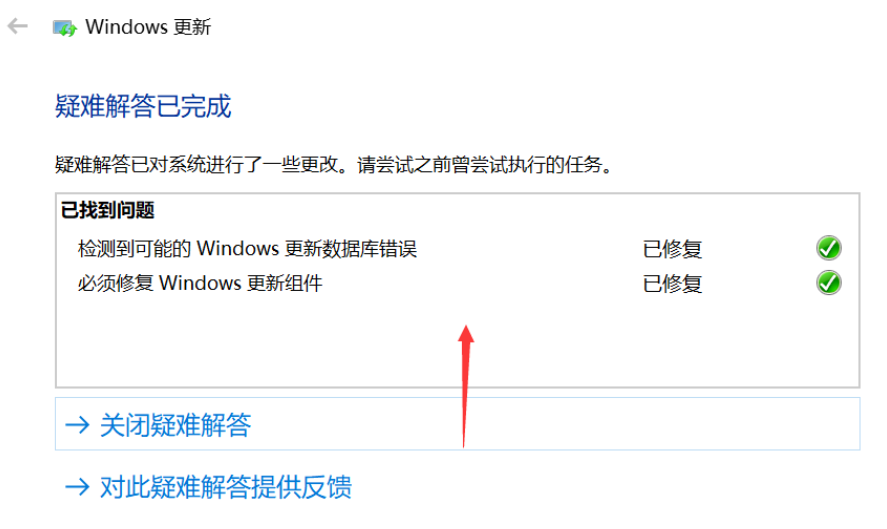Win10系统更新失败怎么办?Win10系统更新失败的解决方法
Win10系统更新失败怎么办?最近有用户询问这个问题,Win10系统是现在很多用户都在使用的,很经常需要更新,更新失败是怎么回事呢?应该怎么解决呢?针对这一问题,本篇带来了详细的Win10系统更新失败的解决方法,操作简单,一起看看吧。
1、鼠标右键单击此电脑,选择属性进入,如下图所示。
2、进入属性后,选择控制面板主页进入,如下图所示。
3、在控制面板主页,点击右上角的类别--小图标,如下图所示。
4、进入控制面板小图标列表,点击疑难解答,如下图所示。
5、进入疑难解答,点击最下方的使用windows更新解决问题,如下图所示。
6、进入问题处理向导,点击下一步,如下图所示。
7、系统开始扫面问题点,等待检测完毕,如下图所示。
8、问题扫描到后,点击应用此修复程序,如下图所示。
9、系统开始解决更新数据库,等待修复成功,如下图所示。
10、系统弹出修复结果,其中会显示所有的错误和修复结果,全部修复成功后,点击关闭按钮,重新检查更新即可,如下图所示。
以上就是关于win10系统更新失败的解决方法啦,希望能帮助到你们。
相关文章
- Win10更新失败提示你的设备中缺少重要的安全和质量修复怎么办?
- 怎么解决内存不足导致win10更新失败?
- Win10更新失败错误代码0x800f0988怎么解决?
- Win10更新失败无限启动怎么办?Win10更新失败无限重启怎解决方法
- win10更新失败并且出现无限重启怎么解决?
- Win10专业版无法更新错误代码0xc0000005解决方案
- Win10专业版更新失败提示错误代码8024000b解决方法
- win10更新失败0x800707e7错误代码怎么解决
- Win10提示设备中缺少重要的安全和质量修复怎么解决?
- Win10更新失败出现错误0x8024000b完美解决方法
- 怎么解决Win10更新一直安装失败无法更新?
- Win10更新失败无法进入系统?Win10更新失败无法进入系统的解决办法
- Win10系统更新失败一直重启安装的怎么解决?
- win10更新失败怎么解决
- Win10电脑更新总是失败怎么办?Win10更新小工具帮你解决!
- win10更新失败遇到错误0x800f081f怎么解决?