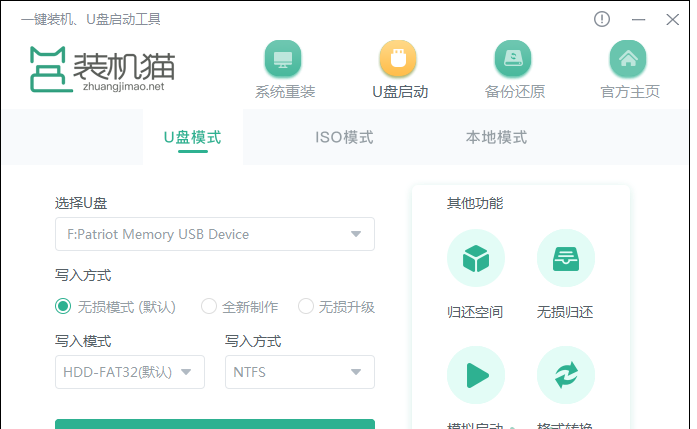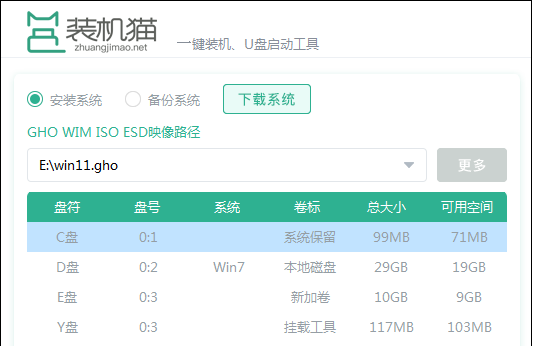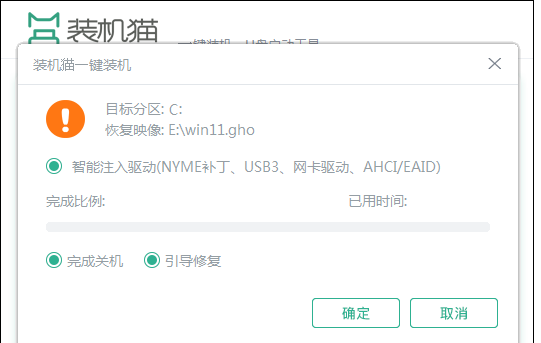装机猫一键重装系统U盘安装Win11详细教程
由于升级Win11系统有一定限制,不可以跨版本升级,如果要绕过TPM2.0如何操作呢?今天小编就叫大家如何使用装机猫一键重装系统U盘安装Win11,有需要的小伙伴一起来看看吧。
使用一键重装系统U盘可以绕过TPM 2.0的要求直接安装win11系统。只需要制作一键重装系统U盘和提前下载好Win11系统镜像文件即可完成win11系统的安装。
一、制作一键重装系统U盘
1、下载装机猫软件,准备一个可用容量大于8GB的U盘,在U盘的选择上建议选择质量可靠的品牌U盘。
2、将U盘插入电脑,大家装机猫软件,依次选择U盘并勾选写入方式与写入模式,最后点击制作U盘启动按钮。
3、一键重装系统U盘制作完成后进行模拟启动测试,测试通过后将下载好的win11镜像文件拷贝至U盘内。
二、一键重装系统U盘win11安装步骤
1、将一键重装系统U盘插入需要安装win11系统的电脑,开机等待进入装机猫PE系统。
2、在PE系统中打开装机猫软件,选择U盘中的win11系统镜像文件并指定系统安装路径,再点执行按钮。
3、勾选智能注入驱动选项后点击确定按钮。等待win11系统完成安装。
以上就是一键重装系统U盘win11安装教程的全部内容,使用U盘安装win11可以绕过TPM 2.0帮助那些无法直接升级win11的电脑快速安装win11系统。需要升级win11系统的用户可参考本教程步骤进行操作。
相关文章
- Thinkpad装机猫一键重装?Thinkpad一键重装系统教程
- 使用装机猫带你傻瓜式一键重装系统
- 装机猫U盘启动器重装技嘉Win7系统操作教程
- 装机猫如何制作U盘启动盘?装机猫制作U盘启动盘详细教程
- 怎样使用系统装机猫重装系统?使用装机猫重装系统操作步骤
- 神舟战神Z9-CU笔记本u盘安装win11系统教程
- ThinkPad E15笔记本u盘安装win11系统教程
- ROG 魔霸6笔记本u盘安装win11系统教程
- 惠普战66 五代笔记本u盘安装win11系统教程
- 火影T7C笔记本u盘安装win11系统教程
- iceBook 15Pro笔记本使用u盘安装win11系统教程
- 雷神IGER F1笔记本u盘安装win11系统教程
- GPD MicroPC笔记本使用u盘安装win11系统教程
- 炫龙笔记本u盘安装win11系统教程
- 新手自己用u盘怎么装win11系统?系统之家u盘重装系统教程
- u盘安装win11绕过硬件限制 系统之家一键重装win11系统的步骤教程