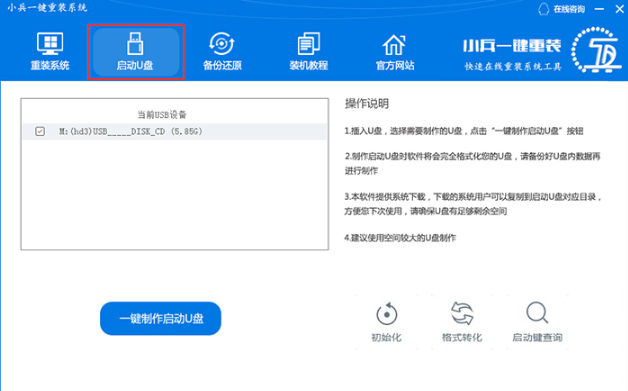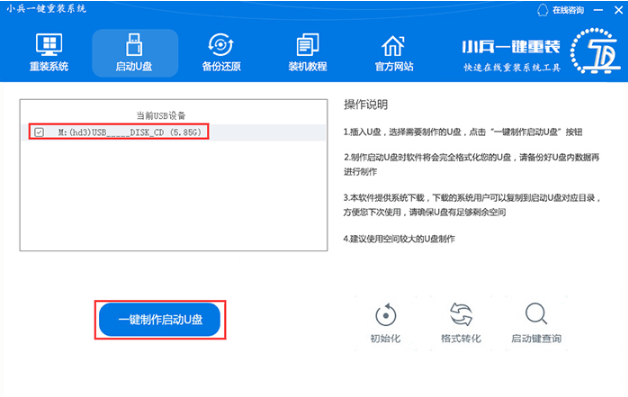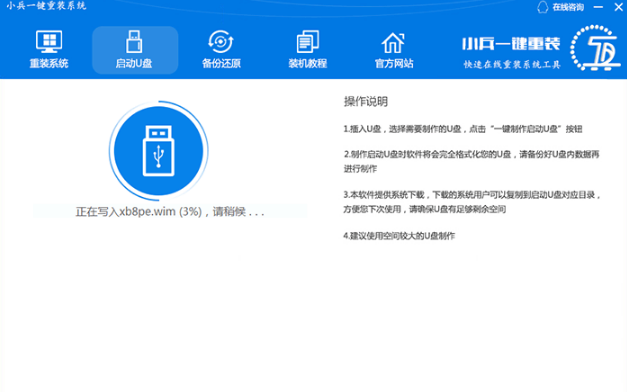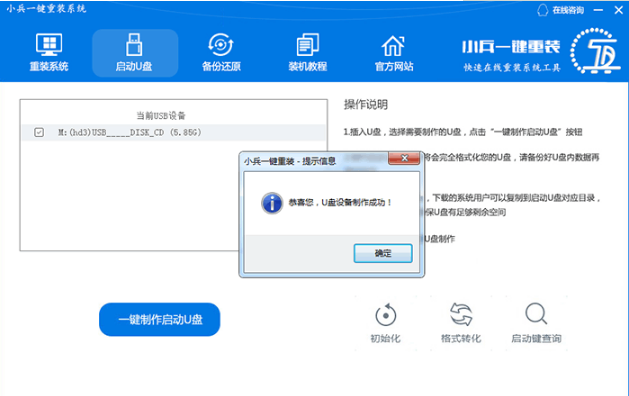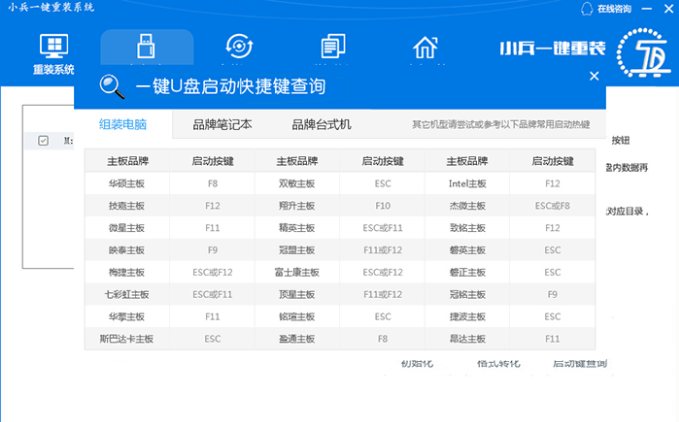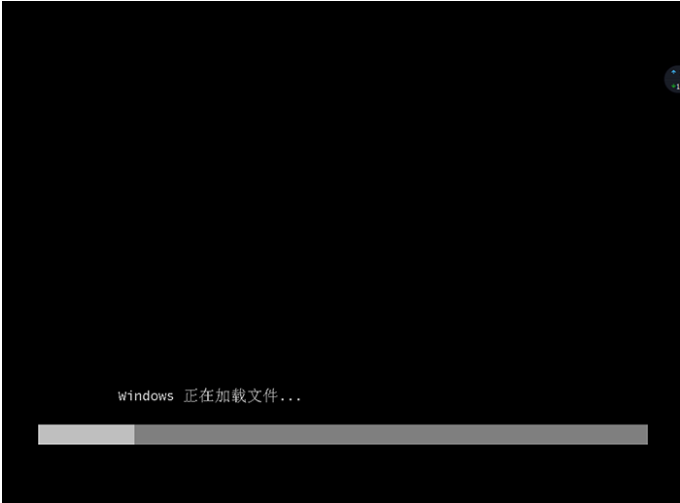如何用小兵一键重装制作U盘启动盘
随着技术的成熟,重装系统的方式越来越多,有硬盘方式重装,有一键重装系统软件,有U盘重装系统,每种方法都有各的优点与缺点,但是最为便捷的还是U盘重装系统,可以方便携带,那我们怎么将U盘制作成启动盘呢,下面教给大家具体的操作方法。
U盘启动盘制作准备工作:
1、下载小兵一键重装系统(PE特点:1,绝无捆绑任何软件的启动盘。2,支持PE自动修复UEFI+GPT引导。3,支持LEGACY/UEFI双引导。4,一键装机自动认别gho wim esd系统格式)
2、准备一个8G-16G U盘。特别需要注意的是制作时需要格式化U盘,如果U盘里有重要数据的小伙伴先提前备份资料哦。
3、安装:安装之前请尽量关闭杀毒软件(因为小兵U盘启动会对磁盘进行读写,可能会被杀软误报导致制作失败)Windows XP系统下直接双击运行即可,在Windows7/8/10系统请点右键以管理员身份运行。
小兵U盘启动盘制作步骤:
一、下载后打开软件会检测您的电脑信息,我们选择启动U盘这项。如下图:
二、尽量退出杀软和安全软件以防误报,确认U盘里没有重要数据后,点击“一键制作启动U盘”按钮进行制作。(注意:使用其他启动工具制作过的U盘如果制作失败请尝试先执行初始化U盘再进行制作。最好先初始化一次--还原U盘,再重新制作成启动盘) ,如下图:
三、点击“一键制作U盘启动U盘“后开始下载PE,下载完后自动写入U盘启动盘,这个时候我们只要耐心等待制作完成即可。如下图所示:
四、点制作完成后,会弹出成功的提示,如下图:
五、点制作成功后,我们可以通过启动键查询来看下如何快速设置U盘启动进入PE,如下图:
六、经过将U盘设置为第一启动后,在启动win8pe时,稍等片刻电脑会自动进入到WIN8PE系统界面,进入后就可以进行维护或者安装系统了,系统可以提前下载好放到ISO或者GHO文件夹目录内。如下图所示 :
以上就是U盘启动盘制作步骤,大家可以按此方法去制作。
相关推荐
-
小兵一键重装系统 V2.0.2.102 官方版

小兵一键重装系统是一款好用的系统重装工具,傻瓜式一键在线重装,操作简单易上手,新手小白也能轻松学会,软件全面支持UEFI+GPT,完美支持一键重装xp、win7、win10,系统想换就换,让重装变得更简单、更快速、更安全。需要的快来下载体验吧。
-
小兵一键装机工具 V2021 电脑版

小兵一键装机工具拥有云端匹配,高速下载,无需技术,傻瓜式一键在线重装,全面支持UEFI+GPT,自动注入usb3 0+NVME驱动,是一款拥有丰富功能的重装软件,小兵一键装机工具能够支持UEFI+GPT,一键自动注入usb3 0和nvme驱动,完美支持一键重装xp、win7、win10,全欢迎体验。