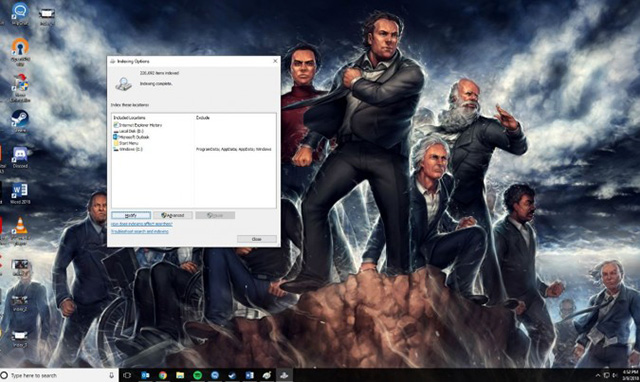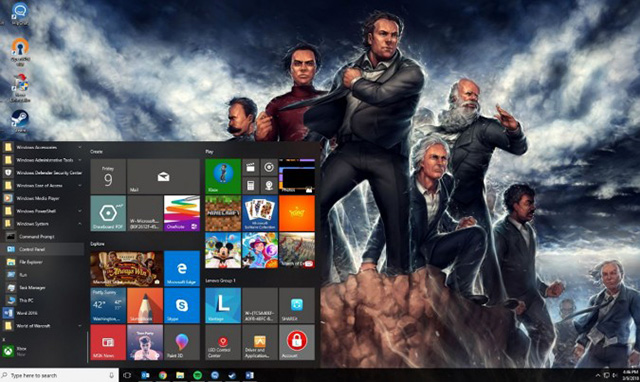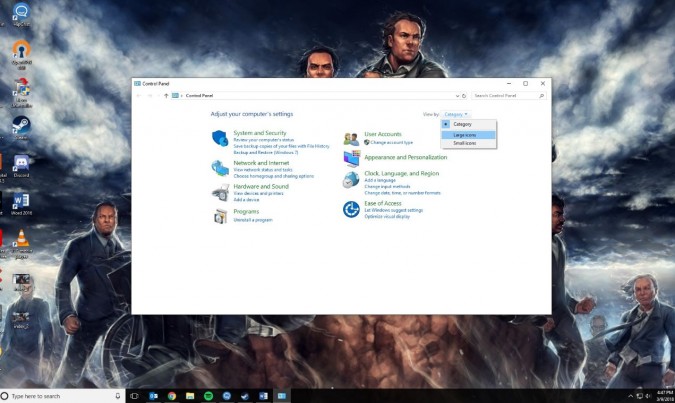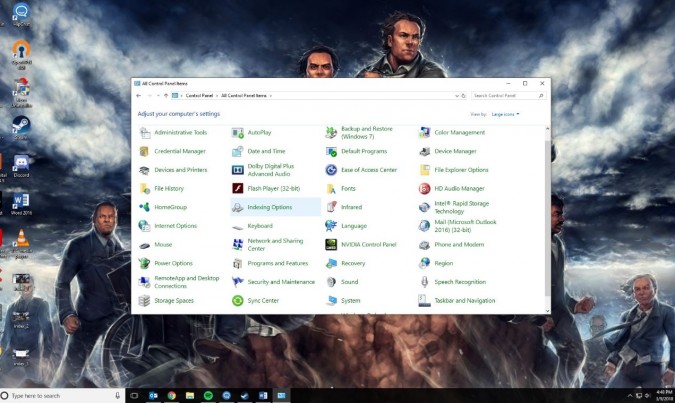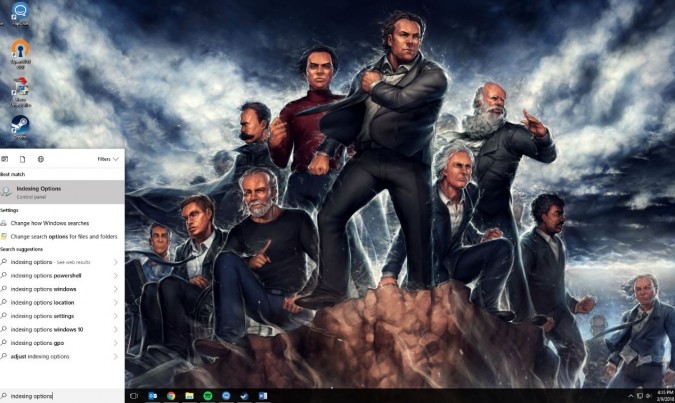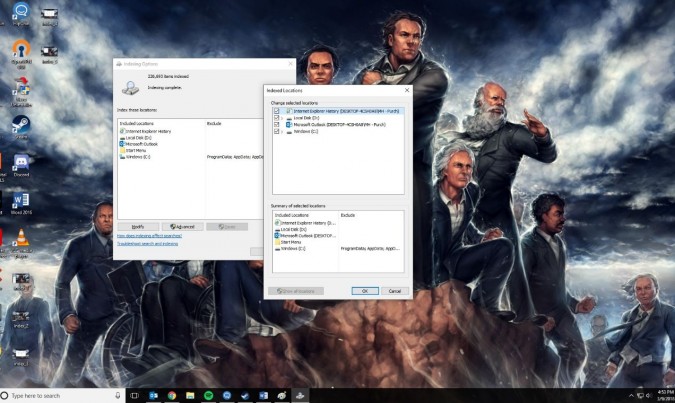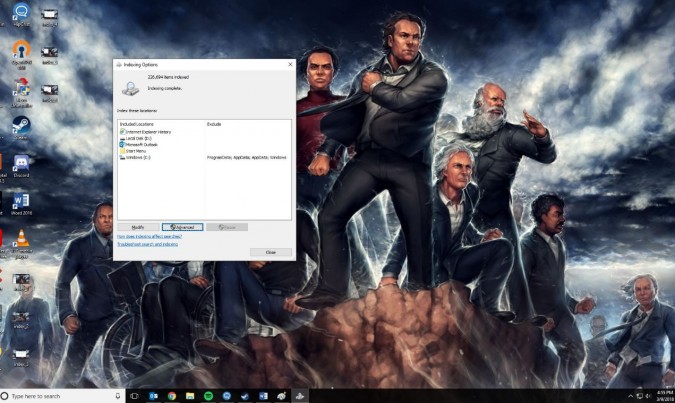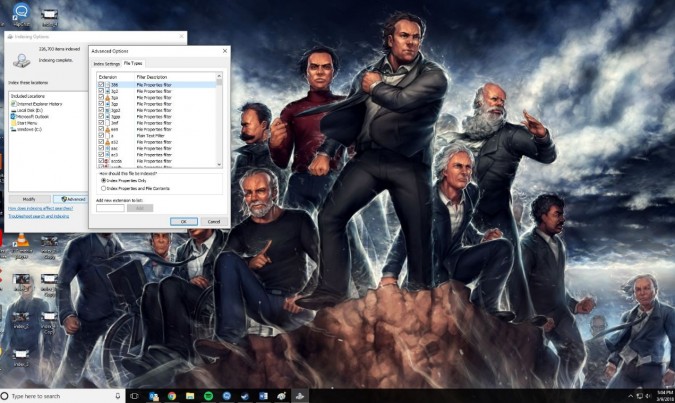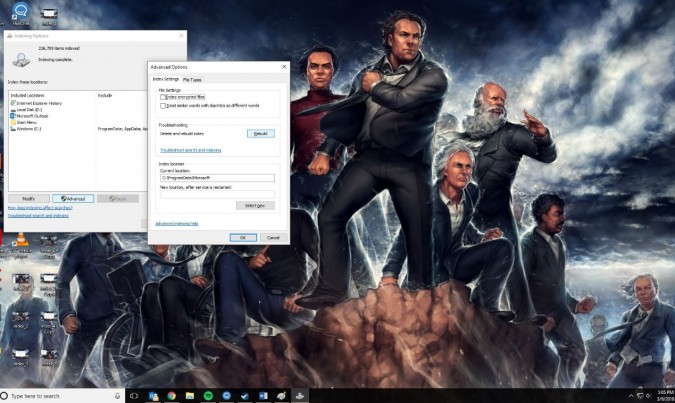Win10如何搜索第二个硬盘驱动器
win10如何搜索第二个硬盘驱动器?在开始菜单旁边有一个方便的始终激活的搜索栏。 只有一个问题:尽管Windows 10应该为所有活动硬盘驱动器上的文件建立索引,但微软无处不在的操作系统通常会粘贴到C:驱动器并在一天内调用它。 如果您想以尽可能快的方式访问D:驱动器(或G:驱动器,J:驱动器,S:驱动器或其他任何你喜欢称之为)的所有最喜欢的文件, 你需要涂抹一点点的手肘润滑脂。
幸运的是,索引文件需要一些时间,但这个过程并不难发起。 请继续阅读,了解如何只用几个按键即可将Windows 10 PC上的所有文件移动到指尖。
1.访问索引选项。
最简单的方法是在搜索栏中输入“索引选项”,然后点击出现的第一个图标。
但是,如果您的计算机没有索引您的C:驱动器(不太可能发生,但让我们考虑最坏的情况),您也可以通过控制面板访问索引选项。
点击开始菜单,向下滚动到Windows系统,然后选择控制面板。
在右上角,从类别切换到大图标。
然后,点击索引选项。
2.点击修改。
这会让您访问搜索索引选项。
3.选择所有硬盘。
确保您想要搜索的驱动器旁边有复选标记。 然后点击确定。 如果您没有看到您的驱动器列出,请单击显示所有位置。当你工作时,Windows现在会自动索引你的文件。 你可以让它运行,或者你可以给这个过程一个kickstart。
4.(可选)切换高级设置。你需要在这里做两件事。
首先,选择“文件类型”选项卡,然后确保每种类型的文件旁都有一个复选标记。 (当然,除非有特别不想索引的文件类型。)
如果您想从头开始重新构建搜索索引(这可能是一个好主意,尤其是如果您可以将PC独立数小时),请单击重建并按照说明进行操作。 您可以让PC索引文件不受阻碍,或者您可以继续工作并以较慢的索引速度生活。 这是你的选择。
而已! 您现在可以直接从搜索栏访问整个计算机上的任何文件。 它几乎弥补了无法完全关闭Cortana。
相关文章
- 蓝屏代码0xc0000001完美解决方法win10
- win10 0xc000000e分区怎么修复引导?
- win10重装系统无限重启进不了系统怎么办?
- 重装win10一直重复设置界面怎么办?
- win10 mfc100u.dll丢失的5种解决方法
- win10x86与x64区别是什么?win10x86与x64区别介绍
- win10一打印就蓝屏怎么办?win10一打印就蓝屏解决方法
- win10按f8没反应 win10按f8无效详细解决方法
- win10共享提示组织安全策略阻止怎么解决?
- win10右键新建文本文档不见了怎么办?
- win10专业版下载_win10原版系统下载_微软msdn win10官方正式版下载
- win10系统_win10 64位专业版_win10官方正式版镜像下载
- win10重启老是蓝屏收集错误信息怎么办?
- win10 sysmain服务是什么?可以禁用吗?
- win10系统怎么优化?23项win10优化设置让win10系统快速如飞!
- Win10家庭版找不到组策略gpedit.msc的完美解决方法!
相关推荐
-
MSDN Win10 IoT Enterprise 22H2 正式版 V2023

MSDN Win10 IoT Enterprise 22H2 正式版 V2023是一款非常不错的电脑操作系统,这款系统体积非常小,占用电脑内存小,而且非常的纯净,安装完成就可以立即使用,无需激活,喜欢的用户快来下载吧!
-
Windows10 LTSC 2021 官方正式版

Windows10 LTSC 2021 官方正式版是小编为大家带来的Win10企业版本,这款系统版本解决了无法连接共享打印机的问题,这里为大家带来最新的镜像安装包,用户可以一键安装,快速体验新版功能!
-
俄罗斯大神Win10终极版 V2023

俄罗斯大神Win10终极版是一款非常精简的系统,有着很小的系统内存,能够帮助大家节省更多的空间。这个系统能够提供很多优化过的功能,移除了一些不常用的功能,让系统更加流畅。
-
MSDN Win10 21H2 简体中文版 V2023

MSDN Win10 21H2 简体中文版 V2023是目前非常稳定的一款电脑操作系统,系统中有着非常丰富的功能可供用户们使用,且安装全程都能都无需手动操作,是大家工作、学习必备的操作系统。
-
MSDN Win10 22H2 简体中文版 V2023

MSDN Win10 22H2 简体中文版 V2023是小编为大家带来的MSDN 5月最新的win10镜像文件,这款系统是采用微软原版系统制作,非常的纯净,占用内存小,用户可以随时一键在线安装体验!
-
win10 iso镜像64位 V2023

win10 iso镜像64位是一款简单好用的安装系统,该系统非常稳定,具有非常丰富的安装功能和使用功能,在游戏过程中自动关闭无用的后台和服务,系统经过优化,避免游戏不兼容和延迟的问题,对win10 iso镜像64位感兴趣的用户可以来系统部落下载使用。