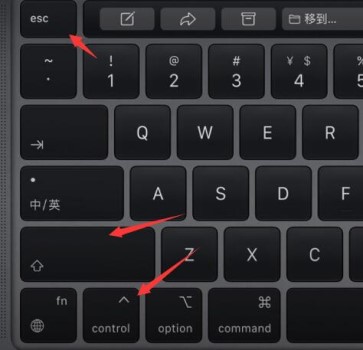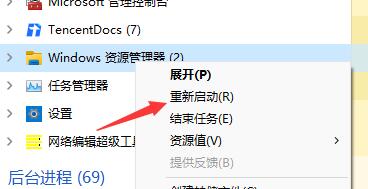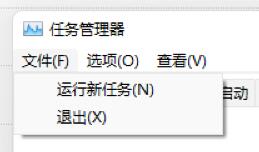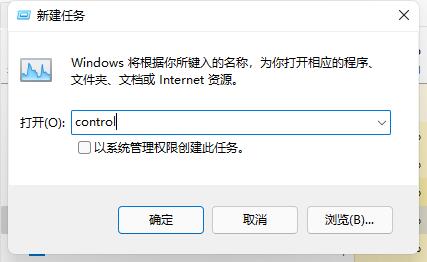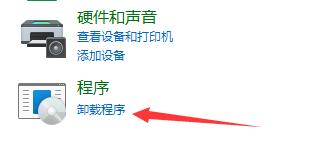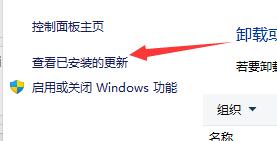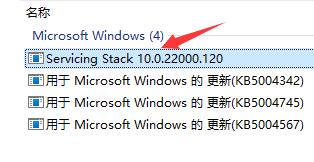Win11开机只显示鼠标怎么解决?
Win11是最新推出的电脑系统,最近有收到用户反映在使用中遇到了一些无法解决的问题,Win11开机只显示鼠标怎么办?针对这一问题,本篇带来了Win11开机只显示鼠标的具体解决方法,分享给大家,感兴趣的用户继续看下去吧。
Win11开机只显示鼠标怎么办的解决方法
1、我们可以先使用键盘“ctrl+alt+esc”打开“任务管理器”。
2、然后在其中找到“Windows资源管理器”,右键选择“重新启动”。
3、接着点击左上角的“文件”,选择“运行新任务”。
4、输入“control”打开控制面板。
5、在控制面板中找到卸载程序。
6、点击左上角的“查看已安装的更新”。
7、最后再里面找到“Servicing Stack”更新,右键卸载它即可。