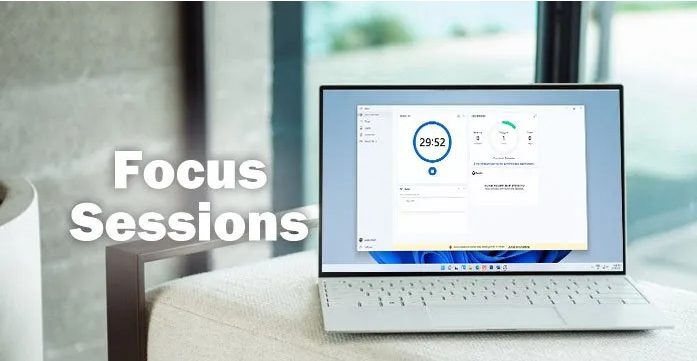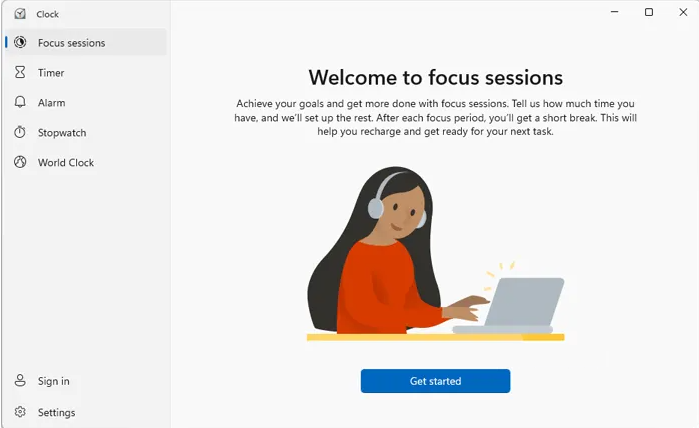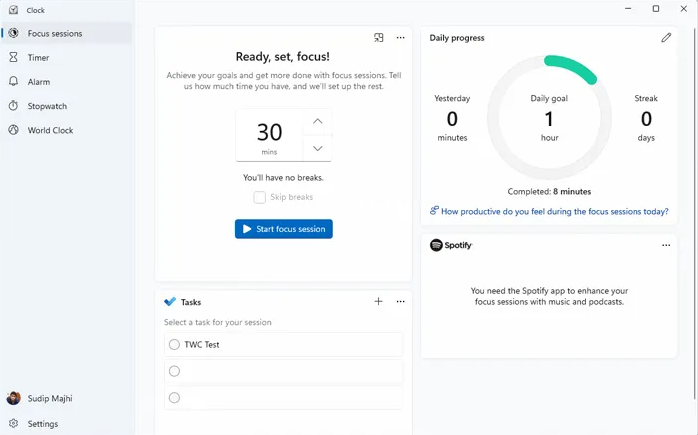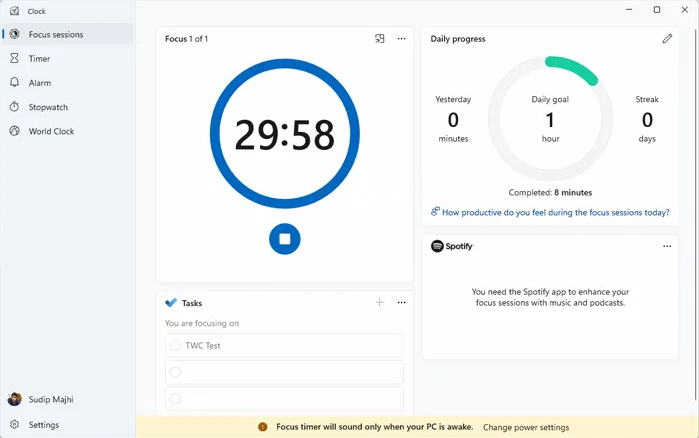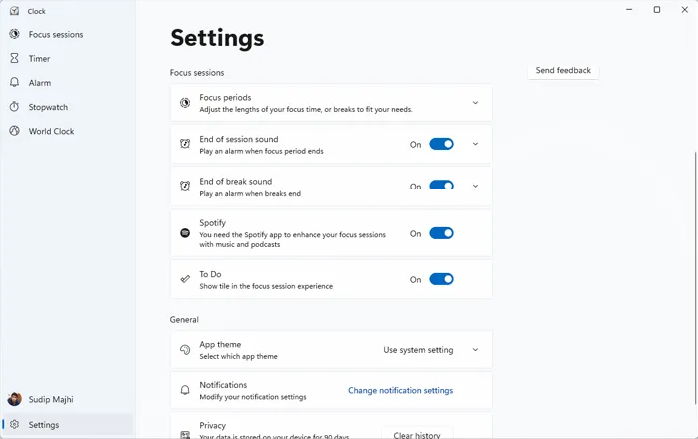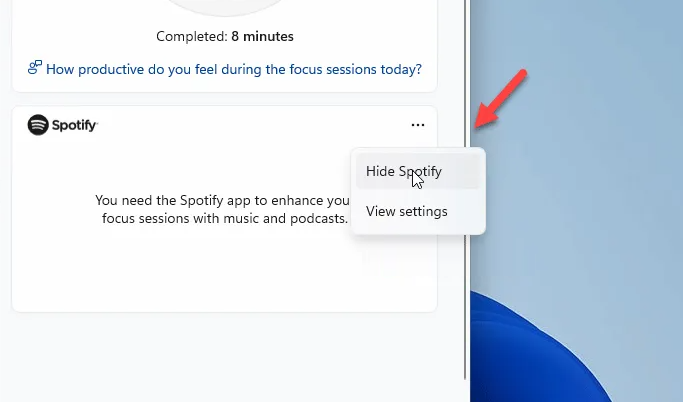Windows11焦点会话的使用方法
在新的Windows11版本中有着Focussessions的新功能,它包含在时钟应用程序中,可帮助您长时间专注于工作并保持工作效率。相信还有很多用户不太清楚如何开启这项功能吧,下面小编为大家带来Windows11焦点会话的开启及使用方法,我们一起来看看吧。
什么是Windows11中的焦点会话
焦点会话是Windows11最新版本中提供的闹钟集成功能。通过遵循番茄工作法,此功能可帮助您提高工作效率。换句话说,它可以让您专注于特定工作、跟踪特定工作所花费的时间、在预定时间后休息等。
它会在您继续使用此功能时创建一个仪表板来查找您即将完成的任务、每日目标等。最后但并非最不重要的是,它允许您同步Spotify播放列表,让您在工作时听一些音乐或播客在一个项目上。
如何在Windows11中启用和使用Focus会话
在Windows11中启用Focus会话并不复杂,因为您需要更新到最新版本的Windows11并在您的计算机上打开闹钟应用程序。但是,您需要学习如何设置并使用此功能来提高工作效率。
要在Windows11中使用Focus会话,请按照下列步骤操作:
首先,您需要在计算机上打开闹钟应用程序,并确保您位于“焦点会话”选项卡中。如果没有,请单击左侧的相应选项。然后,单击应用程序窗口上可见的“开始使用”按钮。
然后,它显示一个界面,该界面可能缺少几个选项。要获得功能齐全的Focus会话,您需要单击“登录”按钮并输入您的Microsoft帐户凭据以登录您的帐户。
完成后,您可以找到这样的窗口:
您需要做的第一件事是创建您要完成的任务。为此,请转到“任务”部分并写下您要完成的任务。重要的是您需要将最想要的任务放在列表的顶部。
然后,检查显示时间的部分。您可以设置从15分钟到240分钟的时间。此功能可让您在每30分钟后休息一下。您可以根据自己的意愿通过单击向上和向下箭头来设置所需的时间。
完成后,单击开始焦点会话按钮。
然后,它会在您的屏幕上启动一个您可以关注的时钟。它显示您何时需要休息以及休息多长时间。虽然建议这样做,但如果您不想休息一下并一次完成任务,您可以在单击开始焦点会话按钮之前勾选跳过休息复选框。
达到30分钟标记后,它会播放通知声音,通知您休息5分钟。
如前所述,您可以将您的Spotify帐户与Focus会话连接起来。但是,您必须在计算机上安装Spotify应用程序才能使用此选项。
下一件大事是您可以在“每日进度”面板中找到您的每日目标。在这里您可以找到您连续工作的时间、最长的连续工作时间等。
Focussession的设置和选项
Focussession提供了一些选项和设置来自定义和管理改进工作流程。您可以在Focus会话的设置面板中找到以下选项:
专注时段:您可以设置或更改默认的专注时段和休息时段。
启用或禁用会话结束声音。
启用或禁用休息结束声音。
启用或禁用Spotify
启用或禁用待办事项
设置应用主题
管理通知
在Focus会话中添加或删除项目
如果您不喜欢显示特定项目,例如Spotify、任务或其他任何内容,您可以从主界面隐藏或删除它们。为此,您需要单击三点图标并选择折叠任务列表或隐藏Spotify等选项。
或者,您可以打开Focus会话的“设置”面板并执行相同操作。
焦点辅助和焦点会话之间的区别
简而言之,Focus辅助可在系统范围内工作,但Focus会话仅适用于闹钟应用程序。这两种功能之间的主要区别在于,前者可帮助您管理各种应用程序的所有通知,而后者可通过遵循(某种)番茄钟技术帮助您专注于最重要的工作。
考虑到所有因素,对于那些想要记录他们在某项特定工作上花费的时间的人来说,Focus会话功能听起来非常不错。虽然它不会阻止你做任何特别的事情,但你至少可以了解你是如何在工作上花费时间的。
相关文章
- windows11切换用户登录的三种方法
- windows11透明任务栏失效怎么办?三种方法供你选择!
- 微软宣布发布Windows 11 Insider Preview Build 22621.1690/22624.1690!
- 怎么查看windows11是否激活?(3种方法)
- 如何使用Phone Link将iPhone连接到Windows11?
- windows11推荐的项目怎么关闭?
- Windows11如何打开音量合成器?
- windows11家庭中文版insider preview评估副本怎么去除?
- windows11任务栏隐藏后怎么召出?三种方法教给你!
- windows11下载的软件怎么放到桌面上?
- 升级windows11后windows.old可以删除吗?最全5种删除方法教给你!
- windows11系统账户名和密码怎么看?
- Win11 深度精简版_ windows11 64位 超级精简版镜像 V2023
- windows11计算机怎么使用进制转换功能?
- windows11锁屏快捷键是什么?windows11锁屏快捷键介绍
- windows11能玩饥荒吗?windows11能不能玩饥荒详细介绍
相关推荐
-
Windows11原版镜像 22H1版本 V2023

Windows11原版镜像 22H1版本是现在深受用户喜欢的电脑系统,多样丰富的功能,能够满足用户的多样化需求,更加安全、稳定、人性化,采用了Ghost的封装技术,完美绕过了硬件检测,不满足硬件支持的老电脑也能下载安装,有需要的小伙伴快来系统部落下载体验吧。
-
windows11正式版(简体中文)系统 V2023

windows11正式版(简体中文)系统保持自然收藏境外生产,100%隔离病毒木马,完全符合新模型,用于内部使用,更完美的用户体验,最新版本的系统变化或许多任务栏,应用商店等,最完善的交互使用,所有类型的ui界面都经过了人性化的改进。
-
Windows11 22H2 22621.1776 官方版 V2023

Windows11 22H2 22621.1776 官方版 V2023是微软今天最新发布的Win11RP预览版本,此次更新带来了众多新功能和内容修复,这里小编为大家提供最新镜像文件下载,喜欢的快来下载吧!
-
Windows11专业版原版下载 五一特别版

Windows11专业版原版下载五一特别版采用全新的封装技术,百分百安全无毒,所有高危漏洞已经全部修复,保证用户的上网安全。系统,支持SSD固态硬盘的4K对齐,免激活,完美兼容新老机型。感兴趣的用户不要错过了。
-
微软windows11官网下载 V2023

微软windows11官网下载是全新推出的一款操作系统,拥有极为强大的功能,帮助用户高效地完成任务。界面和图标经过优化,所有操作设置都经过了严格的选择,保证用户能够获得完美的使用体验。
-
Windows11 25336.1010(rs_prerelease)iso镜像 V2023

微软今天面向Canary频道的Windows Insider项目成员,发布了4月最新更新Build 25336.1010(KB502692),本次更新并未引入任何新的功能 特性,感兴趣的用户可以下载试试。