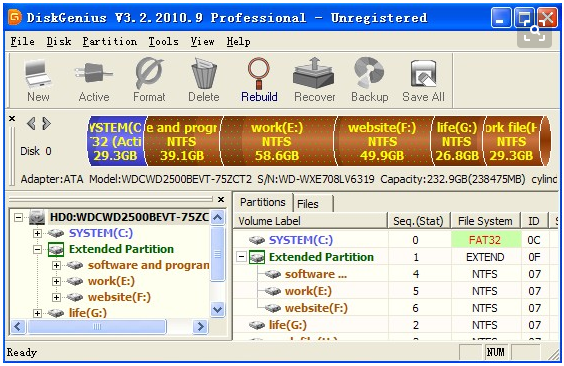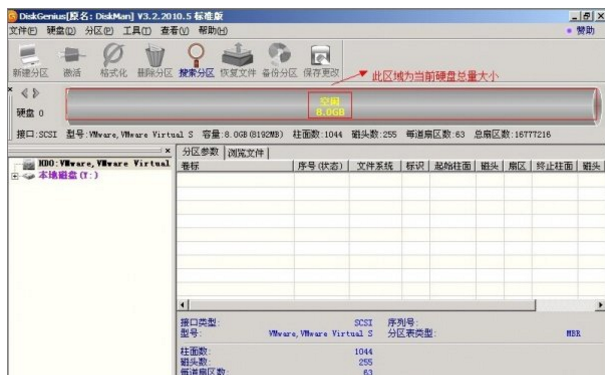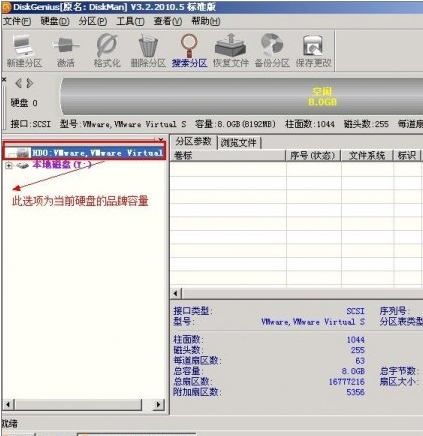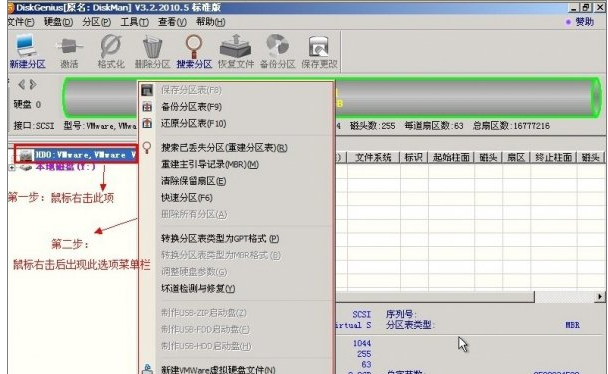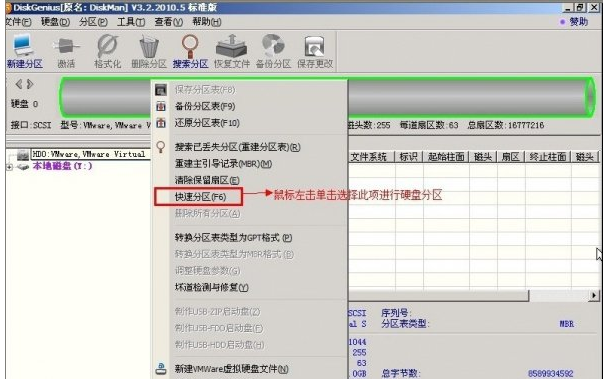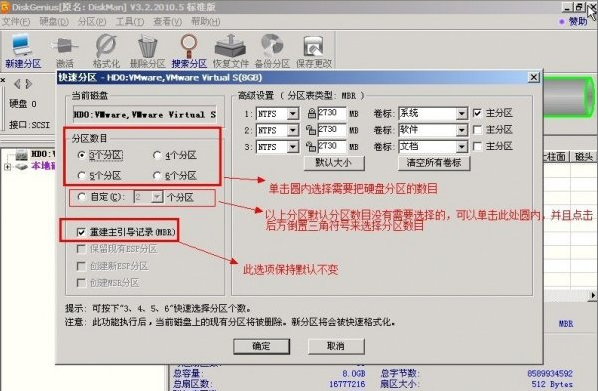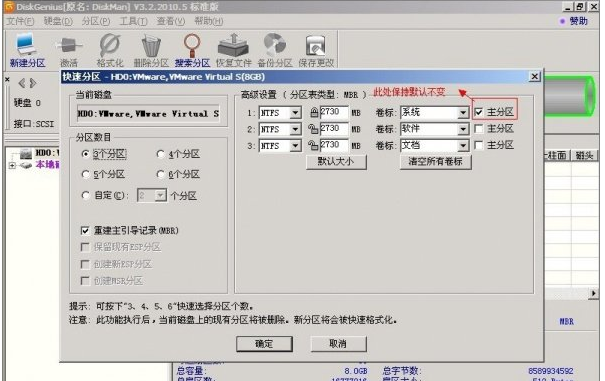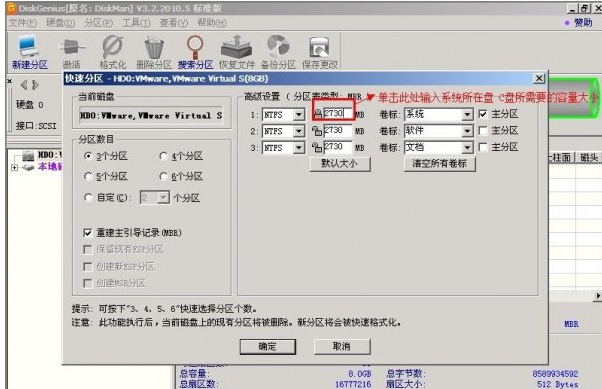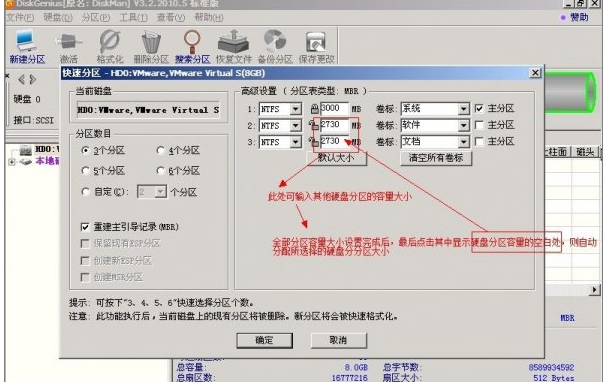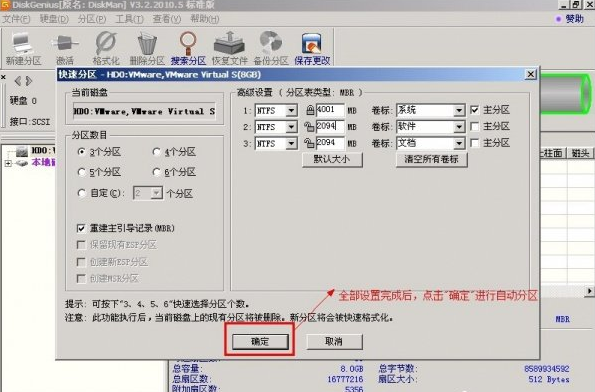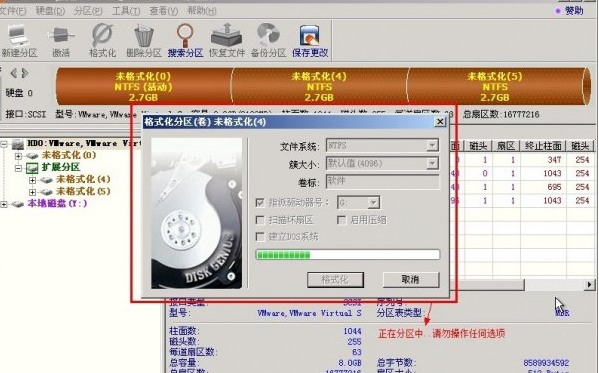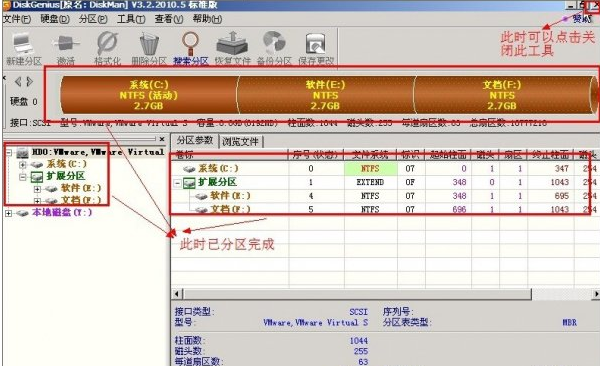硬盘分区工具diskgenius怎么使用?
很多时候,我们可能会发现我们的电脑和其他的电脑的硬盘的分区会有一些不同,甚至是只有一个或两个硬盘的分区,或者是有过多的硬盘分区。对于我们日常的娱乐办公的文件归类来说,这是十分的不方便的。因此,小编给大家带来了硬盘分区工具diskgenius使用图文。
硬盘分区工具diskgenius怎么使用
鼠标双击该工具,可打开此工具。
选择所需要分区的硬盘,硬盘容量大小,以免误分其它硬盘
选中所需要分区的硬盘。
鼠标放在所要分区的硬盘上面,鼠标右击会出现下面的选择菜单。
选择快速分区(F6),点击进入。
选择所需要分区的数目或手动选择硬盘分区数目,并“重建引导记录”保持不变。
硬盘主分区默认不变。
鼠标点击,键盘修改硬盘主分区的容量(根据硬盘的大小选择合适的容量)。
修改分区数目的容量大小。并点击其它分区容量空白处,自动调整全部容量。
设置分区容量完毕,点击确定。
分区正在进行中。
硬盘现已分区完成,可以查看一下。
以上就是硬盘分区工具diskgenius的使用技巧。
相关文章
- 分区工具diskgenius怎么使用?diskgenius硬盘手动分区教程
- diskgenius怎么设置uefi bios启动项?diskgenius设置启动项方法教程
- U盘逻辑错误的原因以及解决方法介绍
- 巧用DiskGenius分区工具恢复U盘误删文件
- Win10系统打开DiskGenius提示终止位置参数溢出怎么解决
- u盘装系统引导失败原因及解决方案
- u盘恢复的简单操作步骤
- DiskGenius分区工具4K对齐_硬盘用DiskGenius分区工具4K对齐详细步骤
- u盘怎么彻底格式化干净小技巧
- 巧用DiskGenius修复硬盘坏道
- diskgenius硬盘手动分区教程
- diskgenius硬盘数据恢复使用方法教程