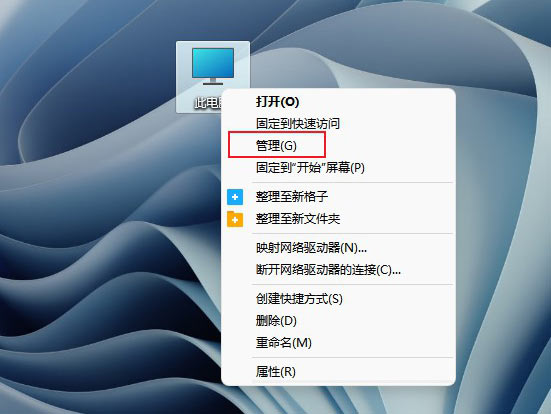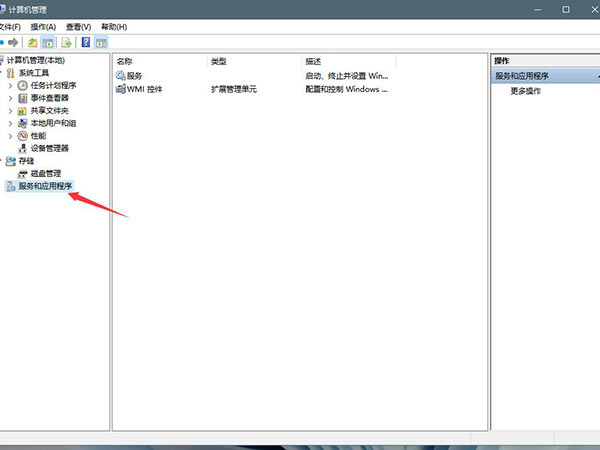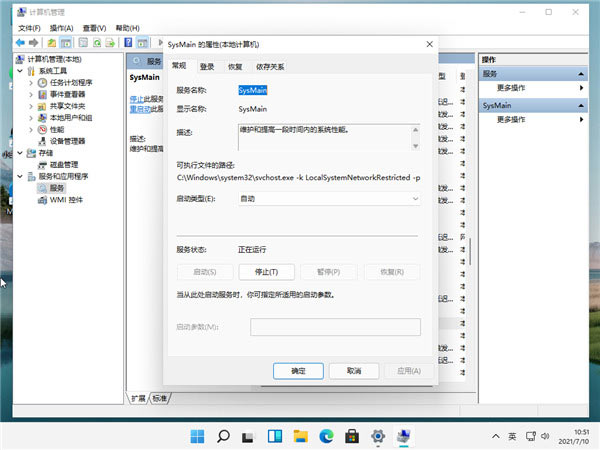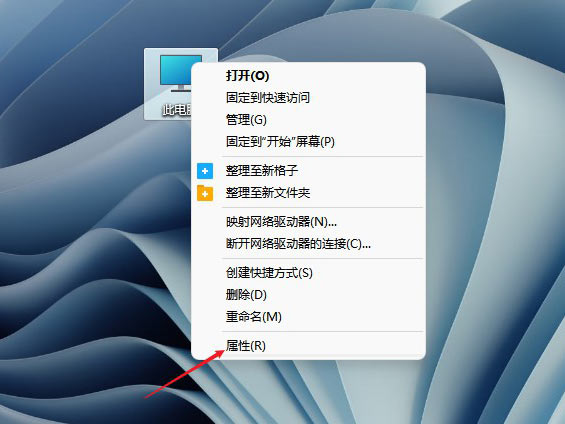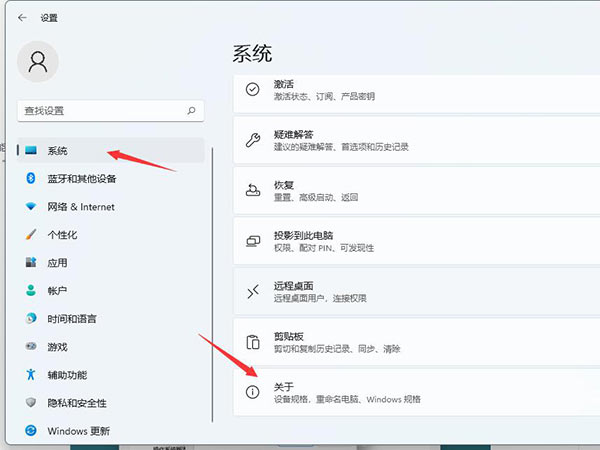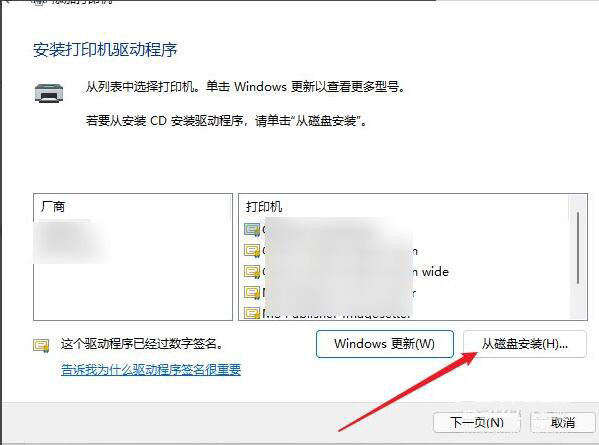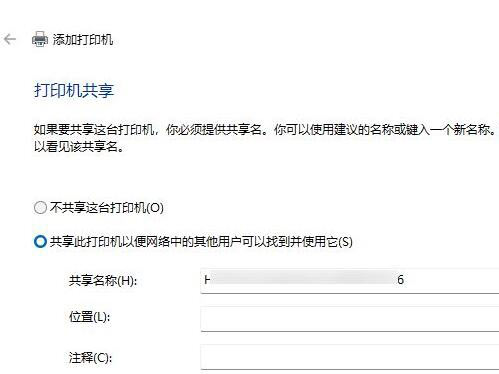Windows11打印机驱动怎么安装?
打印机是日常办公中必不可缺的设备,但是部分升级到Win11系统的用户,遇到了打印机驱动不知道怎么安装的问题,那么Windows11打印机驱动怎么安装?针对这一问题,本篇带来了Windows11打印机驱动安装的详细步骤,分享给大家,一起看看吧。
Windows11打印机驱动安装方法
打开进入windows11系统,在任务栏上点击搜索图标,通过搜索功能找到打印机和扫描仪管理功能;
进入打印机和扫描仪管理界面,点击添加设置按钮,系统自动进行搜索可以添加的打印机;
如果搜索不到,就在下面的我需要的打印机不在列表中,点击手动添加链接;
打开添加打印机窗口,在选项中选择使用ip地址或主机名添加打印机;
在设备类型中选择自动检测或TCP/IP设备,在主机名或IP地址中输入打印机的IP地址;
下一步,就会自动搜索驱动程序,如果没找到就会弹出驱动安装窗口,点击从磁盘安装选择已经下载好的驱动程序,打印机驱动程序最好到对应的品牌网站去下载;
接下来就是等待自动安装完成,安装成功后就可以使用了,可以测试一下是否可以正常打印。
相关文章
- windows11切换用户登录的三种方法
- windows11透明任务栏失效怎么办?三种方法供你选择!
- 微软宣布发布Windows 11 Insider Preview Build 22621.1690/22624.1690!
- 怎么查看windows11是否激活?(3种方法)
- 如何使用Phone Link将iPhone连接到Windows11?
- windows11推荐的项目怎么关闭?
- Windows11如何打开音量合成器?
- windows11家庭中文版insider preview评估副本怎么去除?
- windows11任务栏隐藏后怎么召出?三种方法教给你!
- windows11下载的软件怎么放到桌面上?
- 升级windows11后windows.old可以删除吗?最全5种删除方法教给你!
- windows11系统账户名和密码怎么看?
- Win11 深度精简版_ windows11 64位 超级精简版镜像 V2023
- windows11计算机怎么使用进制转换功能?
- windows11锁屏快捷键是什么?windows11锁屏快捷键介绍
- windows11能玩饥荒吗?windows11能不能玩饥荒详细介绍
相关推荐
-
Windows11原版镜像 22H1版本 V2023

Windows11原版镜像 22H1版本是现在深受用户喜欢的电脑系统,多样丰富的功能,能够满足用户的多样化需求,更加安全、稳定、人性化,采用了Ghost的封装技术,完美绕过了硬件检测,不满足硬件支持的老电脑也能下载安装,有需要的小伙伴快来系统部落下载体验吧。
-
windows11正式版(简体中文)系统 V2023

windows11正式版(简体中文)系统保持自然收藏境外生产,100%隔离病毒木马,完全符合新模型,用于内部使用,更完美的用户体验,最新版本的系统变化或许多任务栏,应用商店等,最完善的交互使用,所有类型的ui界面都经过了人性化的改进。
-
Windows11 22H2 22621.1776 官方版 V2023

Windows11 22H2 22621.1776 官方版 V2023是微软今天最新发布的Win11RP预览版本,此次更新带来了众多新功能和内容修复,这里小编为大家提供最新镜像文件下载,喜欢的快来下载吧!
-
Windows11专业版原版下载 五一特别版

Windows11专业版原版下载五一特别版采用全新的封装技术,百分百安全无毒,所有高危漏洞已经全部修复,保证用户的上网安全。系统,支持SSD固态硬盘的4K对齐,免激活,完美兼容新老机型。感兴趣的用户不要错过了。
-
微软windows11官网下载 V2023

微软windows11官网下载是全新推出的一款操作系统,拥有极为强大的功能,帮助用户高效地完成任务。界面和图标经过优化,所有操作设置都经过了严格的选择,保证用户能够获得完美的使用体验。
-
Windows11 25336.1010(rs_prerelease)iso镜像 V2023

微软今天面向Canary频道的Windows Insider项目成员,发布了4月最新更新Build 25336.1010(KB502692),本次更新并未引入任何新的功能 特性,感兴趣的用户可以下载试试。