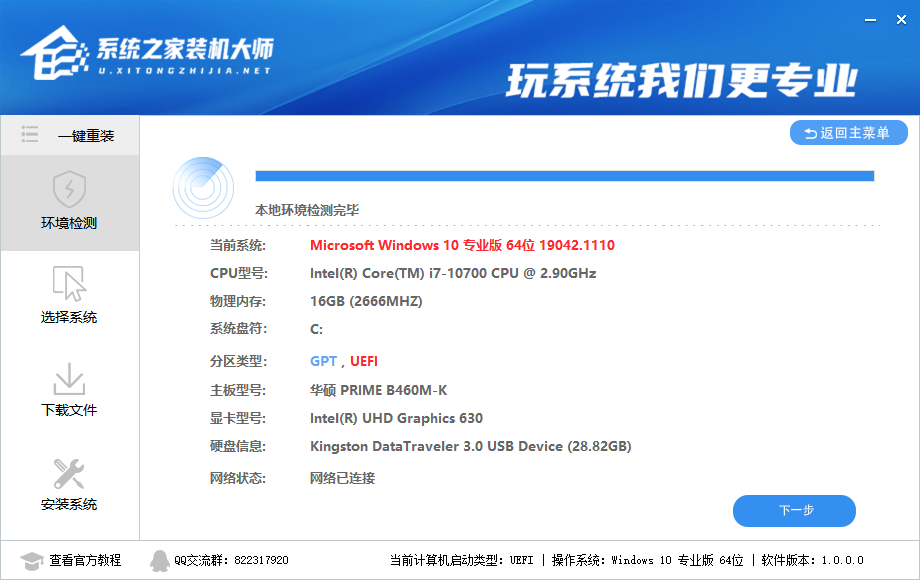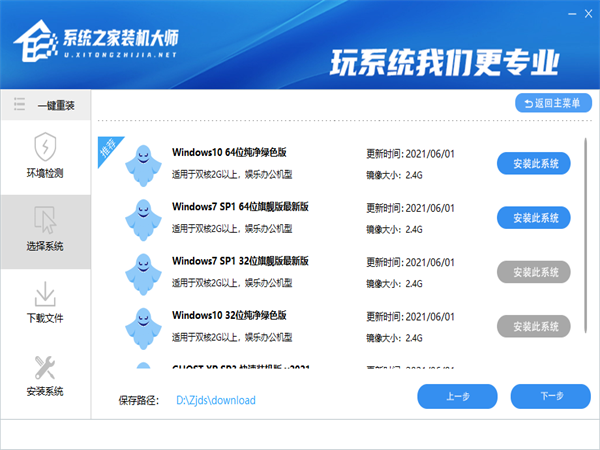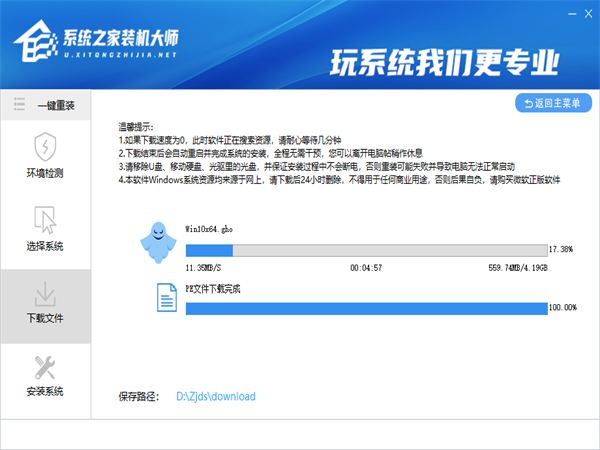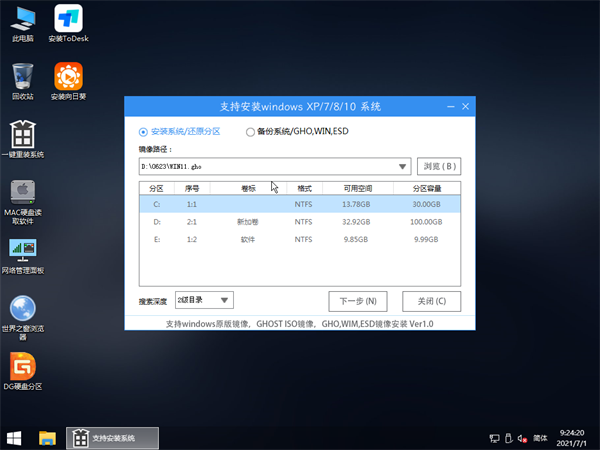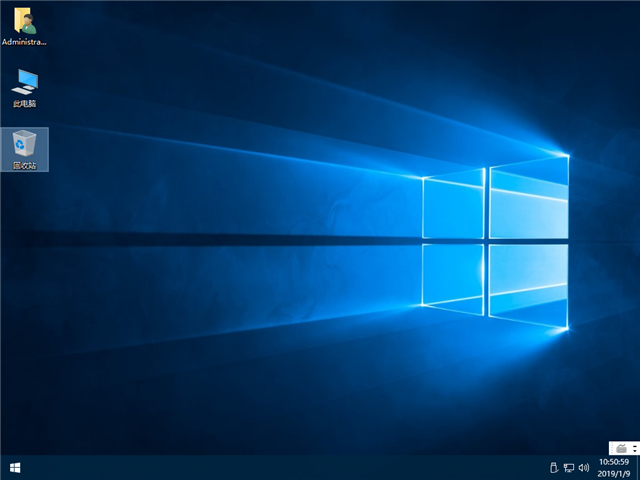重装Win10系统的详细步骤分享
电脑在使用长了以后就免不了会发生一些问题,如电脑感染顽固病毒木马,出现系统瘫痪不能使用,经常死机等一系列的问题。这时候我们可以采用系统重装的方法来解决,今天小编将为大家带来重装Win10系统的详细步骤分享,希望你会喜欢哦。
1、下载完“系统之家装机大师”软件后打开,点击“一键重装系统”, 程序会默认检测当前系统环境,检测完成后,点击“选择镜像文件”进行操作。
2、系统之家已为您推荐适合电脑配置的系统版本,用户也可选择XP,Win7,Win8,Win10或者Win11,点击“下一步”。
3、到了这一步时用户即可离开电脑,程序会全自动完成重装步骤。
4、自动重启并全自动安装。
5、最后重启电脑进入Win10桌面,系统安装完成,可以开始使用了。
以上就是小编整理的电脑重装系统教程Win10,希望对大家有所帮助!
相关文章
- 重装win10一直重复设置界面怎么办?
- 重装Win10后C盘空间只剩10G的解决办法
- 重装win10没有无线网卡驱动怎么办?
- 重装win10一直转圈正常吗?重装win10一直转圈怎么办?
- 电脑Win10怎么重装系统?电脑重装Win10教程
- 小白轻松学会Win10重装过程 石大师U盘重装Win10系统
- 系统之家无U盘快速安全重装Win10系统
- 小白最新重装Win10教程 系统之家重装Win10教程
- 小白最新重装Win10教程 石大师重装Win10教程
- 小白如何重装Win10系统?系统之家镜像重装Win10系统
- 笔记本怎么直接重装系统Win10 笔记本电脑重装Win10步骤
- 重装Win10系统后需要做什么?Win10重装系统后必须做的事
- 神舟电脑重装Win10系统教程 神舟电脑怎么重装系统win10
- 怎么一键重装Win10系统最新版本
- 石大师重装Win10快吗?石大师快速重装系统Win10教程
- 石大师U盘制作安装教程 石大师U盘重装Win10系统图文详解