Win11系统怎么安装打印机 Win11安装打印机图文教程
很多朋友的工作经常会用到打印机,最近更新了Win11系统以后想要知道新系统怎么连接打印机,大家对于新的操作界面还不熟悉,所以系统部落小编就来教大家win11系统怎么安装打印机,这个Win11安装打印机图文教程希望对大家有用。
操作其实比较简单,具体的方法如下:
1、在屏幕下方任务栏中找到开始菜单,然后点击右上角的“设置”。
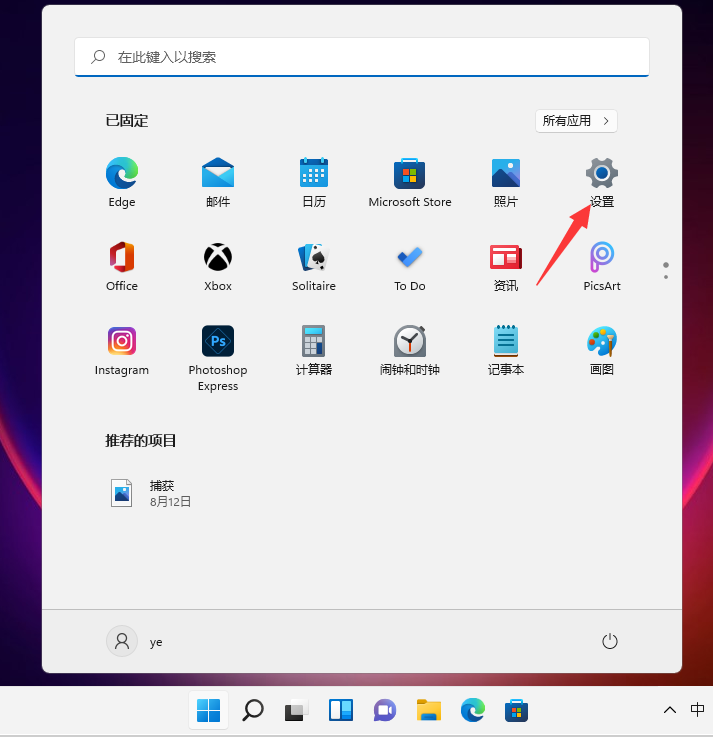
2、在设置中找到“蓝牙和其他设备”打开,然后选择打印机和扫描仪打开。
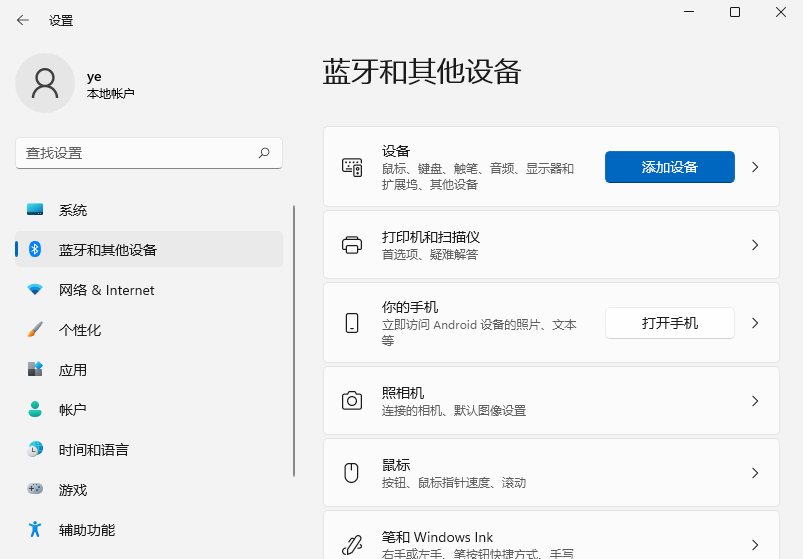
3、进入打印机和扫描仪管理界面,点击【添加设置】按钮,系统自动进行搜索可以添加的打印机。
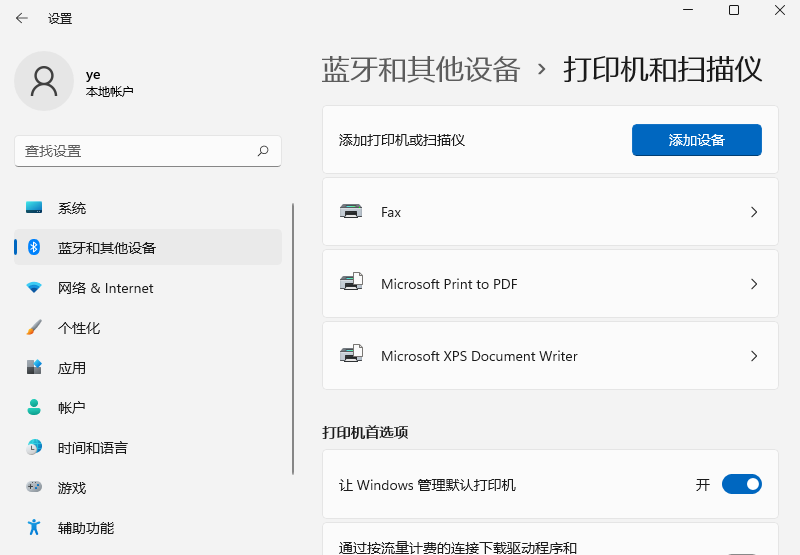
4、如果搜索不到,就在下面的"我需要的打印机不在列表中",点击“手动添加”链接。
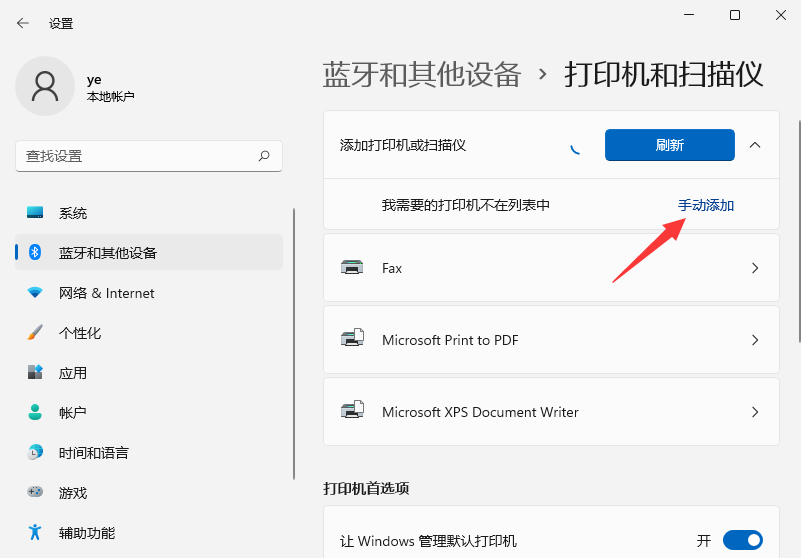
5、打开添加打印机窗口,这个窗口就比较熟悉了,WINDOWS系统都长这样,在选项中选择“使用ip地址或主机名添加打印机”。
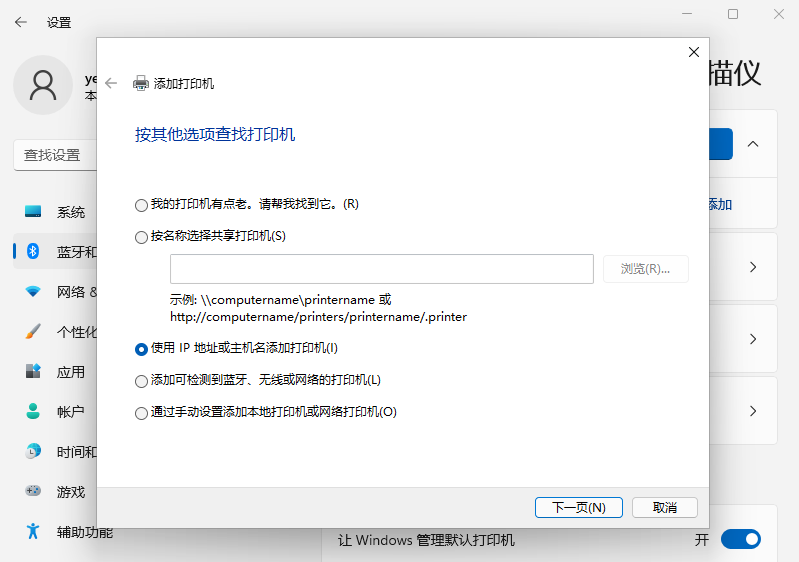
6、在设备类型中选择“自动检测”或“TCP/IP设备”,在主机名或IP地址中输入打印机的IP地址。
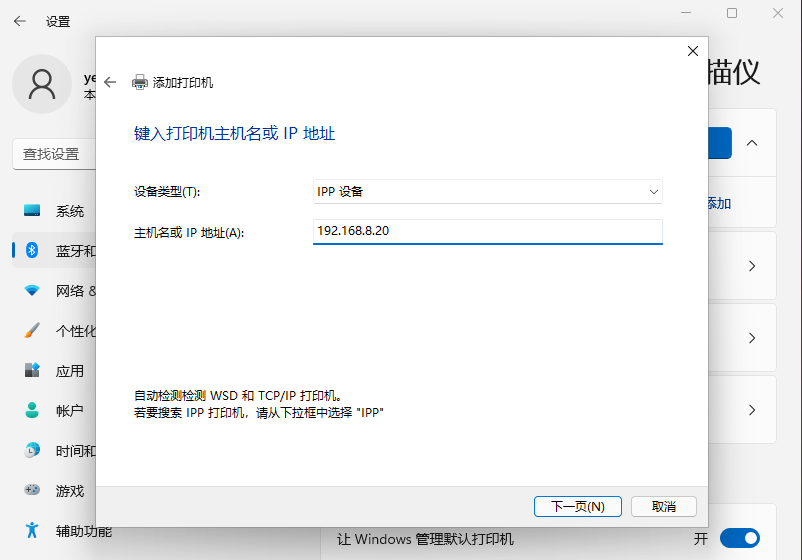
7、下一步,就会自动搜索驱动程序,如果没找到就会弹出驱动安装窗口,点击【从磁盘安装】选择已经下载好的驱动程序,打印机驱动程序最好到对应的品牌网站去下载。
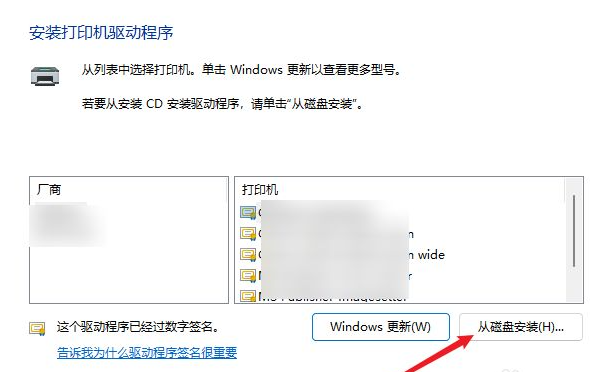
8、接下来就是等待自动安装完成,安装成功后就可以使用了,可以测试一下是否可以正常打印。
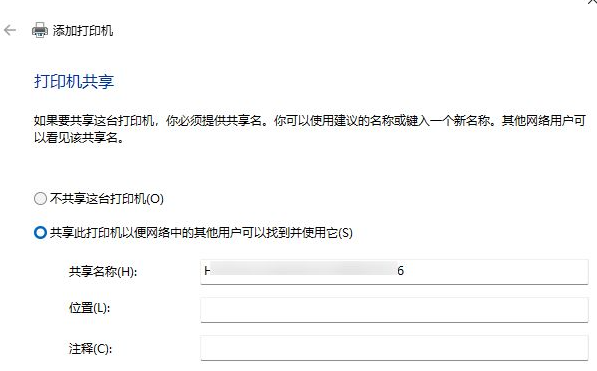
以上便是win11安装打印机的方法,有需要的小伙伴可以参照教程进行操作。
相关文章
- 升级win11后黑屏不出现桌面怎么解决?
- win11开机一直显示联想,不进去怎么办?
- 微软win11安卓子系统2204.40000.5.0 5月最新版发布了!
- win11关闭防火墙和杀毒软件的三种方法
- windows11透明任务栏失效怎么办?三种方法供你选择!
- win11怎样优化?win11最详细优化设置
- 更新win11后掉帧卡顿怎么办?更新win11后掉帧卡顿的解决方法
- win11系统字体显示乱码怎么办?四种方法帮你解决!
- 【亲测有效】gpedit.msc找不到文件的两种解决方法!
- win11 gpedit.msc找不到文件的两种解决方法!
- win11 pc端fifa22无法启动的三种解决方法
- win11电脑总弹出windows安全警告怎么办?
- Windows 11 Build 22621.1776(KB5026446)作为Moment 3预览版推送了!
- Windows 11 Build 22000.2001(KB5026436)RP预览版发布了!
- 如何在Windows 11上重命名PC?4种重命名PC方法分享!
- 如何在Windows 11上禁用“开始”菜单通知(预览版)?
相关推荐
-
Win11企业版LTSC原版 V2023

Win11企业版LTSC原版全面优化系统的缓存路径,提高了系统的空间利用率,加快了前台应用程序的显示速度。您还可以进行无人值守安装,以轻松应对多台计算机的安装。系统具有AR虚拟现实混合显示功能,可以支持用户使用VR设备进行更好的游戏体验。
-
MSDN Win11 22H2 5月简体中文版 V2023

MSDN Win11 22H2 5月简体中文版 V2023是msdn发布的5月最新的版本,拥有原汁原味的原版系统功能,永久激活,安装完成就可以立即使用的,并且不同游戏和软件都能够正常运行使用,系统更新补丁也是最新版本。
-
MSDN Win11 21H2 5月简体中文版 V2023

MSDN Win11 21H2 5月简体中文版 V2023是目前非常火热的电脑操作系统,这款系统镜像对系统的功能做了全面的优化,更多的功能都可以在里面进行尝试,满足你的使用需求,给大家带来更好的使用效果。
-
Win11精简版(Tiny)正版系统 V2023

Win11精简版(Tiny)正版系统是一款反病毒安全系统,功能非常有效,修补了系统漏洞,提供更多安全保障,可以流畅运行,不需要TPM,占用的最小空间系统,系统软件界面整洁干净,没有第三方插件,并且响应速度很快,适当改善该系统的运作。
-
Win11 ARM版镜像 V2023

Win11 ARM版镜像是一款非常不错的全新电脑系统,你能够轻松的去体验到里面的各种便利性,不管什么类型的都可以让你去完成安装直接使用体验,非常的专业有个性,快来下载试试吧。
-
Win11极致精简版系统Tiny11系统 V2023

Win11极致精简版系统Tiny11系统非常的安全,防病毒的功能十分的有效,支持精心修复系统中遇到的漏洞和病毒,为你们提供最安全的保障。可靠性大幅提高,执行程序不容易出现卡住和闪烁的现象。响应速度也很快,可以为用户带来卓越的系统体验。







