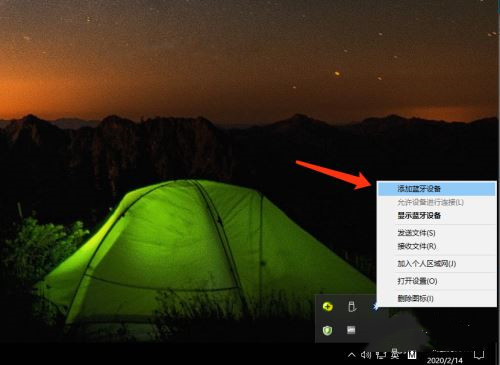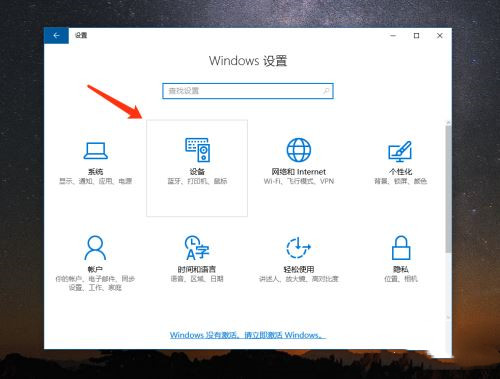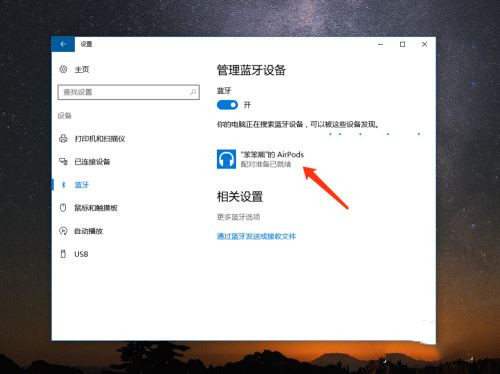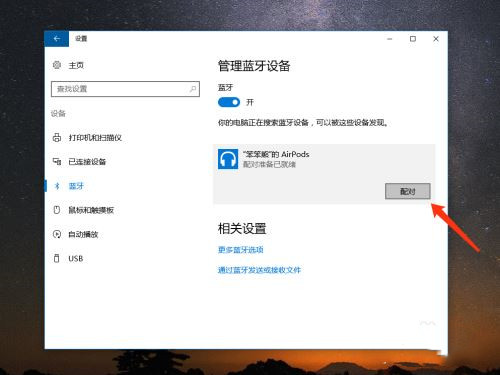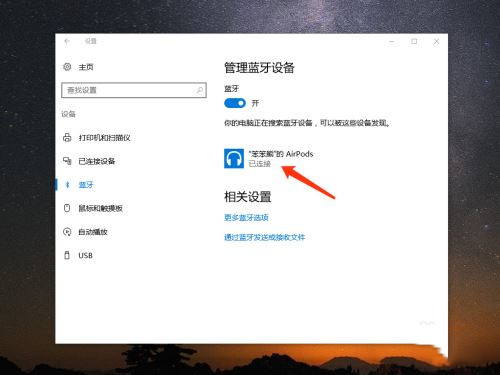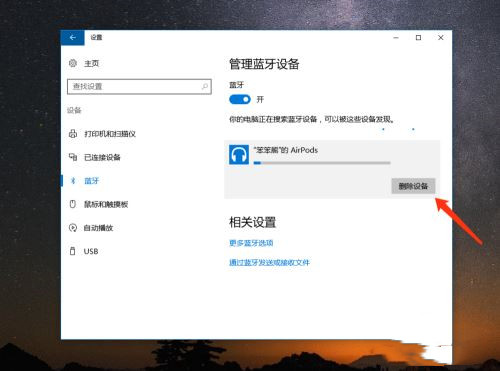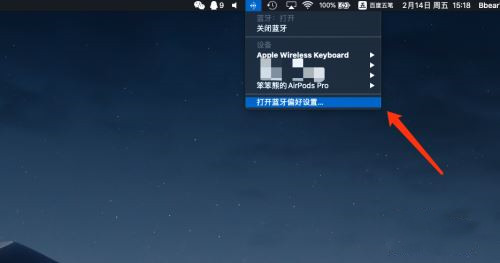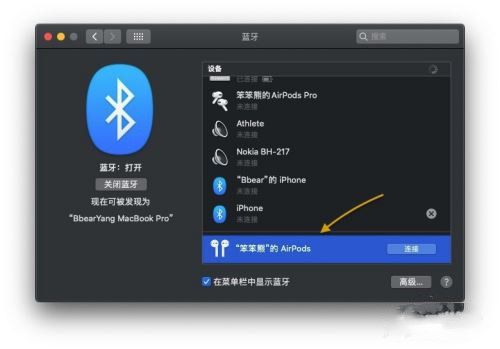AirPods怎么连接Win10电脑?
AirPods是苹果的一款无线耳机,因为小巧且十分便携深受广大用户的喜爱,用户想将AirPods连接Win10系统的话,首先要打开Win10系统的蓝牙功能,下面教给大家详细的操作方法,大家按照下方的操作方法进行操作即可。
苹果AirPods连接电脑教程
蓝牙耳机上有一个起动激活配对的按钮,苹果的 AirPods 也不例外。如下图所示,在 AirPods 背部有一个用于起动配对的按钮。
先打开 AirPods 充电盒的上盖,然后再按下背部按钮三秒左右,即可进入配对模式。
接下来在 Win10 电脑上,可以直接点击屏幕下方任务栏中的「蓝牙」图标,然后选择「添加蓝牙设备」选项。
如果你在屏幕下方找不到蓝牙图标,你还可以从系统的「设备」中找到蓝牙,添加新耳机。
随后在 Win10 电脑的蓝牙列表中会检测到当前已经进入配对模式的 AirPods 耳机,如下图所示,点击进行配对。
稍等一下,电脑就会与 AirPods 耳机连接成功,如图所示,当前已经显示为“已连接”状态。
如果日后你想要从 Win10 中删除 AirPods 耳机,同样是进入蓝牙列表中,然后选择当前已经连接的 AirPods 耳机,再点击「删除设备」就可以了。
在苹果电脑上连接 AirPods 耳机
同样的,先要让 AirPods 耳机进入配对模式。然后在苹果 Mac 电脑上点击「蓝牙」图标,再点击「打开蓝牙偏好设置」选项。
随后在蓝牙的窗口列表下方可以检测到 AirPods 耳机,点击即可进行连接就可以了。
相关文章
- 蓝屏代码0xc0000001完美解决方法win10
- win10 0xc000000e分区怎么修复引导?
- win10重装系统无限重启进不了系统怎么办?
- 重装win10一直重复设置界面怎么办?
- win10 mfc100u.dll丢失的5种解决方法
- win10x86与x64区别是什么?win10x86与x64区别介绍
- win10一打印就蓝屏怎么办?win10一打印就蓝屏解决方法
- win10按f8没反应 win10按f8无效详细解决方法
- win10共享提示组织安全策略阻止怎么解决?
- win10右键新建文本文档不见了怎么办?
- win10专业版下载_win10原版系统下载_微软msdn win10官方正式版下载
- win10系统_win10 64位专业版_win10官方正式版镜像下载
- win10重启老是蓝屏收集错误信息怎么办?
- win10 sysmain服务是什么?可以禁用吗?
- win10系统怎么优化?23项win10优化设置让win10系统快速如飞!
- Win10家庭版找不到组策略gpedit.msc的完美解决方法!
相关推荐
-
MSDN Win10 IoT Enterprise 22H2 正式版 V2023

MSDN Win10 IoT Enterprise 22H2 正式版 V2023是一款非常不错的电脑操作系统,这款系统体积非常小,占用电脑内存小,而且非常的纯净,安装完成就可以立即使用,无需激活,喜欢的用户快来下载吧!
-
Windows10 LTSC 2021 官方正式版

Windows10 LTSC 2021 官方正式版是小编为大家带来的Win10企业版本,这款系统版本解决了无法连接共享打印机的问题,这里为大家带来最新的镜像安装包,用户可以一键安装,快速体验新版功能!
-
俄罗斯大神Win10终极版 V2023

俄罗斯大神Win10终极版是一款非常精简的系统,有着很小的系统内存,能够帮助大家节省更多的空间。这个系统能够提供很多优化过的功能,移除了一些不常用的功能,让系统更加流畅。
-
MSDN Win10 21H2 简体中文版 V2023

MSDN Win10 21H2 简体中文版 V2023是目前非常稳定的一款电脑操作系统,系统中有着非常丰富的功能可供用户们使用,且安装全程都能都无需手动操作,是大家工作、学习必备的操作系统。
-
MSDN Win10 22H2 简体中文版 V2023

MSDN Win10 22H2 简体中文版 V2023是小编为大家带来的MSDN 5月最新的win10镜像文件,这款系统是采用微软原版系统制作,非常的纯净,占用内存小,用户可以随时一键在线安装体验!
-
win10 iso镜像64位 V2023

win10 iso镜像64位是一款简单好用的安装系统,该系统非常稳定,具有非常丰富的安装功能和使用功能,在游戏过程中自动关闭无用的后台和服务,系统经过优化,避免游戏不兼容和延迟的问题,对win10 iso镜像64位感兴趣的用户可以来系统部落下载使用。