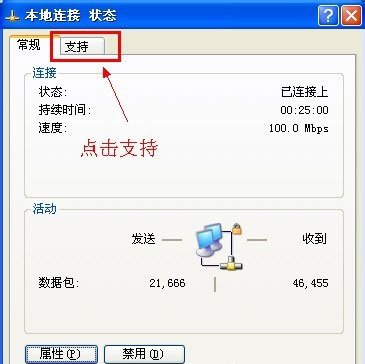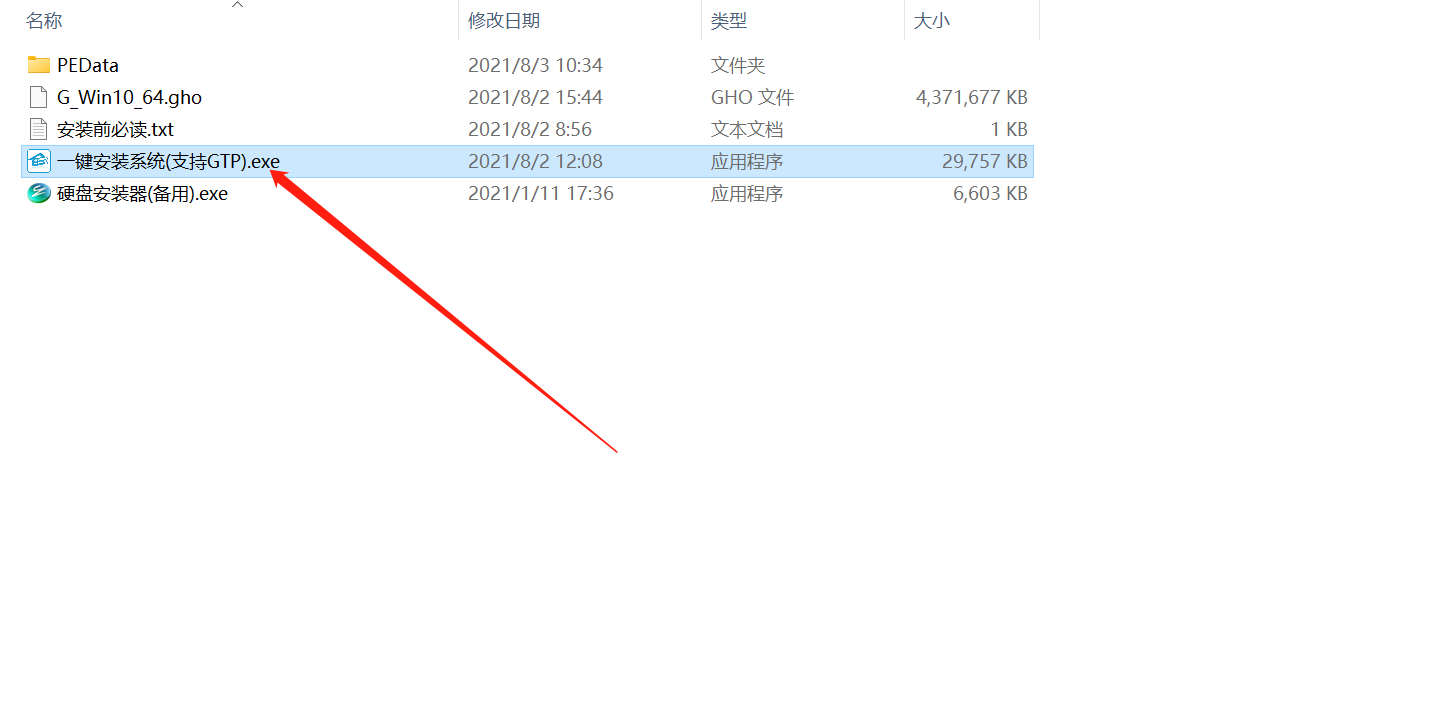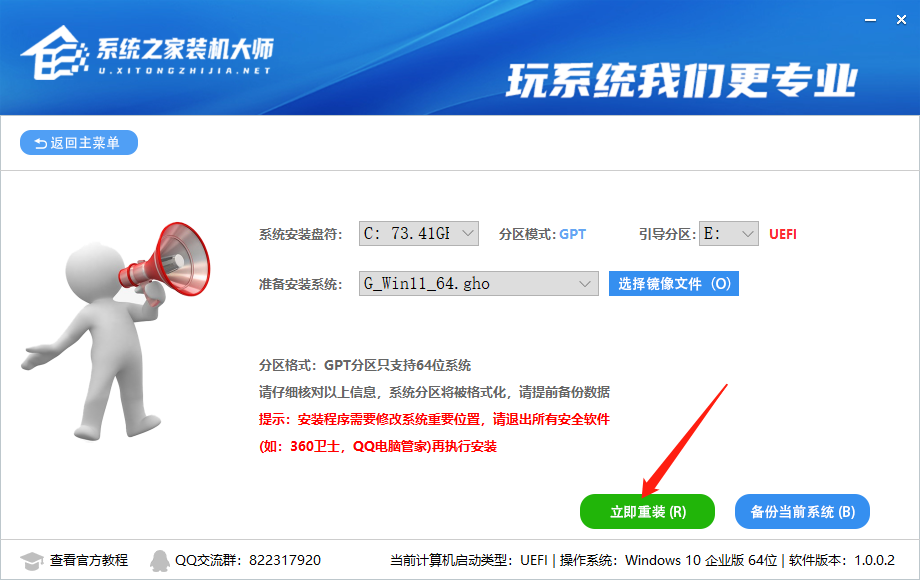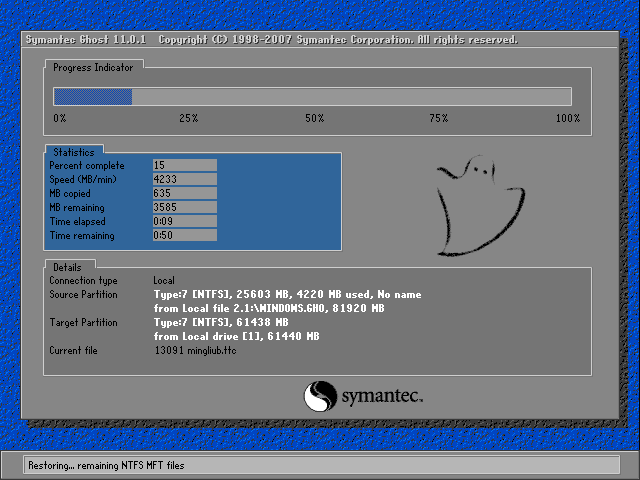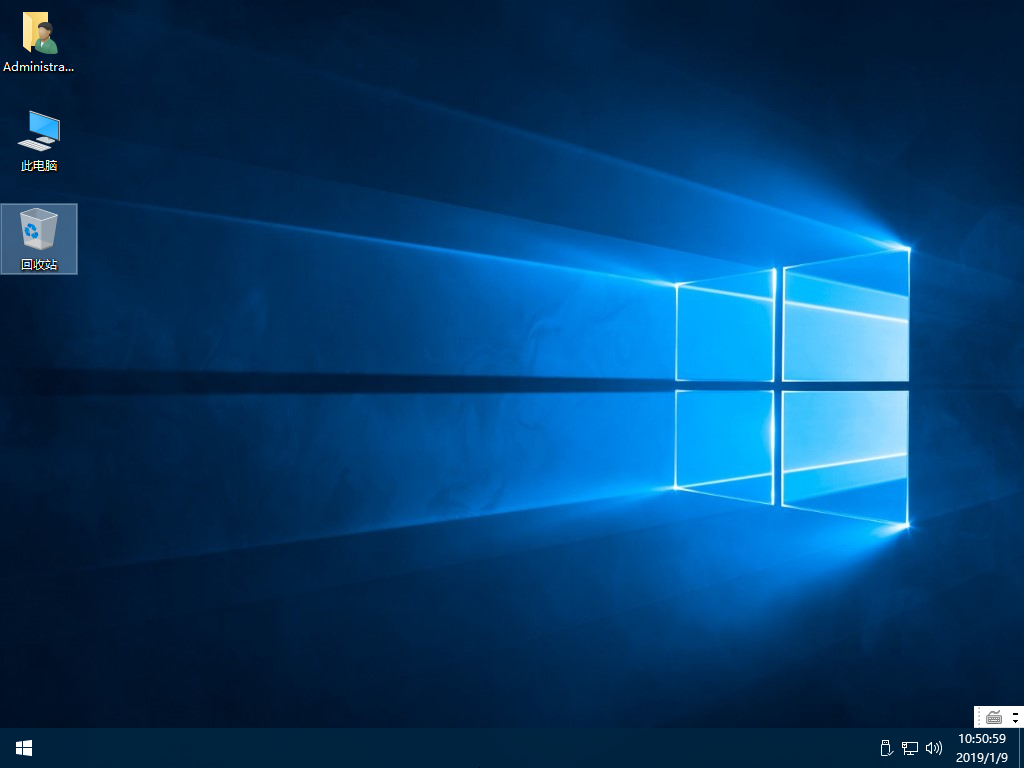硬盘怎么安装Win10系统?
系统的安装方法有很多种,通过硬盘安装系统就算是其中的一种,用户可以将下载的系统镜像放到硬盘内在将硬盘连接网络随即可进行一键系统重装,下面教给大家详细的安装方法,希望可以帮到大家,大家按照下方的操作方法进行操作即可。
一、安装前准备
若是原厂系统,建议制作U盘启动盘来安装系统!!
1、保证能够正常进入系统;
2、下载Ghost Win10系统镜像下载地址:http://www.xitongzhijia.net/win10/
3、下载文件校验工具: http://www.xitongzhijia.net/soft/29239.html
二、安装步骤
1、首先把“系统”以及“文件校验工具”下载到本地硬盘上, 两个文件下载完打开文件目录,把“文件校验工具”解压。解压完毕之后,运行文件校验工具,并把下载好的系统拖入该软件。
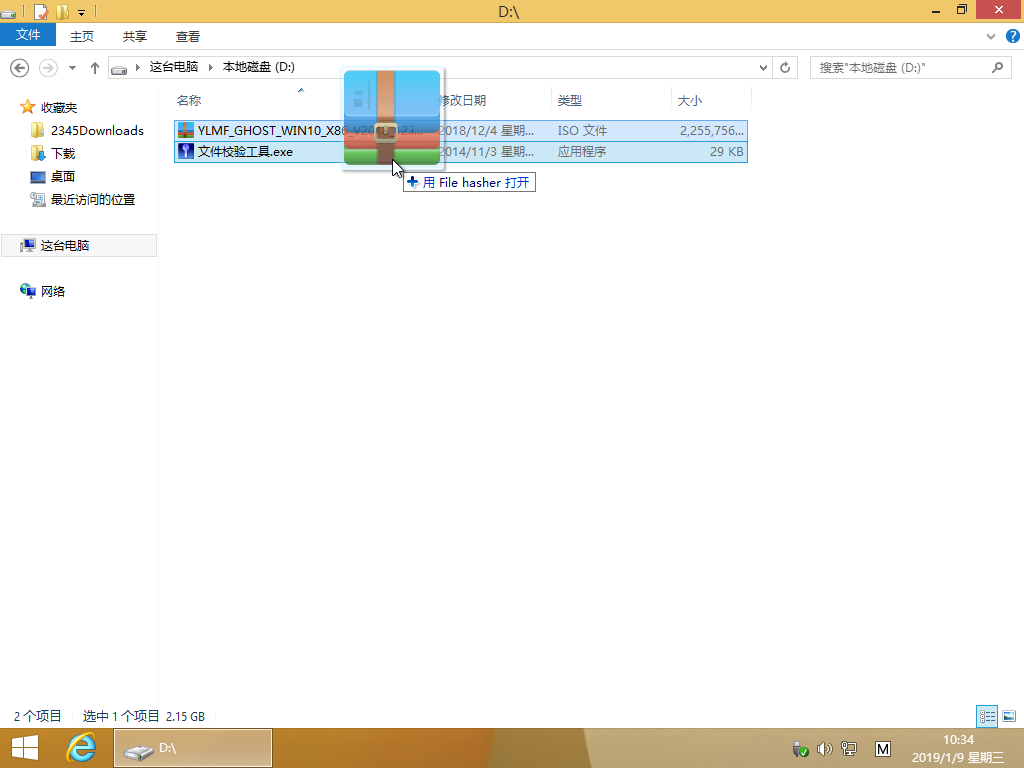
2、软件下方进度条走完之后,对比MD5值(GHOST系统MD5值在系统下载页面),对比MD5值是否一致
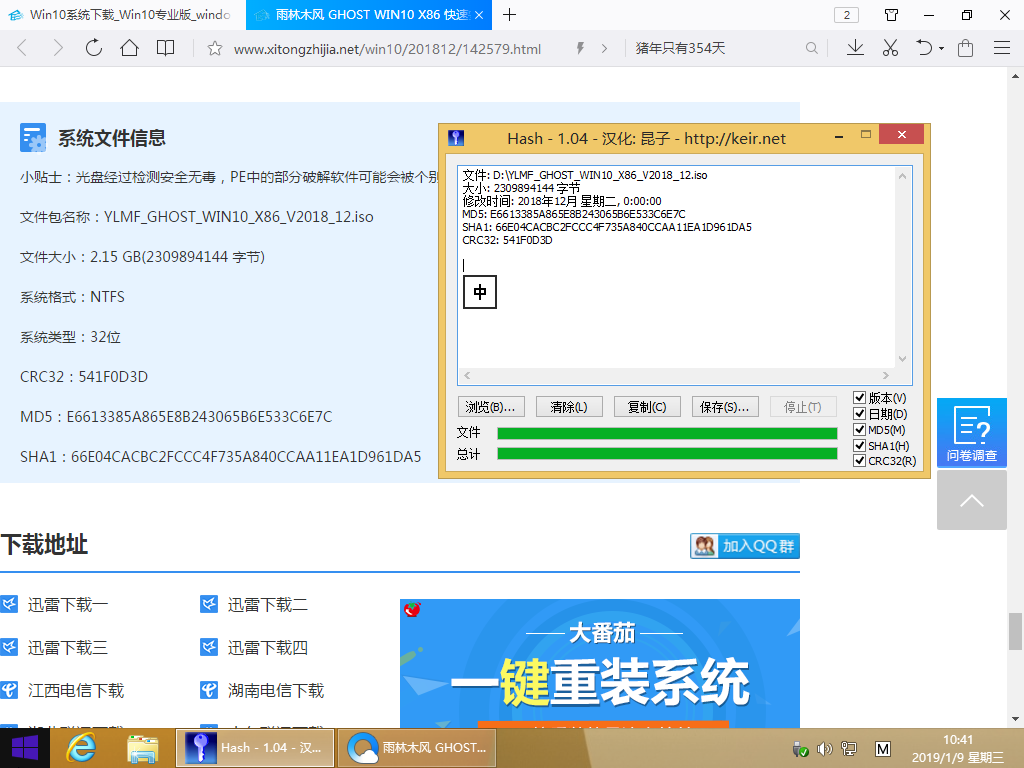
3、如系统包MD5一致,则把下载好的系统解压到D盘或者其他盘,切记不能解压在桌面或解压在系统盘C盘。
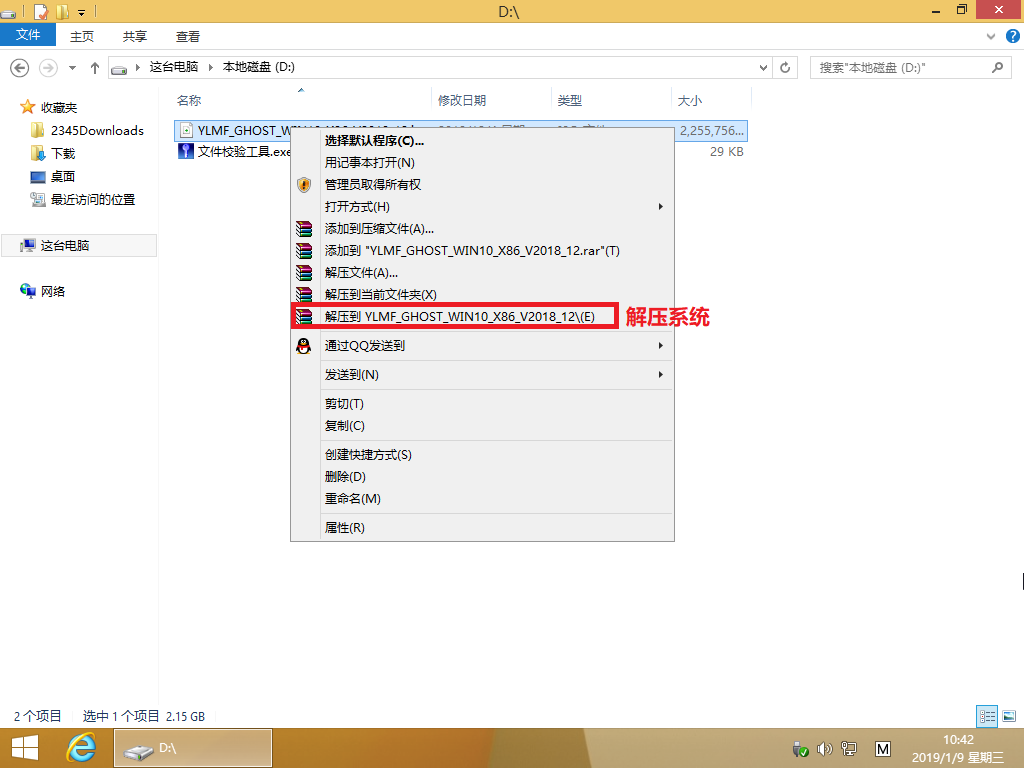
4、关闭电脑中的各种杀毒软件,否则容易出现安装失败,然后打开解压文件夹种的【一键安装系统.exe】
5、点击【一键安装系统(GTP).exe】之后,全程自动安装。
6、选择“立即重装”,电脑会自动重启,格式化C盘,还原数据。
7、进入桌面,这样硬盘安装Win10系统的步骤就完成了。