Win11怎么进入安全模式?Win11进入安全模式设置方法
Win11怎么进入安全模式?最近有很多用户都已经安装到了Win11系统,但是对于里面的设置还不太熟悉,很多不知道怎么操作,安全模式是自带的防护功能,那么怎么进入呢?针对这一问题,本篇带来了详细的Win11进入安全模式设置方法,分享给大家。
win11系统怎么进入安全模式:
方法一:
1、首先我们进入系统设置,然后在左边栏中选择“windows更新”
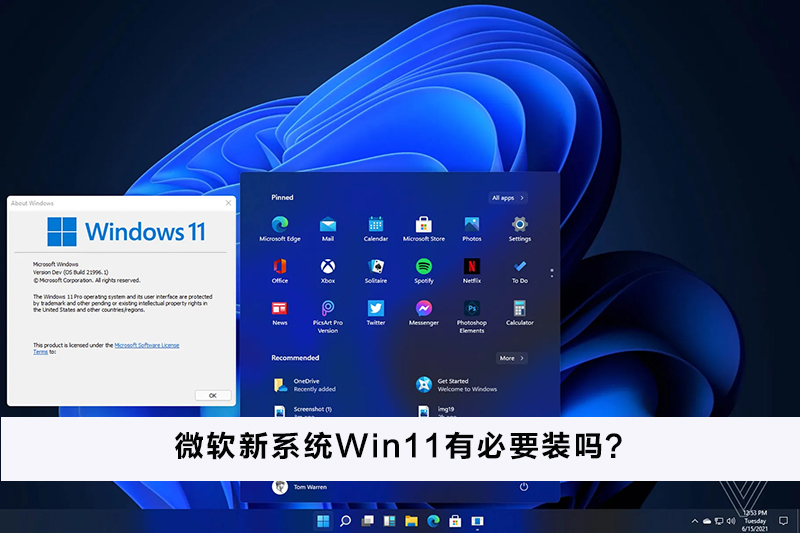
2、然后在其中找到“恢复”选项进入。
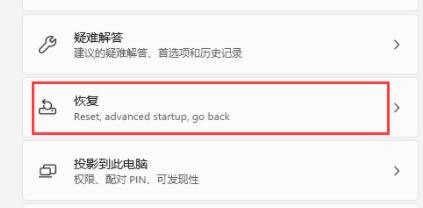
3、然后在恢复选项下方点击高级启动中的“立即重新启动”
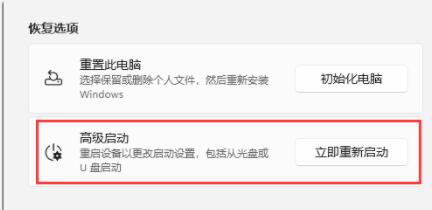
4、重启后进入如下界面,选择“疑难解答”
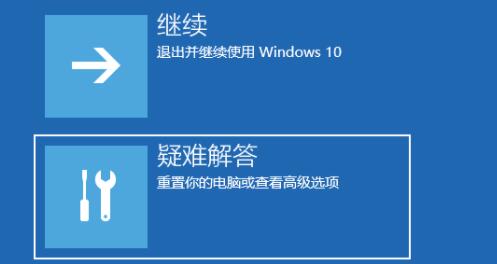
5、然后点击“高级选项”
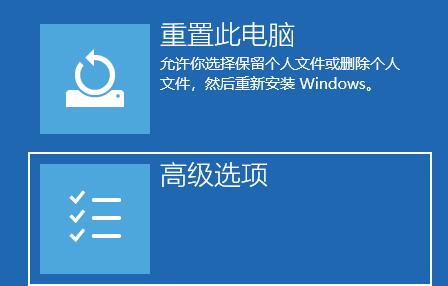
6、再进入“启动设置”
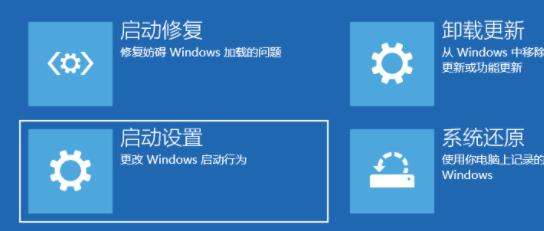
7、上面的文字都不需要管,点击右下角的“重启”
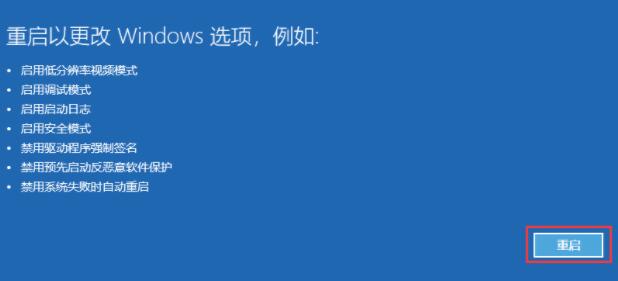
8、最后根据提示按下键盘上的“F4”就可以进入安全模式了。
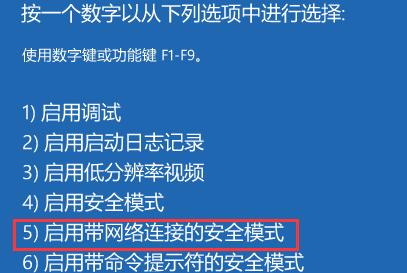
方法二:
1、首先按下键盘“win+r”打开运行,输入“msconfig”回车确定。
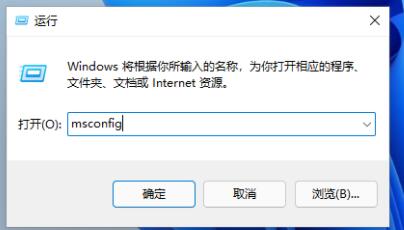
2、接着进入“引导”选项卡,并勾选“安全引导”。
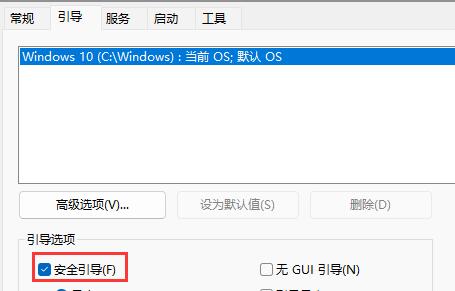
3、然后选中“最小”并点击“确定”,再重启电脑就可以进入安全模式了。
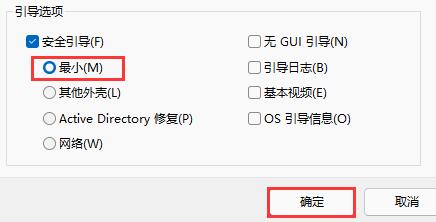
方法三:
1、如果我们是因为电脑出现错误需要进入安全模式,其实最好的解决方法是重装系统。
2、本站提供的系统非常稳定,不会出现错误,而且安装迅速,根据教程操作几分钟即可完成。







