Win7电脑的虚拟机安装VMware Tools操作教程
Win7电脑的虚拟机怎么安装VMware Tools?有的小伙伴不是很清楚Win7电脑的虚拟机安装VMware Tools具体的操作教程,不清楚的小伙伴下面就和小编一起来看看吧。
1、依次点击左上角“Workstation-虚拟机-安装VMware Tools”。
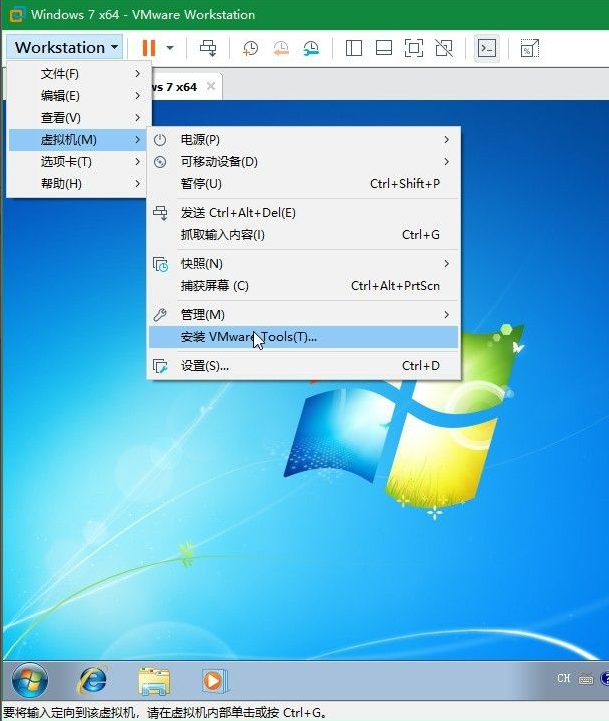
2、打开Windows资源管理器。
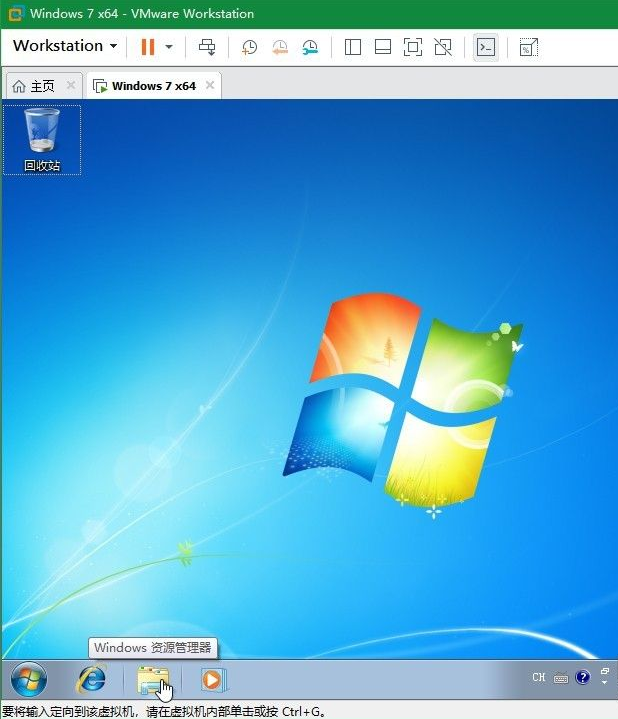
3、可以看到多出的VMware Tools的磁盘。双击运行。
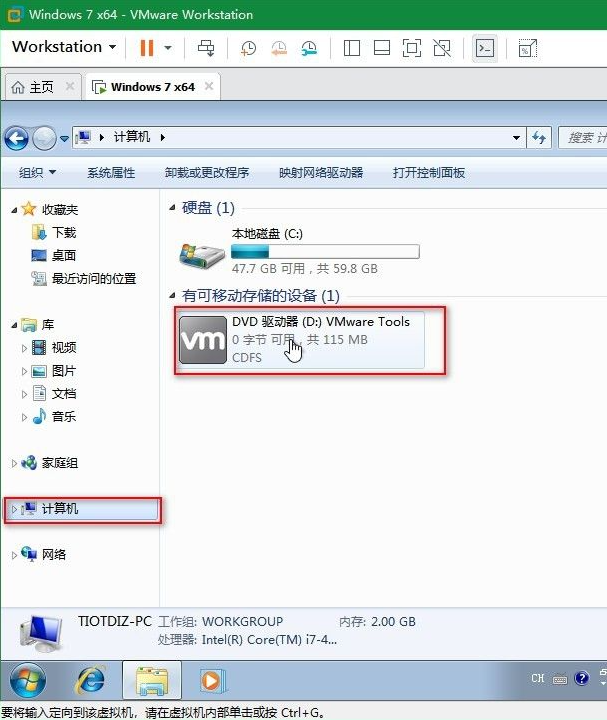
4、如遇“用户账户控制”提醒,点击“是”即可。
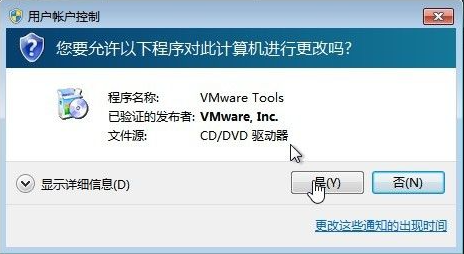
5、之后就会准备安装程序。
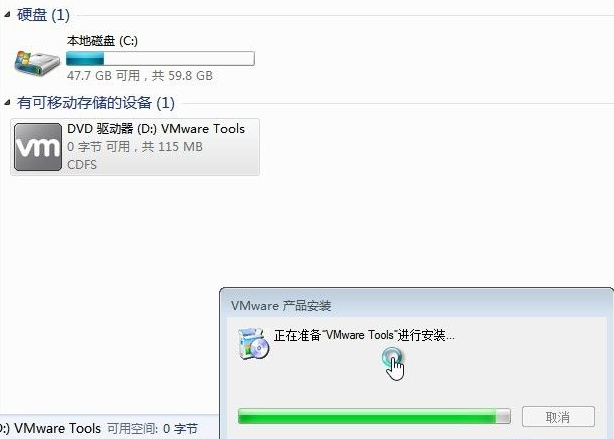
6、来到安装向导,点击“下一步”开始安装。
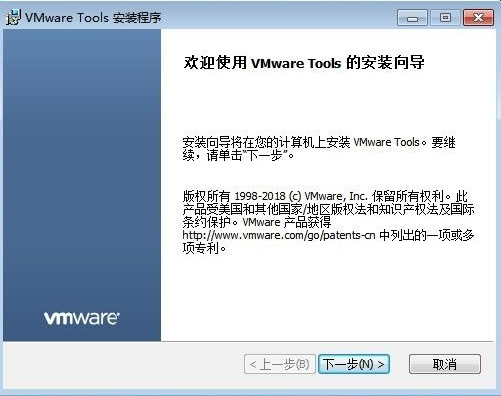
7、根据需要选择安装类型。
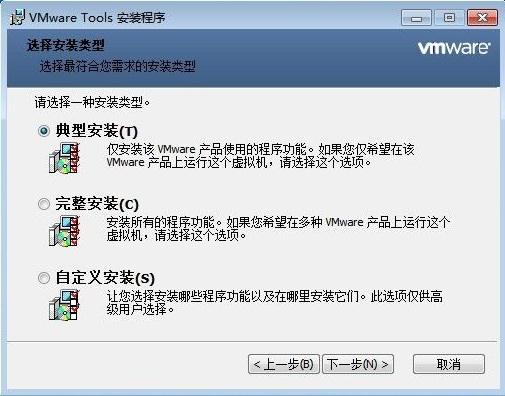
8、点击“安装”正式进入安装。等待安装完成即可。
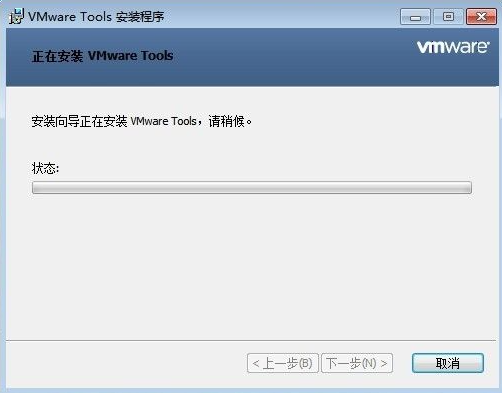
9、安装完成后需要重启虚拟机,点击“是”重启即可。
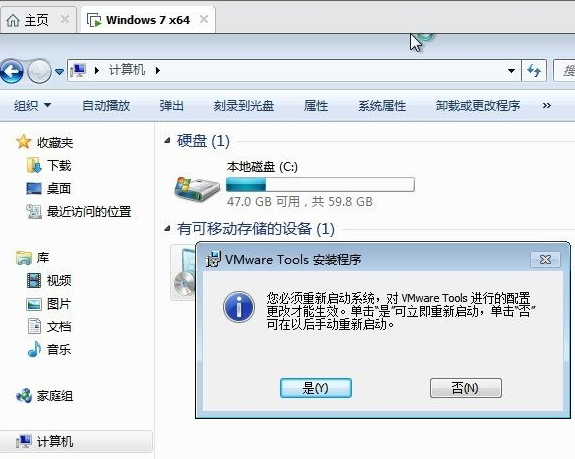
以上便是虚拟机win7 vmware tools安装的详细步骤了,安装完这个程序以后我们就能在虚拟机和原来的系统直接执行复制粘贴的操作了。
相关文章
- win7蓝牙驱动怎么安装到电脑?
- win7电脑中提示msvcr71.dll丢失的解决方法
- win7最小纯净版iso下载700_win7最小版本镜像文件免激活下载
- 真正的俄罗斯大神版win7 俄罗斯大神win7精简版下载
- win7kb2670838安装失败的三种解决方法
- win7骨头精简版64位iso800m下载
- win7还能用吗?win7还能不能用详细介绍
- win7谷歌浏览器字体模糊发虚不清晰怎么办?
- win7笔记本电脑蓝牙怎么连接蓝牙耳机?
- 怎么解决win7流氓软件删除又自动恢复的问题?
- win7系统升级后无法启动怎么办?
- win7开机提示group policy client服务未能登录怎么办?
- win7打印机共享错误0x000003e3错误怎么设置?
- win7系统按键win没反应怎么办?win7 win键没反应的解决方法
- win7安装不了itunes怎么办?win7安装不了itunes的解决办法
- win7免费版_正版win7系统下载_win7永久激活版64位镜像免费下载
相关推荐
-
Win7纯净版系统镜像64位 V2023

Win7纯净版系统镜像64位 V2023是一款非常不错的电脑操作系统,确保大部分程序正常运行前提下,进行设置和功能删减和调整,关闭无用服务,系统运行更加顺畅,响应速度快速,安装一步到位,不需要复杂的操作,不出一会,就安装完毕。
-
Win7 64位系统(带USB3.0驱动) V2023

Win7 64位系统(带USB3.0驱动) V2023是小编为大家准备的最新的win7操作系统,这款系统有着最新的USB3.0驱动,去除了不必要组件、服务、启动项等内容,加快操作速度,纯净流畅,经过严格装机测试,适合各种机型。
-
老机专用 Win7 32位 低配精简版 V2023

老机专用 Win7 32位 低配精简版 V2023是专为老旧机型用户准备的win7操作系统,这款系统功能强大,能够提供一个非常经典的界面让用户使用,能够在运行的时候有着更加稳定的速度,方便大家能够更加轻松的操作,用起来很稳定。
-
it天空win7纯净版64位万能装机版 V2023

it天空win7纯净版64位万能装机版为了满足计算机的硬件要求,预先安装必要的驱动器,可以保证电源畅通。系统安装完成后,对台式机和硬盘中的多余垃圾进行智能判断和清理,确保系统的清洁。并且自带了拥有更多有趣的功能,方便用户多种情况使用。
-
最小的64位win7系统

最小的64位win7系统是非常好用的一款操作系统,提供了一个占存很小的系统,能够让用户们不同担心内存被占据,可以尽情的使用和操作这个系统,为用户们大大简化了一些功能,变得更好用。
-
Win7 Lite版64位239M旗舰纯版

Win7 Lite版64位239M旗舰纯版是一款非常精简纯净的电脑操作系统,系统中只做了适当的精简和优化等,让你使用更加安全,更加方便,提供多种快捷的装机方式,随时随时可以免费在线安装!







