华硕飞行堡垒7如何重装Win10系统?
华硕飞行堡垒7是一款非常受欢迎的电脑,很多用户在购买电脑的时候都会选择这款电脑,但是有的用户购买电脑后发现系统自带的电脑使用起来非常的不顺手,于是想重装系统,那要怎么操作呢,下面教给大家操作的方法。
一、准备工作
1、8G或更大容量空U盘
2、制作uefi pe启动盘:微pe工具箱怎么制作u盘启动盘(UEFI&Legacy双模式)
3、win10系统下载:华硕笔记本ghost win10 64位官网下载v2019.08
二、华硕飞行堡垒7笔记本U盘重装win10步骤如下
1、制作好wepe启动盘之后,将下载的win10系统iso镜像直接复制到U盘。
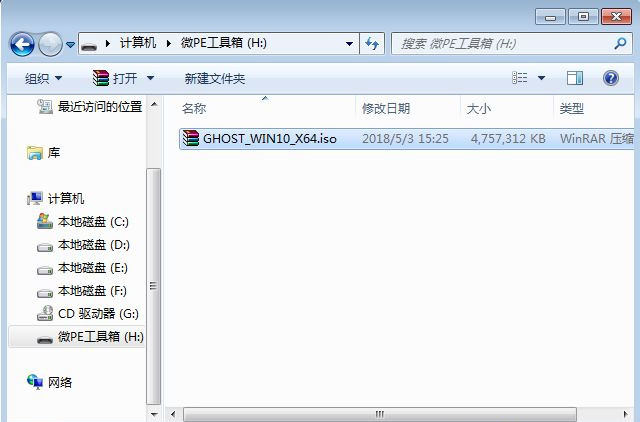
2、在华硕飞行堡垒7笔记本电脑上插入U盘启动盘,重启后不停按ESC,调出启动菜单,选择识别到的U盘选项,一般是U盘名称或者带有USB字样的,比如UEFI:Flash,Partion1,选择之后按回车键进入。
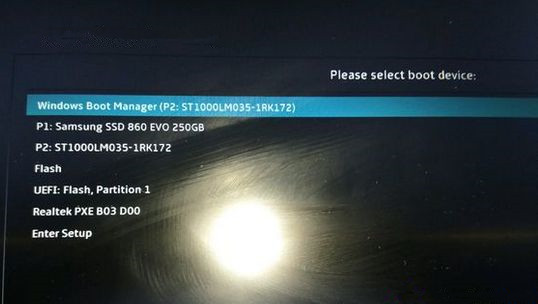
3、进入到pe之后,双击桌面上的【分区助手(无损)】,选择磁盘1,点击【快速分区】,要选对,不要误删。
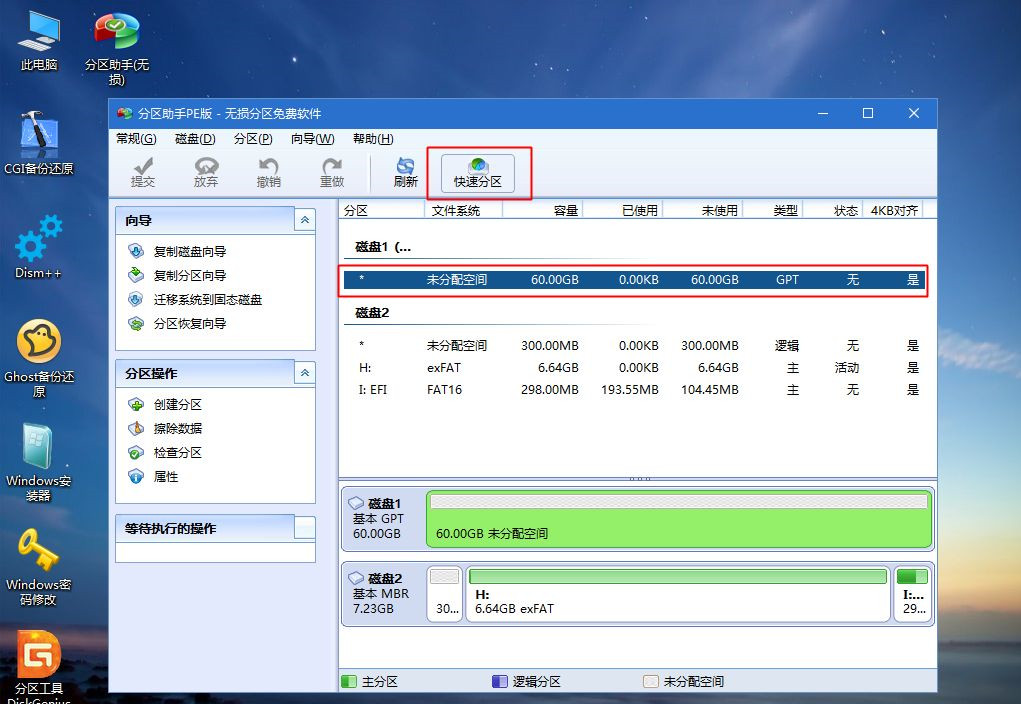
4、给华硕飞行堡垒7笔记本电脑设置分区数目、分区大小以及分区类型,卷标为【系统】的系统盘建议60G以上,由于选择了UEFI启动,磁盘类型要选择GPT,确认无误后点击开始执行。
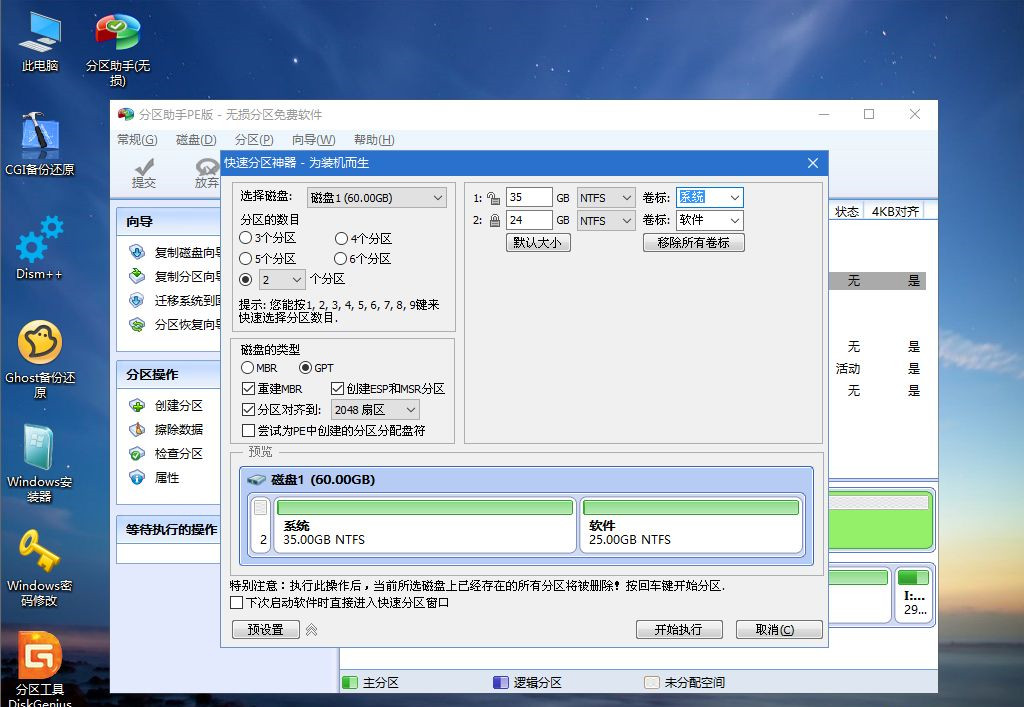
5、分区完成后,GPT分区会有两个没有盘符的ESP和MSR,这两个分区不要去动。接着打开此电脑—微PE工具箱,右键点击win10系统iso镜像,选择【装载】,如果没有装载,右键—打开方式—资源管理器。
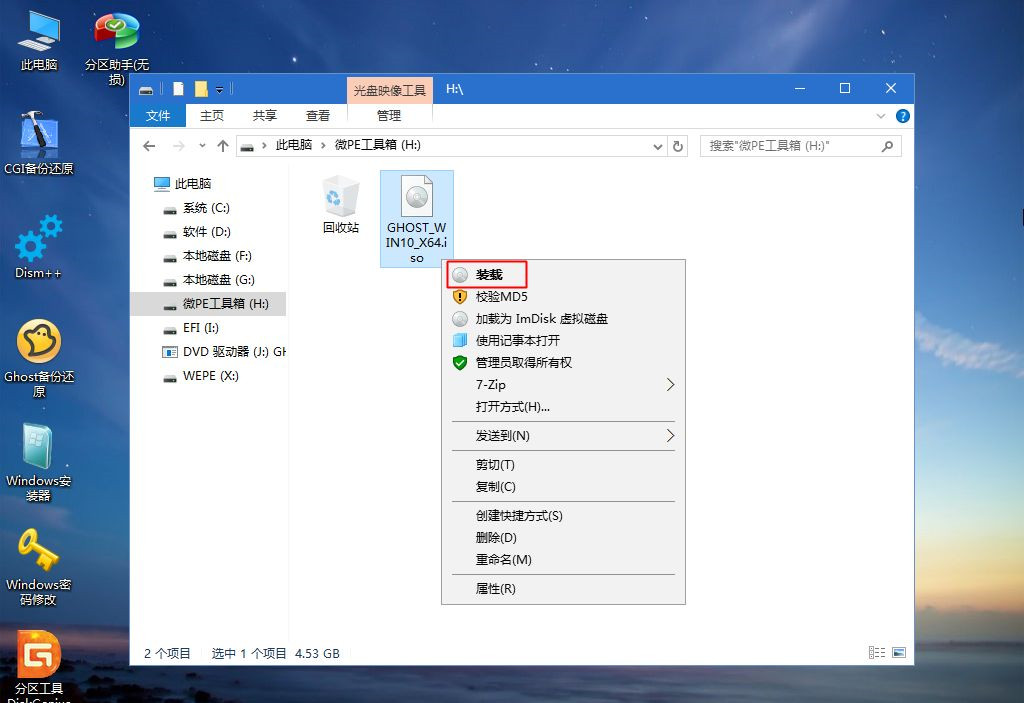
6、双击【双击安装系统.exe】,运行安装工具,选择【还原分区】,GHO WIM ISO映像路径会自动提取到win10.gho,接着选择安装位置,一般是C盘,或者根据卷标或总大小来判断,选择之后,点击确定。
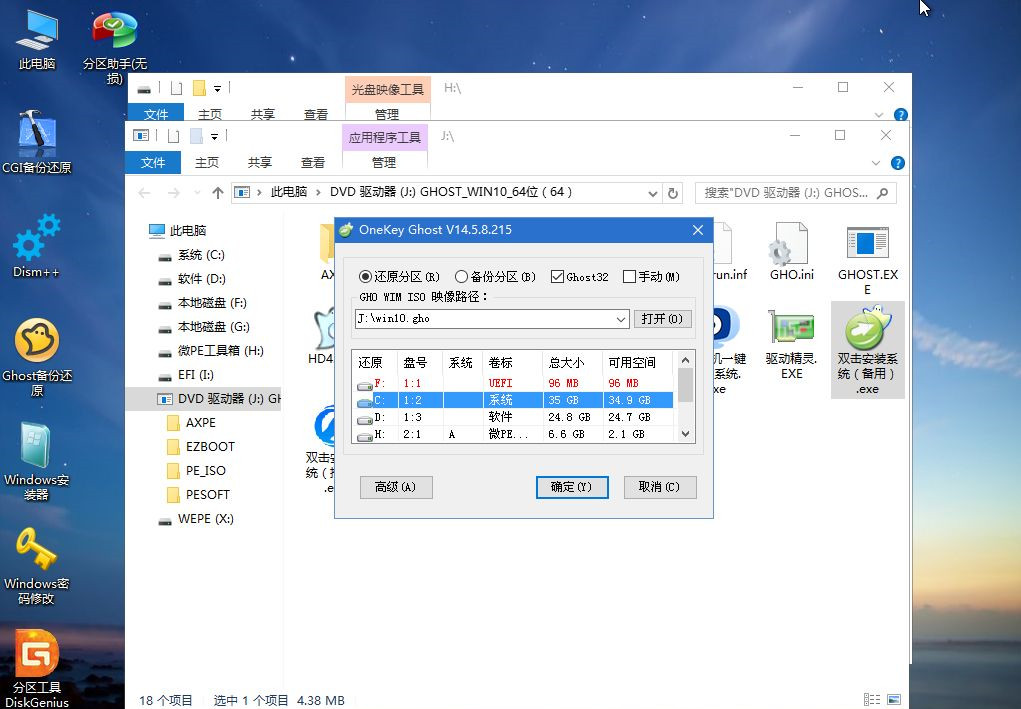
7、如果弹出这个提示,不用管,点击是,继续。
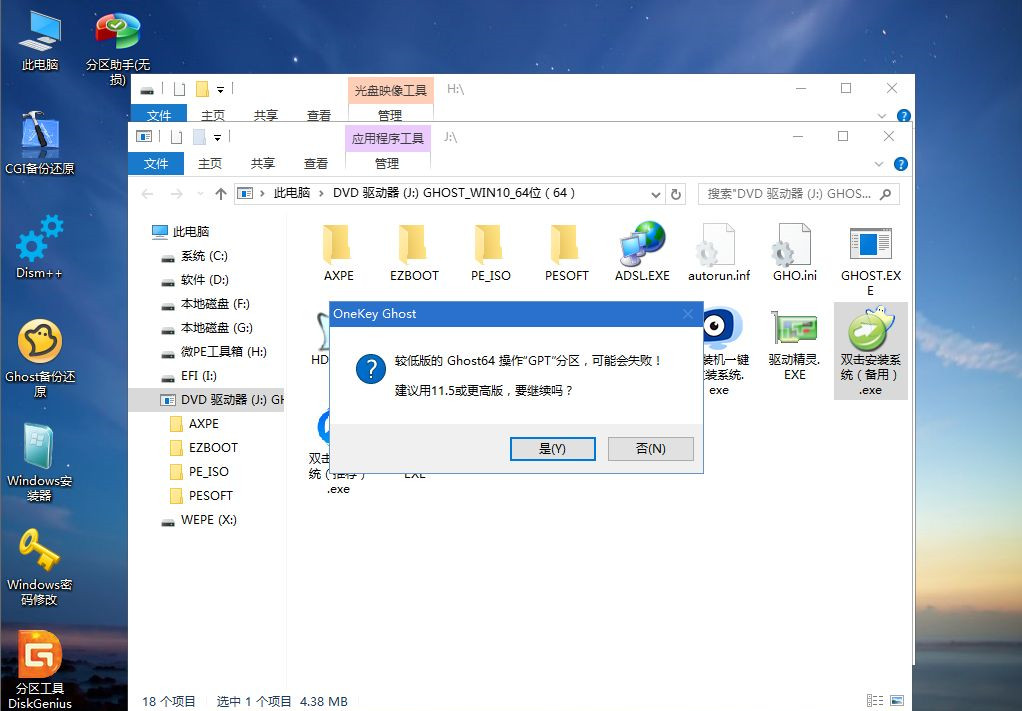
8、弹出这个对话框,选择完成后重启以及引导修复,点击是。
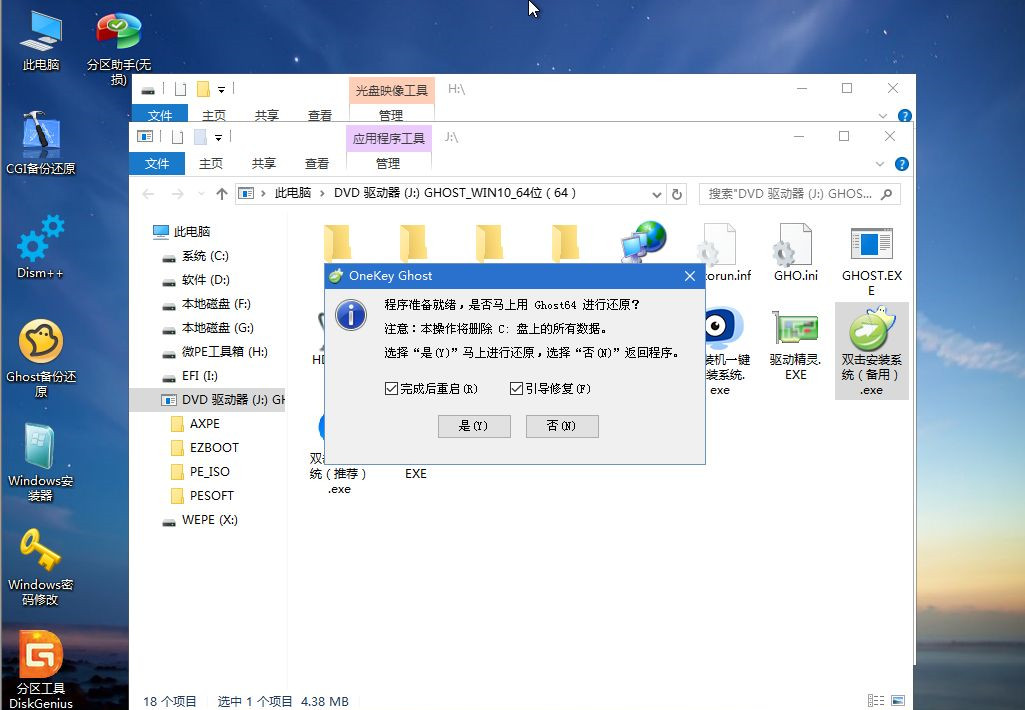
9、转到这个界面,执行win10系统安装部署到C盘的过程,需要等待一段时间。
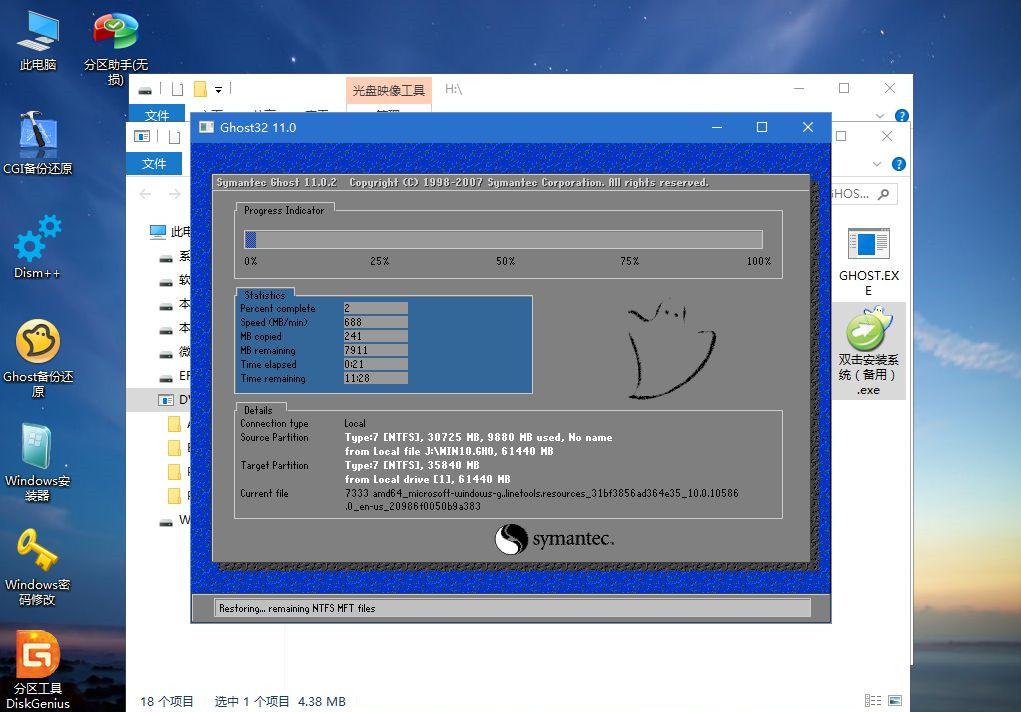
10、操作完成后,10秒后会自动重启华硕飞行堡垒7笔记本电脑,重启过程拔出U盘,之后进入到这个界面,执行win10系统组件安装、驱动安装以及激活操作。
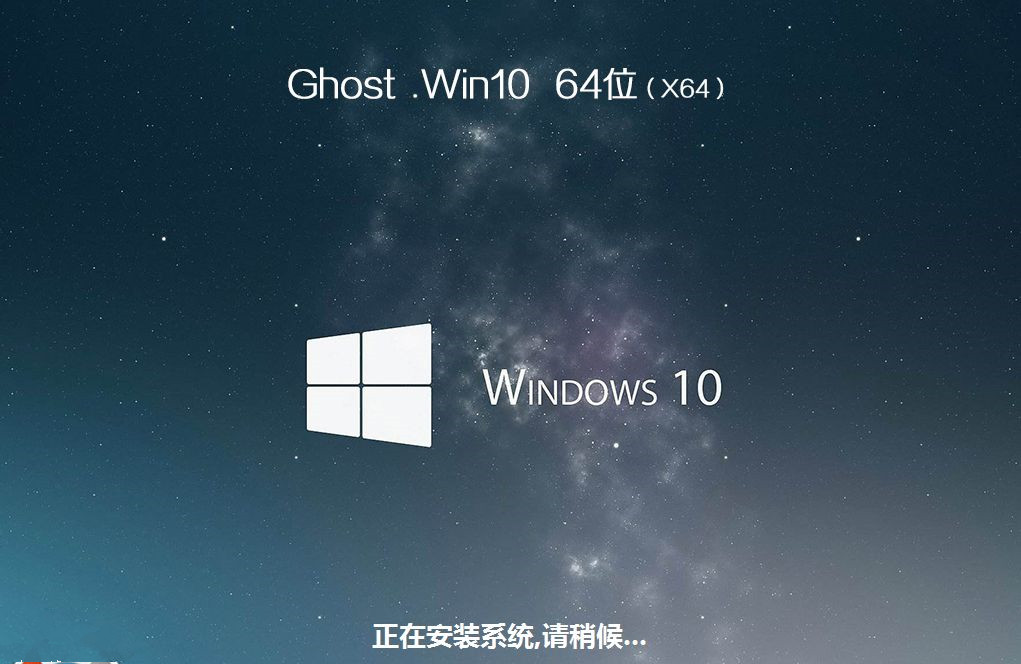
11、最后启动进入win10系统桌面,华硕飞行堡垒7笔记本电脑重装win10系统过程结束。

华硕飞行堡垒7笔记本用U盘重装win10系统步骤就是这样子,如果你需要重装win10系统,可以参考上面的步骤来操作。
相关文章
- 蓝屏代码0xc0000001完美解决方法win10
- win10 0xc000000e分区怎么修复引导?
- win10重装系统无限重启进不了系统怎么办?
- 重装win10一直重复设置界面怎么办?
- win10 mfc100u.dll丢失的5种解决方法
- win10x86与x64区别是什么?win10x86与x64区别介绍
- win10一打印就蓝屏怎么办?win10一打印就蓝屏解决方法
- win10按f8没反应 win10按f8无效详细解决方法
- win10共享提示组织安全策略阻止怎么解决?
- win10右键新建文本文档不见了怎么办?
- win10专业版下载_win10原版系统下载_微软msdn win10官方正式版下载
- win10系统_win10 64位专业版_win10官方正式版镜像下载
- win10重启老是蓝屏收集错误信息怎么办?
- win10 sysmain服务是什么?可以禁用吗?
- win10系统怎么优化?23项win10优化设置让win10系统快速如飞!
- Win10家庭版找不到组策略gpedit.msc的完美解决方法!
相关推荐
-
MSDN Win10 IoT Enterprise 22H2 正式版 V2023

MSDN Win10 IoT Enterprise 22H2 正式版 V2023是一款非常不错的电脑操作系统,这款系统体积非常小,占用电脑内存小,而且非常的纯净,安装完成就可以立即使用,无需激活,喜欢的用户快来下载吧!
-
Windows10 LTSC 2021 官方正式版

Windows10 LTSC 2021 官方正式版是小编为大家带来的Win10企业版本,这款系统版本解决了无法连接共享打印机的问题,这里为大家带来最新的镜像安装包,用户可以一键安装,快速体验新版功能!
-
俄罗斯大神Win10终极版 V2023

俄罗斯大神Win10终极版是一款非常精简的系统,有着很小的系统内存,能够帮助大家节省更多的空间。这个系统能够提供很多优化过的功能,移除了一些不常用的功能,让系统更加流畅。
-
MSDN Win10 21H2 简体中文版 V2023

MSDN Win10 21H2 简体中文版 V2023是目前非常稳定的一款电脑操作系统,系统中有着非常丰富的功能可供用户们使用,且安装全程都能都无需手动操作,是大家工作、学习必备的操作系统。
-
MSDN Win10 22H2 简体中文版 V2023

MSDN Win10 22H2 简体中文版 V2023是小编为大家带来的MSDN 5月最新的win10镜像文件,这款系统是采用微软原版系统制作,非常的纯净,占用内存小,用户可以随时一键在线安装体验!
-
win10 iso镜像64位 V2023

win10 iso镜像64位是一款简单好用的安装系统,该系统非常稳定,具有非常丰富的安装功能和使用功能,在游戏过程中自动关闭无用的后台和服务,系统经过优化,避免游戏不兼容和延迟的问题,对win10 iso镜像64位感兴趣的用户可以来系统部落下载使用。







