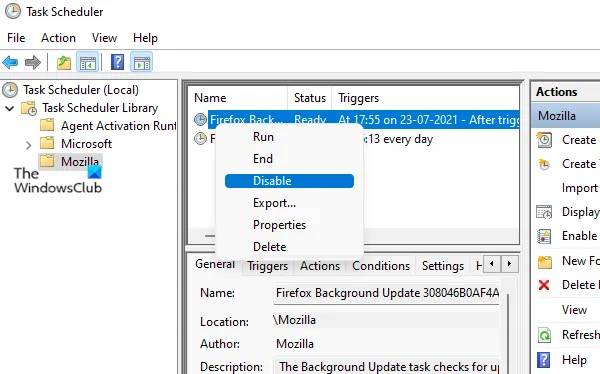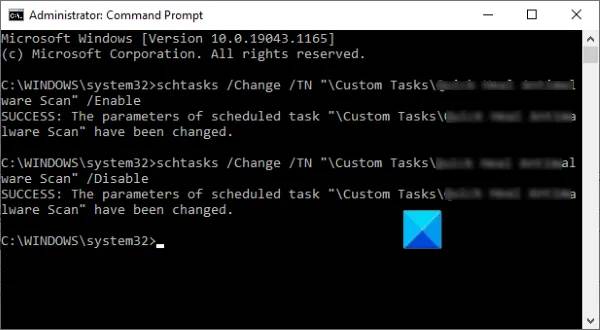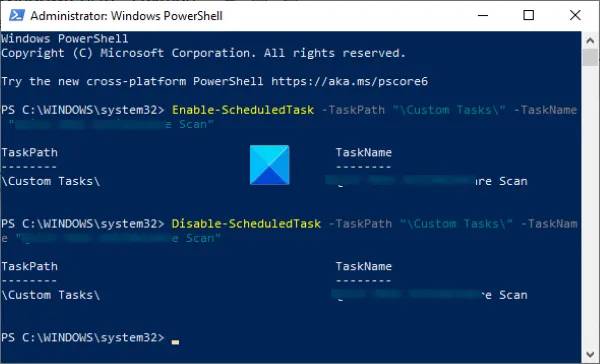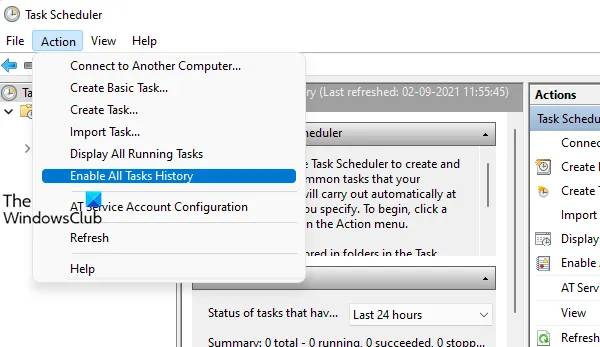Windows11/10系统怎么启用或禁用计划任务?
Windows11/10系统怎么启用或禁用计划任务?最近有用户询问这个问题,不知道怎么解决,相信还有很多用户不清楚,该怎么解决呢?针对这一问题,本篇带来了详细的Windows11/10系统禁用计划任务的教程,操作简单,分享给大家,一起看看吧。
怎么在Windows11/10中启用或禁用计划任务?
1、使用任务计划程序
以下步骤将指导您如何使用任务计划程序启用或禁用计划任务:
单击Windows搜索框。
键入任务调度程序。
按Enter键打开任务计划程序窗口。
展开左侧面板上可用任务计划程序库文件夹。
选择您要禁用的计划任务所在的文件夹。
选择定时任务。
右键单击所选任务。
点击禁用选项。
这将立即禁用该任务。要启用计划任务,只需使用上述步骤,并使用启用最后一步中选项。
2、使用命令提示符
以下是使用命令提示符启用或禁用计划任务的步骤:
以管理员身份运行命令提示符
要禁用计划任务,请键入并执行以下命令:
schtasks/Change/TN“FolderNameTaskName”/Disable
要启用计划任务,请执行以下命令:
schtasks/Change/TN“FolderNameTaskName”/Enable
请注意,在上述两个命令中,您必须将FolderName和TaskName替换为TaskScheduler中可用的实际文件夹名称和任务名称。
3、使用WindowsPowerShell
使用WindowsPowerShell启用或禁用计划任务的步骤如下:
使用搜索框或其他方式以管理员身份启动WindowsPowerShell
运行以下命令禁用计划任务:
Disable-ScheduledTask-TaskPath“FolderName”-TaskName“EnterTaskName”
要启用任务,请运行以下命令:
Enable-ScheduledTask-TaskPath“FolderName”-TaskName“EnterTaskName”
在上述两个命令中,您必须输入任务计划程序中存在的确切文件夹名称和任务名称。
在命令提示符或PowerShell中执行命令后,您可以在任务计划程序窗口中检查任务的状态。如果未显示更新状态,请右键单击任务计划程序窗口中间窗格的空白区域,然后选择刷新选项。
可以禁用任务计划程序吗?
不,禁用任务计划程序服务是不行的。Windows操作系统需要它,因为它执行用户定义的任务并运行系统任务。如果您永久或暂时禁用任务计划程序,它将停止执行多个系统任务。因此,您可能会在计算机上遇到几个严重的错误或问题。因此,不建议禁用任务计划程序。
如何启用计划任务历史记录?
默认情况下,任务计划程序中的任务历史记录选项处于禁用状态。如果要启用它,请按照以下步骤操作:
打开任务计划程序窗口
单击左侧面板上可用的任务计划程序(本地)
单击操作菜单
选择启用所有任务历史记录选项。
相关文章
- windows11切换用户登录的三种方法
- windows11透明任务栏失效怎么办?三种方法供你选择!
- 微软宣布发布Windows 11 Insider Preview Build 22621.1690/22624.1690!
- 怎么查看windows11是否激活?(3种方法)
- 如何使用Phone Link将iPhone连接到Windows11?
- windows11推荐的项目怎么关闭?
- Windows11如何打开音量合成器?
- windows11家庭中文版insider preview评估副本怎么去除?
- windows11任务栏隐藏后怎么召出?三种方法教给你!
- windows11下载的软件怎么放到桌面上?
- 升级windows11后windows.old可以删除吗?最全5种删除方法教给你!
- windows11系统账户名和密码怎么看?
- Win11 深度精简版_ windows11 64位 超级精简版镜像 V2023
- windows11计算机怎么使用进制转换功能?
- windows11锁屏快捷键是什么?windows11锁屏快捷键介绍
- windows11能玩饥荒吗?windows11能不能玩饥荒详细介绍
相关推荐
-
Windows11原版镜像 22H1版本 V2023

Windows11原版镜像 22H1版本是现在深受用户喜欢的电脑系统,多样丰富的功能,能够满足用户的多样化需求,更加安全、稳定、人性化,采用了Ghost的封装技术,完美绕过了硬件检测,不满足硬件支持的老电脑也能下载安装,有需要的小伙伴快来系统部落下载体验吧。
-
windows11正式版(简体中文)系统 V2023

windows11正式版(简体中文)系统保持自然收藏境外生产,100%隔离病毒木马,完全符合新模型,用于内部使用,更完美的用户体验,最新版本的系统变化或许多任务栏,应用商店等,最完善的交互使用,所有类型的ui界面都经过了人性化的改进。
-
Windows11 22H2 22621.1776 官方版 V2023

Windows11 22H2 22621.1776 官方版 V2023是微软今天最新发布的Win11RP预览版本,此次更新带来了众多新功能和内容修复,这里小编为大家提供最新镜像文件下载,喜欢的快来下载吧!
-
Windows11专业版原版下载 五一特别版

Windows11专业版原版下载五一特别版采用全新的封装技术,百分百安全无毒,所有高危漏洞已经全部修复,保证用户的上网安全。系统,支持SSD固态硬盘的4K对齐,免激活,完美兼容新老机型。感兴趣的用户不要错过了。
-
微软windows11官网下载 V2023

微软windows11官网下载是全新推出的一款操作系统,拥有极为强大的功能,帮助用户高效地完成任务。界面和图标经过优化,所有操作设置都经过了严格的选择,保证用户能够获得完美的使用体验。
-
Windows11 25336.1010(rs_prerelease)iso镜像 V2023

微软今天面向Canary频道的Windows Insider项目成员,发布了4月最新更新Build 25336.1010(KB502692),本次更新并未引入任何新的功能 特性,感兴趣的用户可以下载试试。