lightroom怎么导入预设
lightroom怎么导入预设?lightroom修图软件可以加快对图片后期处理的速度,内置的渲染工具,一键美化,让你的照片修整更简单,那么用户如果已经有预设的调整方案要怎么导入到lightroom呢?来看看具体的使用教程吧。
lightroom怎么导入预设?
1、打开Lightroom后。选择一张照片打开,点击编辑照片然后找到预设栏目,接着右键点击新建一个文件夹,同时为文件夹设置一个名称点击确定。
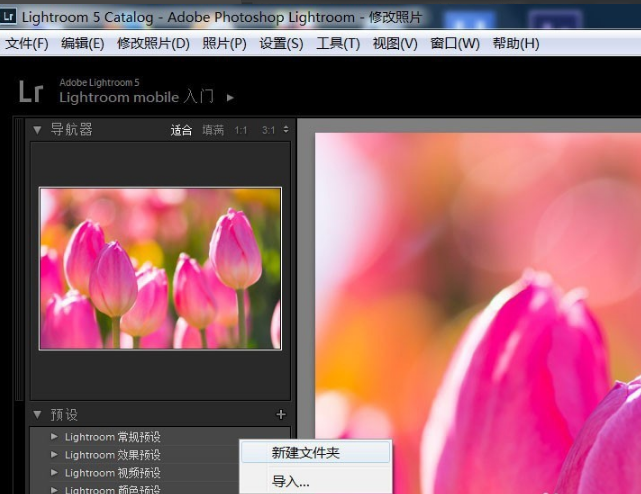
2、文件夹建立好后,接着你点击自己刚刚所创建的文件夹。在你新建的预设文件夹里,右键选择“导入”。
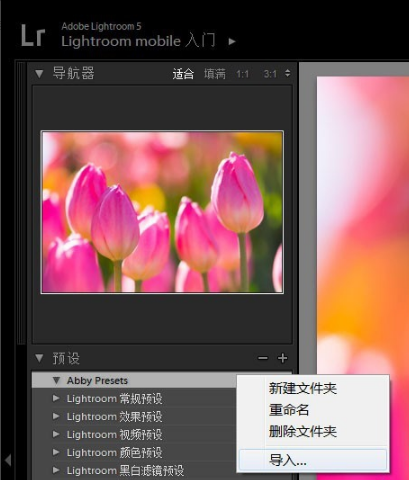
3、然后会弹出一个文件打开框,在打开的对话框中找到.lrtemplate文件(Lightroom预设文件),全选或选择要打开要编辑的文件,选中它们打开。
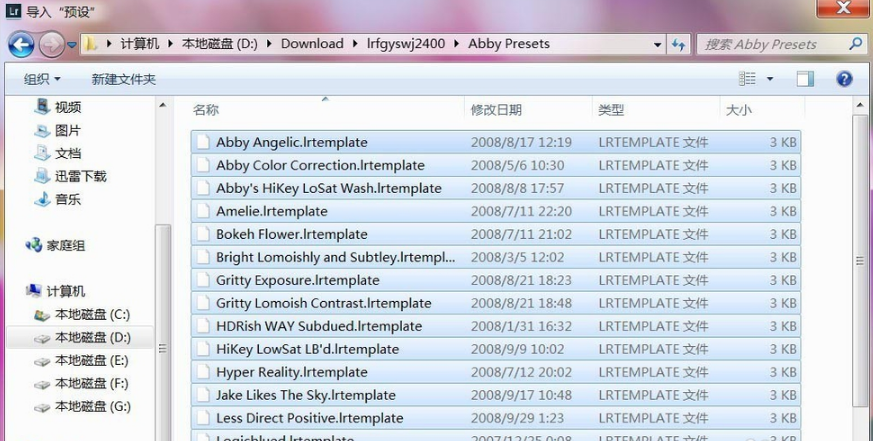
4、最后点击确定,然后返回Lightroom界面的预设处,就可以看到预设已经导进来了。这里我们刚刚所选的预设已经被添加到我们所建立的文件夹内,这样预设就安装完成了。
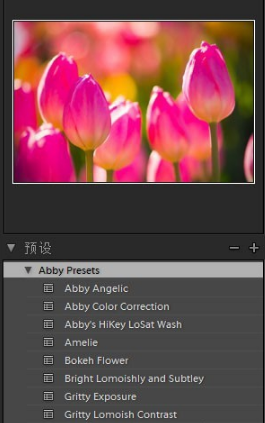
5、完成以上预设导入,接下来就可以用于调整照片以及对照片进行后期处理了。
相关文章







